Importing an image load file
You can use Import/Export to import image and PDF load files that are Opticon-formatted (.opt) page-level files. When you import images, they are added to a workspace as documents. When you import PDFs, they are visible in the PDF Viewer and Extracted Text view, if you included text files. To import PDFs as images, they must be converted to an image file type, .tiff or .jpg, before you run the import job.
See Community articles How to import multipage PDF files with Express Transfer Active and How to import multipage PDF files using Import/Export for more information.
RelativityOne only accepts the following types of files:
- Single page TIFF (Group IV)
- Single page JPG
- Single and multiple PDF; files must have a .pdf extension
Import/Export expects all the files in the OPT load files to be of the same type. This means you cannot mix image and PDF files in the same load file.
If you want to use Import/Export with Express Transfer active, which is the recommended workflow for data transfer, refer to Express Transfer overview for more information.
Refer to Import/Export load file specifications and Data upload size limitation for more information regarding load files. Also see General recommendations for structured data import and export jobs.
To import an image load file:
- Use tabs, search, or the quick nav bar to navigate to the Import/Export Job page.
- On the Import/Export Job page, click the New Import/Export Job button to start a new job.
- On the Choose Workflow dialog, the Import button is selected by default. Next, click the Structured (Processed) Data workflow box to import an image load file to your workspace.
 If Express Transfer has been activated, the Express Transfer section will display a status of Active. See Activating and deactivating Express Transfer for more information.
If Express Transfer has been activated, the Express Transfer section will display a status of Active. See Activating and deactivating Express Transfer for more information.
- On the Choose the Load File Type dialog, click the Image box to import an image load file to your workspace.
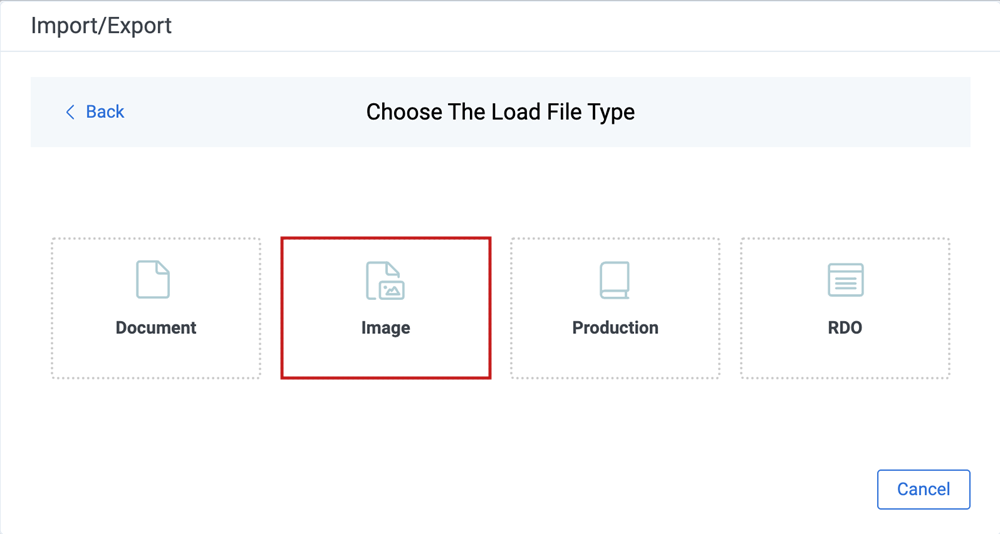
- If Express Transfer is not Active, skip this step. If it is Active:
- Click Select Folderon the Select data to Import dialog to browse to your local drive and select the folder with the files that you want to upload. In the case of universal naming convention (UNC) paths, you can copy and paste the path into the Select Folder address bar in the dialog box to access the desired folder. For example, \\ServerName\SharedResourceName\FilePath.
- Click Staging Load File to select a load file from the StructuredData folder in Staging.
- Accessing Choose from Staging requires Allow Staging Import permissions. Refer to the Permissions page for more information.
- If you choose to import load file data from Staging, the load file and all linked files will be copied to the destination located outside of your Staging Area. After the import is completed, you can clean up the source data in Staging.
- You can choose only one folder with a load file to transfer.
- File names must be 200 characters or less, including the extension.
- We recommend using a local drive instead of a mapped or external drive to avoid potential slowness and connection issues with the file import process. Also see Data transfer performance considerations.
- When Express Transfer is active, you should not zip data for importing.
- When Express Transfer is active, it uploads only files linked in the selected load file, regardless of their location.
- When Express Transfer is active, it ignores mismatches in upper and lower case between file paths in the load file and the actual file names.
- When Express Transfer is active, it supports load files with relative paths, absolute paths, and UNC paths. It is possible to mix different path types in a single load file.
- On the Choose Load File and Location dialog, complete the following fields, then click Continue. Refer to Import/Export load file specifications for more information regarding load files.
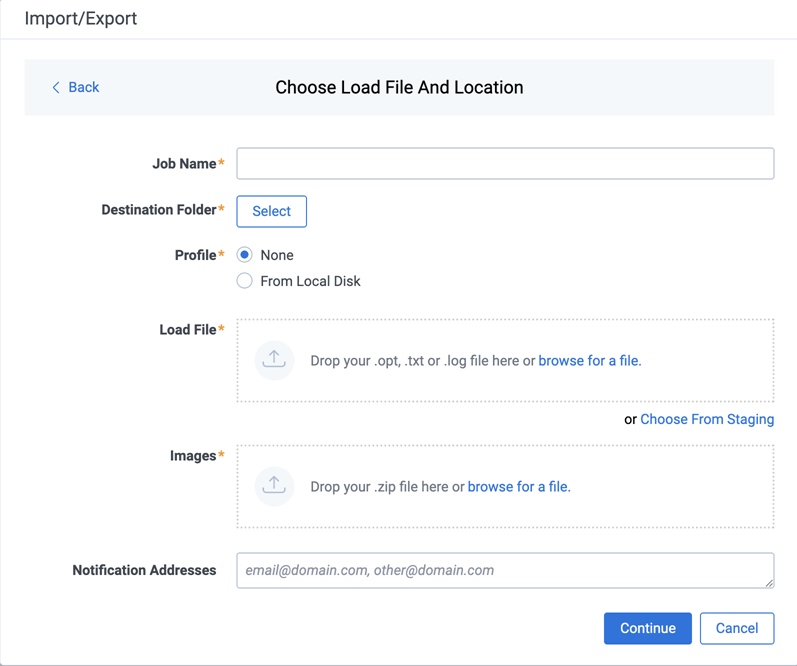
- Job name—provide a descriptive job name so that you can quickly identify and track that job on the Import/Export Job page. The Job name field accepts up to 50 characters.
- Destination folder—click the Select button, and do one of the following:
- Choose an existing folder.
- Create a new workspace folder by right-clicking on an existing folder, click Create, enter a new folder name, click out of the new folder to save it, then click Select.
- Profile—the job configuration settings that were previously saved to a profile file (.ie or .kw*). They can be reused when creating future jobs with the same or similar settings in RelativityOne. This saves time and effort as well as helps prevent data entry errors when you're mapping fields, for example. Profiles with the ".ie" extension can only be used in Import/Export.
- None—select this option if you do not desire to use a profile for this import or if you intend to create a new profile based on the settings entered in the upcoming steps. You will be able to save the profile settings later to an .ie file via the Download Profile (.ie) button.
- From Local Disk Profiles—use this option to select a previously saved Import/Export profile (.ie file) or an existing .kw* profile, created via the former Relativity Desktop Client application, to reuse the job settings for this workflow. Use the drag and drop feature or browse for a file to choose it. All job settings provided within the selected profile file will be automatically entered where applicable in the succeeding workflow dialogs.
- Load file—drag and drop or use browse for a file to select the load file from your local drive.
- Choose From Staging—select a load file from the StructuredData in Staging. Your load file data must not be zipped. Otherwise, you will not be able to choose it from Staging.
- Images—drag and drop or use browse for a file to select a zipped image file from your local drive. See Image and extracted text files.
- (Optional) Notification Addresses—enable email notifications by providing the email addresses of those who should get notified once the job completed, failed, or canceled.
- On the Import Settings dialog, configure your import job by selecting the numbering and choosing the import mode.
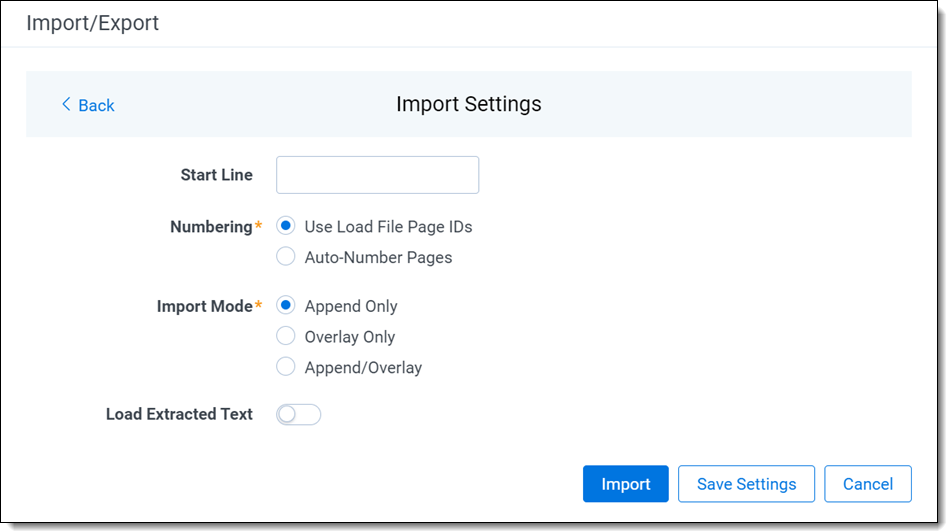
- Start Line—select the line number in the load file where you want the import process to begin. The default value is set to 0, which results in loading the entire load file.
- Numbering—select one of the following options:
- Use load file page IDs—default setting.
- Auto-number pages—select this option if page IDs in the production are not unique. For example, you might import a set of .tiff files that share a page identifier for each record. The page identifiers are shared per document and are not unique. The Auto-number pages option appends the 01, 02, and so on to the page-level identifier, creating a unique number per page.
- Import Mode—choose how you want the records to be imported:
- Append Only—load only new records.
- Overlay Only—update existing records only. If selected, then you must assign a unique identifier in the Overlay Identifier field that will be used to overlay data in the workspace. This field acts as a link indicating to RelativityOne where to import the data.
- Append/Overlay—adds new records and overlays data on existing records.
- (Optional) Load Extracted Text toggle—select this option to load new text for Production documents that may be revised based on redactions. The Files encoding field will be displayed once this toggle is selected. The text files must be meet these requirements:
- Have .txt extensions
- Stored in the same directory as image files
- Named in the same way as the image files
- Files encoding—this field displays if the Load Extracted Text option is selected. Choose the encoding format for the text file:
- Western European (Windows)—indicates the Windows standard encoding for English.
- Unicode—utilizes more than 107,000 characters covering 90 scripts.
- Unicode (Big-Endian)—is the same as Unicode, except that the byte order is reversed.
- Unicode (UTF-7)—represents Unicode text using a stream of ASCII characters to guarantee that the high bit will always be zero.
- Unicode (UTF-8)—represents all characters in the Unicode character set using 8-bit bytes.
- (Optional) Click Download Profile (.ie) on the Import Settings dialog to download the job configuration settings entered thus far to an .ie file on your computer. This way they can be reused for other jobs.
- (Optional) Click Precheck Load File on the Import Settings dialog to run a validation process on the load file to check for errors prior to importing it. The following validation is performed during precheck: Image file paths. The precheck checks 1,000 random lines across the whole load file. All detected errors are displayed in the Pre-check window. Click the down arrow next to any error message to view its details. If you want to correct the errors in the source file(s) and repeat the importing steps, click Cancel to discontinue importing the file at this time. Otherwise, go to the next step to import the load file with errors and correct them later. The Pre-check Load File summary dialog displays a maximum of 1,000 errors for each error category. For example, if an error category has 2,000 errors, only the first 1,000 will be displayed in the drop-down list.
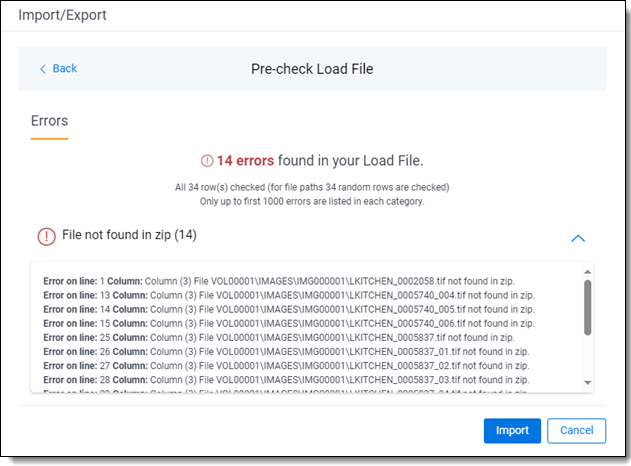
- Click the Import button to start the importing process.
- Review the importing progress on the Overview tab on the Importing dialog. Real-time details regarding the number of transferred files and data size being processed are displayed during the Uploading and Extracting steps. If needed, click Cancel to stop the import job before it completes. Otherwise, click Close when the importing process is complete.If you used Import/Export in web only mode, meaning Express Transfer was not active, do not close the Importing dialog until after the Uploading step has successfully completed. Closing the dialog prior to the Uploading step completing will terminate the data transfer (upload) process.
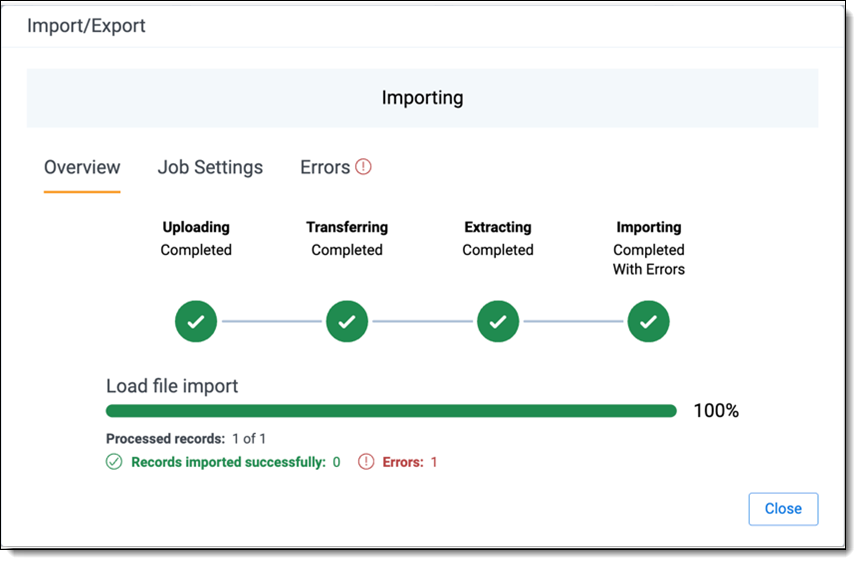
- Click the Job Settings tab on the Importing dialog to review the job configuration settings. If desired, click Download Profile (.ie) to download the job configuration settings entered thus far to an .ie file on your computer. This way they can be reused for other jobs.
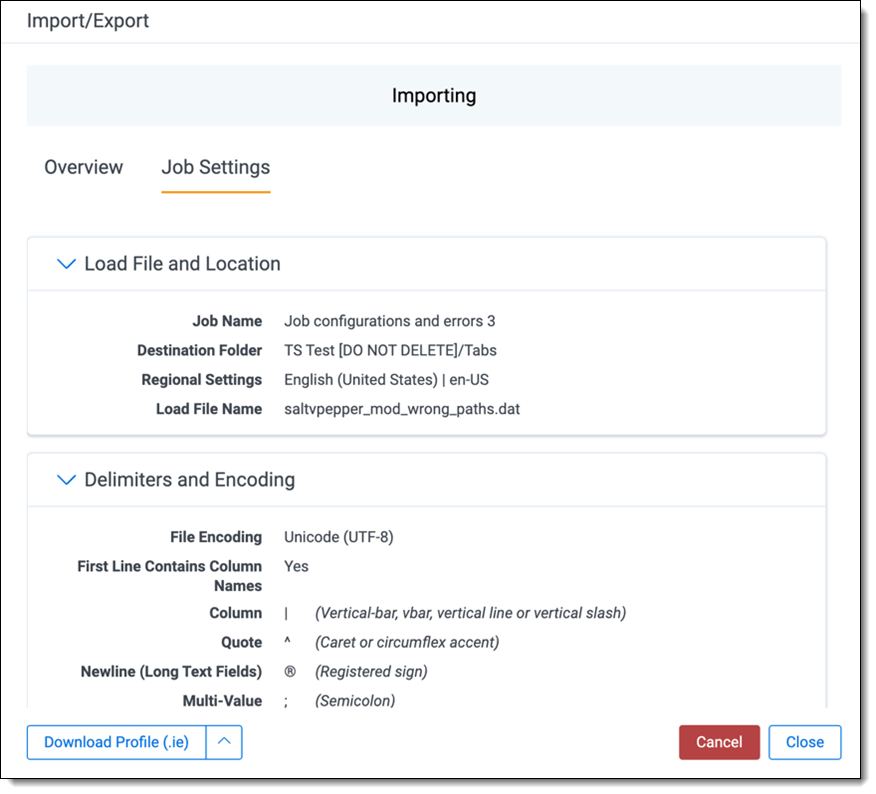
- If no errors were found in the load file, go to the next step. If errors were found, click the Errors tab on the Importing dialog to view them, then do either of the following:Only records that imported without errors will appear in the workspace.
- To proceed without correcting the errors, click Close.
- To manually correct them now, click the Download Error Load File button. Review the errors and correct them as needed. When you have finished, upload the file with the corrected data by clicking the Select button on the Importing screen next to New Load File. Then, navigate to the load file on your local drive to select it. Once selected, click Import to import the job with corrected data.
You can only correct documents included in the original load file. If you need to add missing documents, create a new import job.
- Click Finish to close the dialog.
You can review the Import/Export Job page to see more information about the job. Refer to Import/Export Job tracking and history for details.
For more information on where Import/Export saves files, see the Community article, Import/Export: Where Files Are Saved By The Import/Export Application.
If you ran the job with Express Transfer active, you are able to close the Import/Export application while the job is running, if desired, and the transfer job will continue and not be affected. You can monitor the progress and history of jobs within Express Transfer. For more information, see Express Transfer Job tracking and history. You do not have to be logged into RelativityOne to view information within the Express Transfer application.








