Utility Server (UVM)
Utility Server is not available for FedRAMP customers.
RelativityOne customers may request a Utility Server for their RelativityOne instance. The Utility Server is a virtual machine that allows third-party applications to assist with pre-processing data imported to RelativityOne, post-processing data exported from RelativityOne, and other bespoke eDiscovery workflows. You can access the Utility Server through a VPN and Remote Desktop connection, using an issued set of credentials and an IP address.
Once you connect to your Utility Server, you can perform the following actions:
- Install RelativityOne Staging Explorer (ROSE) to access data in the staging area.
- For information on ROSE, see the Staging Explorer topic.
- Manage local users
- See the section on Utility Server access for details on user management.This functionality is only available through an administrator account, which Relativity issues if you do not have one.
- See the section on Utility Server access for details on user management.
- Install applications
- You can install Microsoft Office using your own license to correct any errors in load files or other more robust data editing needs. Relativity does not provide licenses for Microsoft Office on the Utility Server.
- While Relativity supports clients installing or using applications on the Utility Server, the applications or how they interact with RelativityOne are not supported.This functionality is only available through an administrator account, which Relativity issues if you do not have one.
Upon request, Relativity can provide up to 11 Utility Servers per RelativityOne instance, including Client Domain utility servers. To request an additional Utility Server, contact your Customer Success Manager.
Utility Server access
Relativity limits access to two users concurrently. However, you can request up to 10 concurrent user sessions. Contact Customer support to request additional user sessions.
By default, Relativity issues Utility Servers with two non-administrator users and one administrator user account.
If you do not currently have an administrator account and require it, contact your Implementation Specialist or Customer Support to request administrator privileges.
Refer to the table below for details on security permissions on the Utility Server by role.
| Role | Can install applications | Issued by request | Issued by default |
|---|---|---|---|
| Administrator | X | X | X* |
| Default Relativity user account | X | ||
| Custom users (client-managed) | NA | NA | NA |
*Starting May 1, 2024, Relativity issues administrator accounts by default. You must request an administrator account for Utility Servers provisioned before May 1, 2024.
Custom users are client-managed, meaning you determine these permissions. Refer to the article, RelativityOne - Creating a Windows user on the Utility Server for details on Utility Server user administration.
Connecting to your Utility Server
- Before you begin, have your credentials ready to log in to the VPN and Utility Server. Your customer Service Manager or Customer Support will share these credentials with you.
- Use the credentials to connect to the Global Protect VPN.VPN and Utility Server user credentials are unique credentials. Make sure you use the correct credentials to connect to the VPN and Utility Server, respectively. If you cannot establish a connection to the VPN, contact Customer support for help with troubleshooting.
- After you have successfully connected to the VPN client, open the Utility Server .zip file, then open the Credentials text file to access your Utility Server credentials.
- Launch the Windows Remote Desktop Connection tool.
- When the Windows Remote Desktop Connection window appears, enter the IP address from the Credentials file in the Computer field.
- Click Connect.
- Enter the Username and Password from the Credentials file when prompted and click OK.
- You have successfully logged into the RelativityOne Utility Server. If you experience issues accessing your Utility Server, contact Customer support.
For added security, change your password after you log in. You should change your password a minimum of every 90 days.
Logging off or disconnecting Utility Server sessions
- Navigate to the Windows Start menu and select Sign Out to cleanly exit your Remote Desktop session. Relativity recommends logging off the session to avoid leaving a disconnected or orphaned session on the Utility Server.
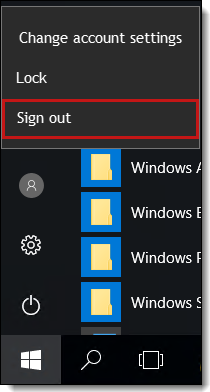
- Alternatively, you can disconnect from the Utility Server through the Windows Start menu > Disconnect, or by clicking the exit icon (X) on the remote session connection bar, if you are executing long-running jobs. When disconnecting without explicitly logging off, Remote Desktop Services will keep the session alive, potentially blocking connections for other users.
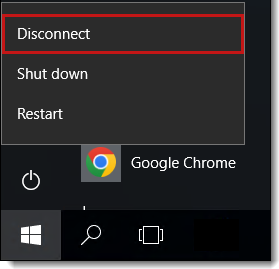
- To check active or disconnected sessions on the Utility Server, navigate to the Windows Task Manager > Users tab.
- Local administrators should clear out disconnected sessions through the Windows Task Manager. You should clear any session with a user name of (4), as these users can no longer reconnect to their sessions. Accumulating disconnected sessions may prevent other users from establishing new connections or reconnecting to the Utility Server.
Data, applications and storage capacity on the Utility Server
Considerations:
- Data and applications on the Utility Server are not backed up.
- Do not use the Utility Server for permanent or long-term data storage. You should keep copies of data on the server in other external locations.
- Utility Servers not used for a period of six months are subject to decommission.
- You are responsible for managing the disk capacity of the local Utility Server drives. In cases where the OS disk nears critical capacity, Relativity sends warning notifications to your account and the organization's administrative contact. It is your responsibility to remove files to free up disk space. Failure to do so may make the Utility Server inoperable and require server replacement.
Accessing data in the staging area
Your Utility Server only gives you access to the staging area. Review the Staging Area topic for more information.
Workflow recommendations and changes
For information on workflow recommendations and changes, see the article UVM workflow recommendations and change log.







