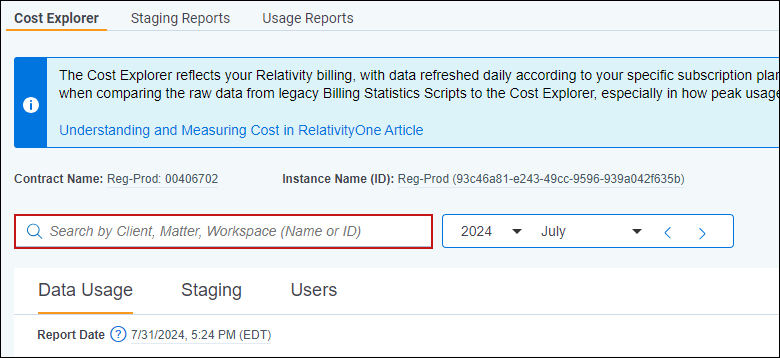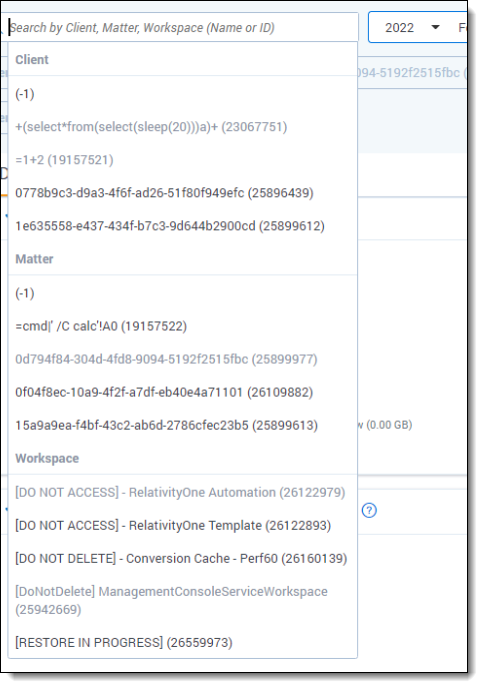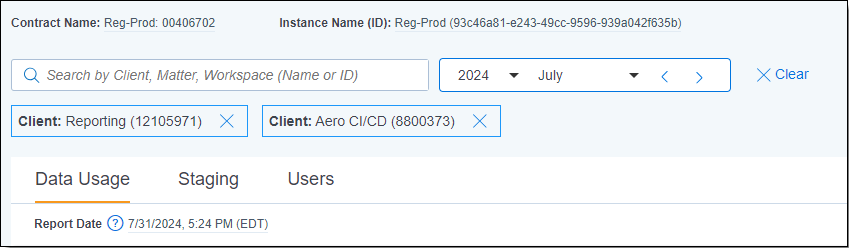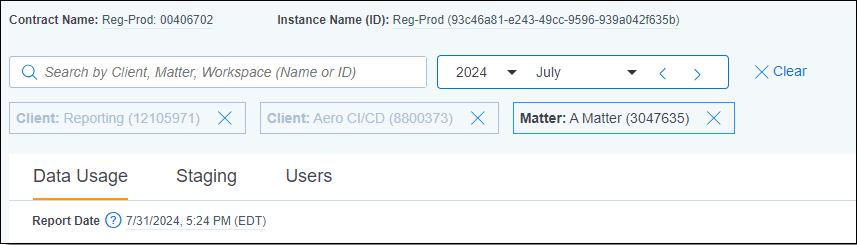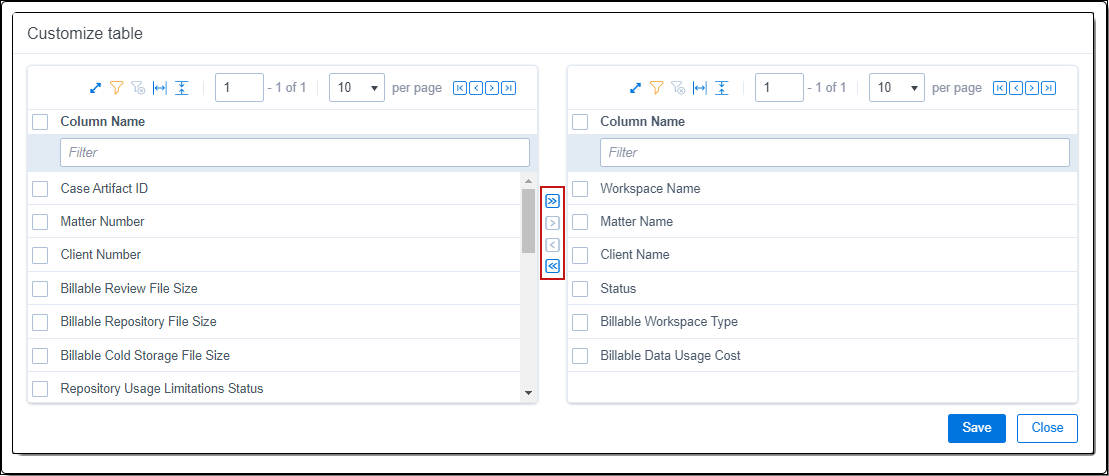Cost Explorer
The RelativityOne Cost Explorer gives you access to billing and usage data for your RelativityOne instances.
This functionality assists users to:
- Monitor Billing and Usage: Track current and historical billing details alongside associated usage trends.
- Estimate Costs: Perform cost estimations before the end of a billing period.
- Simplify Invoice Review: Correlate usage data with specific charges to review your invoice in detail.
The insights provided by Cost Explorer are specific to the current instance you're using, with data refreshed daily. It consists of these tabs:
- Data Usage—provides a snapshot of billable data usage, Extend Products usage, and associated cost.
- Users—summary of total users, including billable ones and their cost.
- Staging—overview of the Peak Staging Usage by GB and associated cost.
- The cost information presented across all tabs is dependent on your RelativityOne subscription plan. For instances subscribed via our distributor partners, all cost data fields are disabled.
- Special pricing arrangements (such as complimentary thresholds) are not reflected in the presented data.
- A 0.1 tolerance threshold is built in for all data displayed in Cost Explorer.
- The data from the Relativity server is not supported and unavailable.
- The supported currency for cost fields is US Dollar only.
All presented metrics are accessible through the Billing Insights API – ideal for integrating billing metrics into your billing systems or for your advanced reporting purposes.
Before the Cost Explorer's introduction, RelativityOne billing scripts offered a method for estimating usage and costs. However, it's crucial to note that the Cost Explorer is now the definitive source for accurate billing information. Data presented within the results of Billing Statistics – case rollup and Billing Statistics - RelativityOne case rollup scripts may exhibit noticeable differences compared to the Cost Explorer. For more information, see the comparison table below.
See these related pages:- Understanding and measuring cost in RelativityOne
- Billing Insights API (REST)
- Repository workspace billing structure
Cost Explorer updates daily to show billing and usage data. It provides estimated charges for the current month based on ongoing usage. However, actual billing is determined by the Peak Day rather than by immediate usage spikes. Workspace sizes are calculated by summing unrounded values to get the monthly total. When viewing individual workspaces, each size is rounded up. This can result in a small difference between the sum of rounded sizes and the original total. For more information, see the Data usage tab.
Security permissions
To access the Cost Explorer tab and its associated data, users need to be members of a group added at the instance level with security permissions outlined below to gain access to these tabs.
| Tab visibility | Admin operations |
|---|---|
|
|
- While System Admins can view the Cost Explorer tab, the View Cost Explorer permission restricts their access to billing data. Therefore, it's advisable to create a separate group with permissions specifically tailored for viewing billing data.
- Client Domain access is not supported in the Cost Explorer.
For further guidance on setting the correct permissions, see Setting instance permissions.
Using Cost Explorer
To access the Cost Explorer report, type Cost Explorer in the Quick nav Search bar. For more information, see Navigation or Management Console.
The Contextual Billing Help toggle is located on the right side of the screen and is enabled by default. This feature displays informative banners that offer valuable insights into Relativity billing and the Cost Explorer. These banners provide additional context to aid in understanding and managing billing data effectively. To minimize visual clutter, you can disable the toggle to hide all banners. 
There are three unique designators at the top of the Cost Explorer:
- Contract Name—A unique identifier of your subscription
- Instance Name (ID)—The unique identifier for your instance. The ID value is the string to be used as part of the authentication process to the Billing Insights API.
- Report Date—This field denotes the time stamp of data collection for each tab. The Report Date field should reflect a timestamp within the last 36 hours. For previous months, this will show the last date the data was collected for the month.
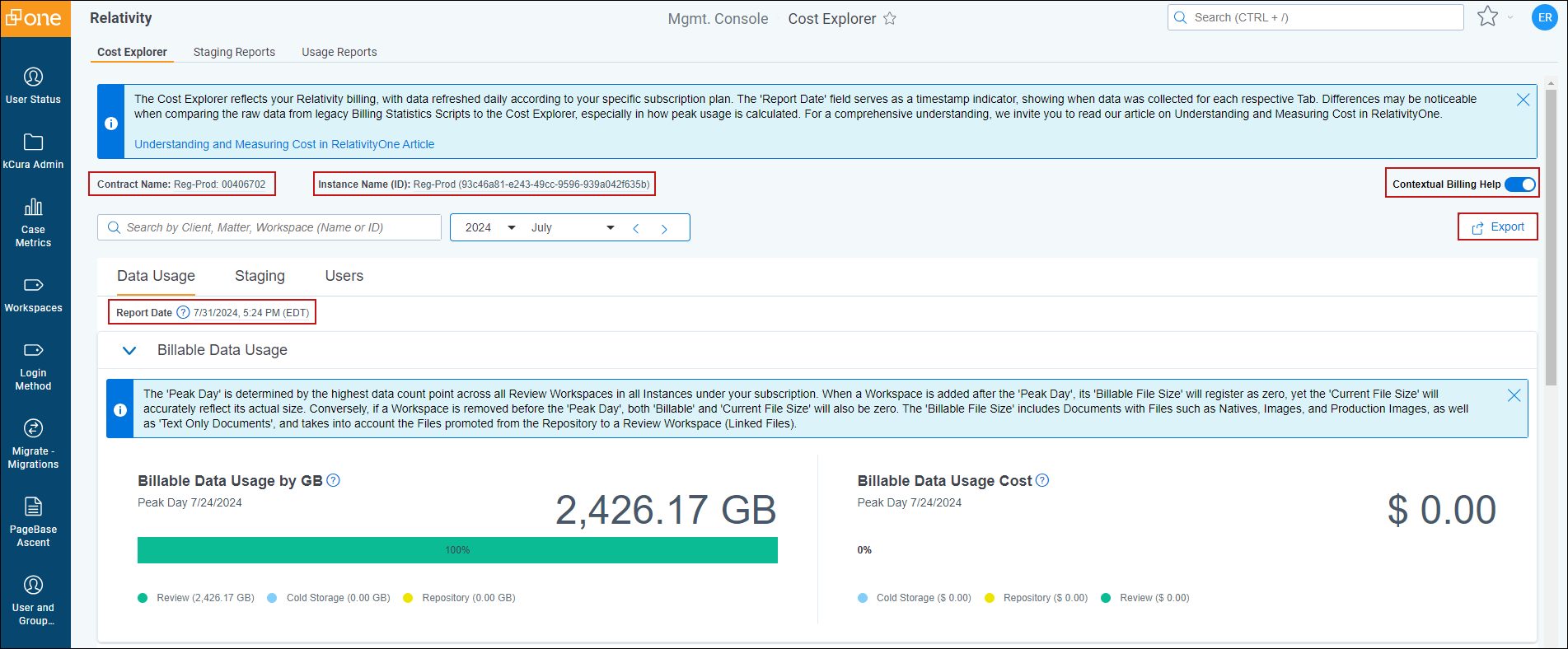
Quick search
The search bar, positioned adjacent to the date selector, allows you to rapidly filter data by Client, Matter, and Workspace (names and IDs). This functionality applies across all elements, including Excel exports, ensuring consistency throughout tabs and queries. Navigation remains consistent across all tabs. Notably, search results are determined by the lowest selected level in the hierarchy (Client > Matter > Workspace).
Due to aggregated storage at the Instance level, Staging data lacks breakdowns by Client, Matter, or Workspace. Consequently, these filters will not yield results for Staging data.
Quick search displays three types of results, 5 items per type, in the following order:
Type the name of any client, matter, or workspace in the Search bar to narrow down your results. Results appear after you type more than one character, and they refine with each character you type. You can select more than one result under the same type. For example, you can select two different clients.
If you add more than one type, the chips will gray out based on the order of selection. Inactive chips will be disregarded as search criteria.
Click Clear or X to restart the quick search criteria.
Time frame selector
The Cost Explorer utilizes a date selector with a drop-down menu to filter data by year and month. The default view, upon initial access, displays the previous month's data, providing a comprehensive overview of usage within that period. Users can navigate to the current month to view usage up to the present date, though this data may be subject to change due to ongoing RelativityOne activity. Historical data is supported and accessible from January 1, 2022.
- The Cost Explorer displays estimated billable values for the current month based on current usage. These values may be subject to change due to ongoing RelativityOne activity within your organization. A warning message within the tab highlights this limitation.
- New months are automatically added to the calendar on the first day of each month.
The data for the new month may not be available on the first day, but it should be accessible within 48 hours of the month starting.
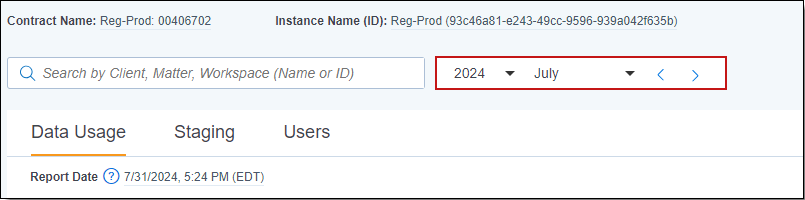
Use the year and month drop-down menus to filter the data view.
Data usage tab
RelativityOne uses a continuous process to identify the Peak Day for billing each month. Each day, it calculates the total billable review data, known as the Review Total, across all review workspaces in your subscription. This includes all geographic locations. The day with the highest Review Total becomes the Peak Day. If your deployment includes multiple RelativityOne instances, their Review Totals are combined to reflect the highest overall review activity. The Data Usage tab shows billable data based on this Peak Day.
Determining the size of a workspace involves calculating the combined size of Natives, Images, and Production Images stored within it. Any documents that do not include these elements are counted as Text Only Documents.
The Review Total excludes any data linked from a Repository Workspace.
The Data Usage tab includes:
- Billable Data Usage by GB widget—The peak file size in GB is divided into Data Tiers [excluding Staging]. This value includes documents with files, Text Only Documents and accounts for Linked Files.
- Billable Data Usage Cost widget—The peak file cost in US dollars is divided into Data Tiers [excluding Staging]. This value includes documents with files, Text Only Documents, and accounts for Linked Files.

Workspaces table
The Workspaces table includes:
| Field | Description |
|---|---|
| Workspace Name | The workspace name. If the workspace name is unclear, it is replaced by the workspace identifier. |
| Case Artifact ID | The unique artifact ID associated with a workspace in the environment. |
| Matter Name | The name of the matter associated with the workspace. If the matter name is unclear, it is replaced by the hash. |
| Matter Number | The unique number that identifies the matter, as entered when the new matter was created and then associated with a client. This could be identical to the Matter Name value. |
| Client Name | The name of the client associated with the workspace. If the client name is unclear, it is replaced by the hash. |
| Client Number | The billing number for the client, as entered when the new client was created. This could be identical to the Client Name value. |
| Project Type | The workspace categorization as entered when the workspace was created. If no Project Type is provided, this value will display as "Not Set." |
| Activity Status | Indicates whether a workspace was Active or Inactive in a specific month. This status is determined solely by a single document view; no other actions within the workspace affect its activity. |
| Workspace Status | This field reflects the official status assigned to the workspace object itself, which could be labeled anything like "Open," "Closed," "Archived," or something else defined by your organization. |
| Billable Workspace Type | The contract billable Workspace Type (data tier) for a given month, either Review, Repository or Cold Storage. |
| Billable Review File Size [GB] | The billable Review size of all files in the workspace based on Peak Day. This includes text only documents. For Pay-as-you-Go and Flex Commit contracts files that were promoted via links to Review workspaces will also be included. |
| Billable Repository File Size [GB] | The billable Repository size of all files in the workspace based on Peak Day. This includes text only documents and accounts for files promoted via links to Review workspaces. If any of the Repository Usage Limitations is broken during a billing period, the calculation then reverts as if the workspace is a standard Review workspace with Billable Review File Size reported instead. For more information see: Repository workspace billing structure. Relativity provides 24 hours long grace period to install the Repository App to the new workspaces. |
| Billable Cold Storage File Size [GB] | The billable Cold Storage size of all files in the workspace is based on Peak Day. This includes Text Only Documents. If a workspace is not in Cold Storage for the full month it will automatically be treated as a Review workspace and report Billable Review File Size. |
| Repository Usage Limitations Status | The workspace's Repository Usage Limitations status is dynamically determined. It reflects either 'Not exceeded' if usage remains within the limits, or 'Exceeded' accompanied by details regarding the specific limitation that was surpassed. |
| Billable Data Usage Cost [USD] | The total billable data usage cost in USD for Review, Repository and Cold Storage data tiers for contract billable peak. Due to technical restraints, it is not possible to sort by Billable Data Usage Cost [USD] in the Workspace table. |
| Billable Linked File Size [GB] | The size of files that were promoted from Repository to Review workspaces via links. For Pay-as-you-Go and Flex Commit contracts Linked File Size is included in Billable Review File Size.
|
| Billable Text Only Documents Count | The number of documents that do not have any images, natives, or productions per workspace for contract billable peak. Relativity calculates the size of Text Only Documents by dividing their count by 4,000. For example, 80,000 of Text Only Documents would equal to 20GB of data size. |
| Billable Review Cost [USD] | The billable cost in USD for Review data tier. |
| Billable Repository Cost [USD] | The billable cost based on Peak Day, in USD, for Repository data tier. |
| Billable Cold Storage Cost [USD] | The billable cost based on Peak Day, in USD, for Cold Storage data tier. |
| aiR for Review Documents | The sum of documents processed using aiR for Review. Prior to September 16, 2024, the aiR for Review field displayed usage in Document Units, calculated based on character count. Effective September 16, 2024, the measurement unit has transitioned to the total number of documents processed by aiR for Review. |
| Billable aiR for Review Cost [USD] | The cost of aiR for Review analyzing content within a single workspace. |
| Translate Doc Units | The sum of document units processed using Translate. |
| Billable Translation Cost [USD] | The cost of translating content within a single workspace. |
| Current Data Breach File Size | The size of the data uploaded for the Data Breach Response in the given month, measured in GB. |
| Billable Data Breach File Size | The peak size of the data uploaded for the Data Breach Response in the given month, measured in GB. |
| Billable Data Breach Cost [USD] | The total cost of using Data Breach in the workspace. |
| PI Detect Doc Units | The sum of units consumed for the PI Detect product. We deprecated this field in February 2025. |
| Billable PI Detect Cost | The total cost of using PI Detect in the workspace. We deprecated this field in February 2025. |
| Contracts Doc Units | The sum of units consumed for the Contract product. |
| Billable Contracts Cost | The cost of using the Contracts product in the workspace. |
| aiR for Privilege Documents | The sum of documents processed using aiR for Privilege. |
| Billable aiR for Privilege Cost [USD] | The cost of running Privilege Identity within a single workspace. |
| aiR for Case Strategy Documents | The sum of documents processed using aiR for Case Strategy. |
| Billable aiR for Case Strategy Documents | The total amount of billable data used for aiR for Case Strategy analysis (over threshold). |
| Billable aiR for Case Strategy Initial Fee [USD] | The initial fee for enabling aiR for Case Strategy within a single workspace. |
| Billable aiR for Case Strategy Cost [USD] | The cost of aiR for Case Strategy analyzing content within a single workspace. |
| Current Review File Size [GB] | The Review size of all files in the workspace as of the Report Date. The size represents billable size for the current date applying all calculations according to contract type. |
| Current Linked File Size [GB] | The size of files that were promoted from Repository to Review workspace via links as of the Report Date. |
| Current Text Only Documents Count | The number of documents that do not have any images, natives, or productions per workspace as of the Report Date. |
| Current Repository File Size [GB] | The Repository size of all files in the workspace as of the Report Date. The size represents billable size for the current date applying all calculations according to contract type except Repository Usage Limitations. |
| Current Cold Storage File Size [GB] | The Cold Storage size of all files in the workspace as of the Report Date. The size represents billable size for the current date applying all calculations according to contract type except data cadence requirement. |
| Matter Artifact ID | Unique artifact ID of the Matter through the Client associated with the workspace. |
| Client Artifact ID | Unique artifact ID of the Client associated with the workspace. |
Customize table
The Cost Explorer table initially presents a core set of data points related to workspace usage and cost. Users can leverage the "Customize Table" feature to tailor the displayed columns and personalize their view. The order of fields cannot be modified.
While the Cost Explorer table allows users to customize displayed columns, this functionality does not extend to Excel exports. All fields are invariably included when generating an Excel report.
Users tab
The User tab within the Cost Explorer offers a clear view of user statistics relevant to your RelativityOne subscription. This includes the total number of unique users, categorized as either billable or non-billable, along with the associated cost for billable users as outlined in your subscription.
This report excludes users solely associated with the Relativity server environment. However, the system will identify any users who exist in both RelativityOne and the server environment.
Users tab includes:
- Total Users widget—The total number of users, including not billable. If you have more than one instance included in the contract, Billable Users Cost widget will be hidden. If a user is present in both instances, they will be present in the Users table and included in the Total Users widget in both instances.
- Billable Users Cost widget—The cost of users which are billable based on your RelativityOne subscription.
The cost widget is hidden if there is more than one Instance under the RelativityOne subscription or the Quick search is used.

Users table
The Users table consists of users who are included in the invoice for a given month.
| Field | Description |
|---|---|
| Email Address | User's email address. If the email address is unclear, then username is replaced by hash and domain name remains unhashed. |
| User Artifact ID | The unique system-level Artifact ID associated with the user. Due to technical constraints, it is not possible to sort by User Artifact ID in the Users table. |
| User Access Level | User type defined based on the email address domain configured in the customer subscription.
|
| Type | User type is defined based on the email address domain configured in the customer subscription.
|
| User Activity | Information if the user has accessed the RelativityOne in a given month.
|
| Last Login | Date on which the user last logged into the system. This field reports login activity for up to 12 months. If the field is empty, the user has either never logged in or their last login was more than a year ago. |
| Billable Status | Billable user's status
|
| Additional Information | Supplementary information regarding billable status, such as Relativity Connect or Justice for Change. |
Staging tab
The Staging tab provides a quick glimpse into your staging area's usage and associated costs. Here, you'll find the Peak Staging Usage, displayed in Gigabytes (GB), which reflects the highest data volume observed within your instance's staging area for a given month (Staging Peak Day). Additionally, the Billable Staging Cost details the expense incurred based on your subscription agreement. For more information on finding out the number and size of files and folders, see Staging Reports.
Data Size Calculation:
- For single-instance deployments, the staging data size simply reflects the Peak Day usage. Multi-instance deployments require calculating the aggregated staging size by summing the Peak Day values from each individual instance.
Bursting Data:
- This section displays the amount of data exceeding your subscription's threshold within the staging area.
Limitations:
- Staging data is currently unavailable for searches using the Quick Search function, as it's only presented at the instance level. For deployments encompassing multiple RelativityOne instances, the widgets within the Staging tab will be hidden.
Below are the top-level directories that contribute to staging usage. See Staging Area for more information.
- ARM—a folder for archiving workspaces and for staging restores via the ARM application.
- StructuredData—a folder for importing and exporting workspace data using Import/Export and Integration Points. Refer to Import/Export and Integration Points documentation for more information. The StructuredData folder is included in your Staging threshold and will be calculated and billed the same as the existing Staging folders (ProcessingSource, ARM, and TenantVM). The Export folder was removed in September 2024 and is longer be billable.
- ProcessingSource—a folder for storing files you want to process into your RelativityOne workspace.
- TenantVM—a folder to temporarily store Utility Server virtual machine (UVM) workflows. Refer to Utility Server documentation for more information.
RelativityOne has streamlined its staging boundaries to bolster platform security and improve processing times to your environment. Data cannot be written or accessed outside the defined staging area folders, and the FTA, Temp, Export, and dtSearch folders have been deprecated. For more information, see the Staging FAQ article in Community.
The Staging tab includes:
- Peak Staging Usage by GB widget - This widget shows your total Peak Staging Usage.
- Billable Staging Cost widget - The bursting data cost

Instances table
| Field | Description |
|---|---|
| Instance Name | The name designated as the instance name. |
| Instance ID | The instance unique identifier. |
| Report Date | The latest metrics collection time stamp. For historical closed months it's the last day of the month (or the first of the following month). For the current month, it's the latest collected metric time stamp. |
| Current Staging Size [GB] | The total size of all files in Staging for the Report Date. |
| Staging Peak Date | The billable peak day is selected based on the highest Staging usage within a given month. |
| Peak Staging Size [GB] | Total Peak Staging Usage. The bursting amount of data in your staging area is based on your subscription threshold. |
Excel export
You can export the data from the tables in the Data usage, Users, and Staging tabs to Microsoft Excel.
Export will be affected by the search criteria used in Quick search. All records in the view will be exported regardless of how many records are displayed per page.
Click the Export button. The filename will be generated according to the following pattern: Cost Explorer + <month> + <YEAR> + "-" + <generation timestamp in UTC timezone>.
Cost explorer vs billing statistics scripts
| Feature | Cost Explorer | Related Cost Explorer data points | Billing Statistics Scripts | Related Billing Scripts data points |
|---|---|---|---|---|
| Overall Purpose | Provides detailed insights into billable usage and costs, including access to Extend Products and Staging Area, aligned with Relativity's billing | N/A | Provides raw data reported for billing calculations. For more information, see Billing statistics - RelativityOne - case rollup. | N/A |
| Total Costs | Reflects total costs based on your subscription | Cost Fields: | Does not provide cost information | N/A |
| Workspace Data Size | ||||
| Workspace Size Calculation | Based on Peak Day across all Workspaces (and all Geos) monthly | Billable Review, Repository and Cold Storage File Size | Calculates the highest individual monthly workspace size | Total Billable File Size |
| Text Only Documents | Provides the number of text-only documents for the Peak Day calculated across all Workspaces. Additionally, text-only documents are included in Workspace size calculation using a ratio (4,000 documents = 1GB). | Billable Text Only Documents Count | Provides the peak number of documents for the individual Workspace. Does not include Text Only Documents in Workspace Size | Document Count Text Only |
| Repository Workspace | Repository Workspace Usage Limitations are applied, in line with Relativity's billing policies. | Reports the current status without applying Repository Workspace Usage Limitations. Please refer to Is Repository Workspace. | N/A | |
| Cold Storage Workspace | Cold Storage billable rules are applied, in line with Relativity's billing methodology | Reports the current status without applying billing rules. Please refer to Cold Storage State. | N/A | |
| Linked File Size | Automatically classified as Review and deducted from Repository size, following Relativity's billing methodology | Reports size of linked files without additional calculations | Linked Total Billable File Size GB | |
| Extend Products and Staging | ||||
| Extend Products | Includes usage and cost for Extend Products | Extend Product’s usage and cost fields | Does not provide usage or cost details for Extend Products | N/A |
| Staging | Includes Staging Size | Staging Tab | Does not provide Staging Size details | N/A |
| Other | ||||
| Non-Billable Data | Does not provide non-billable data | N/A | Includes additional non-billable metrics | Example: File Count |