Staging reports
Administrators can access Staging Reports from the Management Console. With the correct permissions, System Administrators and Client Domain Administrators can create CSV reports on any of the four Staging folders and subfolders, detailing the number and size of files and folders. Additionally, they can monitor and download reports from the Report List.
Both reports contain data from the following Staging Allowance folders:
- ARM—a folder for archiving workspaces and for staging restores via the ARM application.
- ProcessingSource—a folder for storing files you want to process into your RelativityOne workspace. There will be a dedicated job folder for each of the jobs. For example, \ProcessingSource\[JobFolderName].
- StructuredData—a folder for importing and exporting workspace data using Import/Export and Integration Points. Refer to Import/Export and Integration Points documentation for more information.
- TenantVM—a folder to temporarily store Utility Server virtual machine (UVM) workflows. Refer to Utility Server documentation for more information.
There are two types of Staging Reoprts:
Custom Reports offer many options. By selecting the desired Client Domain folder and staging-area subfolder, you can generate reports designed to your specific requirements. Custom Reports utilize data that is no older than 7 days.
To create Custom Reports, click the Root folder icon under the RelativityOne Storage window and navigate to the desired Client Domain Folder. Select a staging subfolder, and then click Generate Report, where you will be prompted with more options. See Generating Custom Reports. The report can be accessed later through the Custom Reports Job List tab.
Billable Summary Reports are auto-generated daily and categorized by Client Domain. These reports include folder size and file count for each area contributing to the staging allowance. Each row under the Billable Summary Reports tab represents a distinct Client Domain. To view the detailed report for a specific Client Domain, click the download icon. The report provides data on the four Staging Allowance folders.
Some typical uses of Staging Reports include:
- Tracking Staging Area usage
- Identifying large datasets for clean up
- Confirming sizes of large datasets for download
- Validating file and folder counts of downloaded and uploaded data
Access and role functionality
To reduce the amount of System Administrator time spent on monthly workspace reporting, additional roles can access Staging Reports but they must have the correct permissions:
- System Administrator – Report across all workspaces to understand the state of the entire system.
- Client Domain Administrator – Report across their Client Domain workspaces to monitor and manage their domain’s state.
- Finance Team Member – Report across the whole instance to pull metrics for billing all clients.
- API Account – Extract metrics from across the whole instance to populate a customer’s data warehouse for downstream billing and reporting needs.
Considerations
- Staging Reports are retained in the report list for 7 days.
- If you encounter issues viewing Unicode characters when opening CSV files in Excel, enable UTF-8 encoding within Excel settings. For more information, see How to open UTF-8 CSV file in Excel.
- Sizes On Demand Reports cannot be generated at the top level folder (such as t001\ARM). You must select a sub-folder within the top level folder to generate the report (such as t001\ARM\ExampleSubFolder).
- To view data volumes across the top level folders, use either Billable Summary Reports or Last Recorded Sizes Reports
- CSV reports have a limitation of 1 million records. The job will halt during report generation once 1 million records have been added to the CSV report. The limit can be reached with 1 million folders or files, depending on whether file level details have been included.
- Generating reports may take an extended period of time depending on the number of files and subfolders.
Security permissions
System Administrators or Client Domain Administrators need these minimum Instance-level security permissions to see the Management Console tab and Staging Reports within it. Users must belong to a group that is added at the instance level to access the tabs. Assign the permissions below to a group, and designate it for System Administrators or Client Domain Administrators. For more information on how to set the right permissions, see
| Tab visibility | Admin operations |
|---|---|
Management Console and Staging Reports |
|
Generating custom reports
- Navigate to Staging Reports in Management Console. For more information, see Navigation or Management Console.
- Navigate to the folder for which you want to generate a Staging Report and click the Generate Report button.
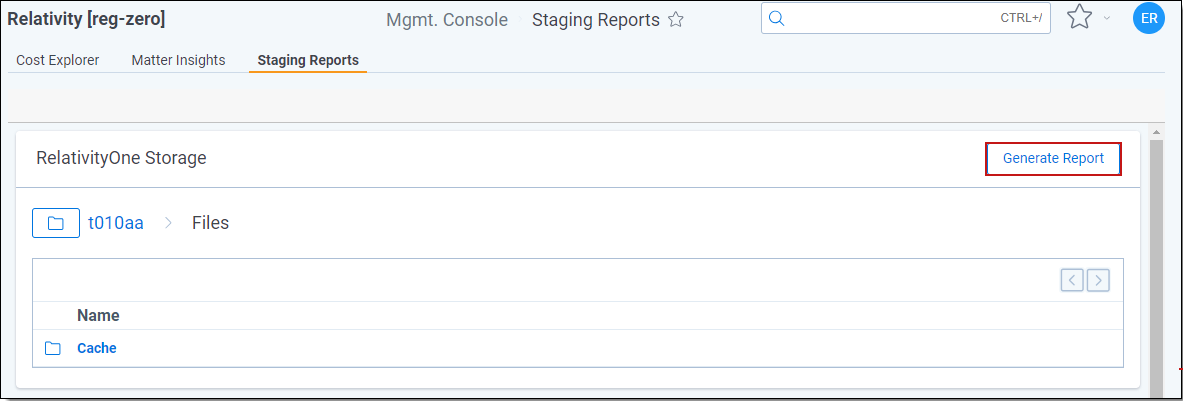
-
Configure each of the following settings:
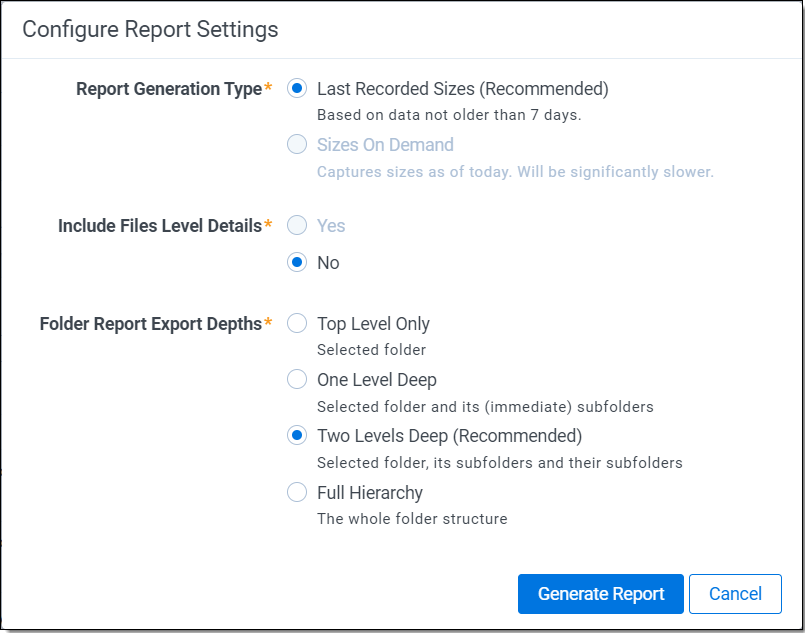
- Report Generation Type—choose Last Recorded Sizes (Recommended) to generate the report using pre-collected data up to 7 days old (fast option) or if data will be collected on demand (slower option) using the Sizes On Demand option. In some cases, only the Last Recorded Sizes option will be available.
Sizes On Demand Reports cannot be generated at the top level folder (such as t001\ARM). You must select a sub-folder within the top level folder to generate the report (such as t001\ARM\ExampleSubFolder). To view data volumes across the top level folders, use either Billable Summary Reports or Last Recorded Sizes Report.
- Include File Level Details—the default selection is No to not include file level details. If you chose Sizes On Demand for the previous field and you want to include individual records for every file in the selected folder structure, then select Yes. When Yes is chosen, the Folder Report Export Depth option defaults to Full Report.
- Folder Report Export Depth—choose the level of depth for reporting. For example, selecting Top Folder Only will generate a single line in the CSV file, showing the details of the selected folder.
- Report Generation Type—choose Last Recorded Sizes (Recommended) to generate the report using pre-collected data up to 7 days old (fast option) or if data will be collected on demand (slower option) using the Sizes On Demand option. In some cases, only the Last Recorded Sizes option will be available.
- Click Generate Report. Generating reports may take an extended period of time depending on the number of files and subfolders.
- Once the report is completed, it can be downloaded from the Custom Reports Job List tab by clicking the download icon under the Actions column. The reports are retained in the report list for 7 days.
Track progress using the Report List. Job statuses do not update automatically as progress continues, so refresh the page to view the latest status.
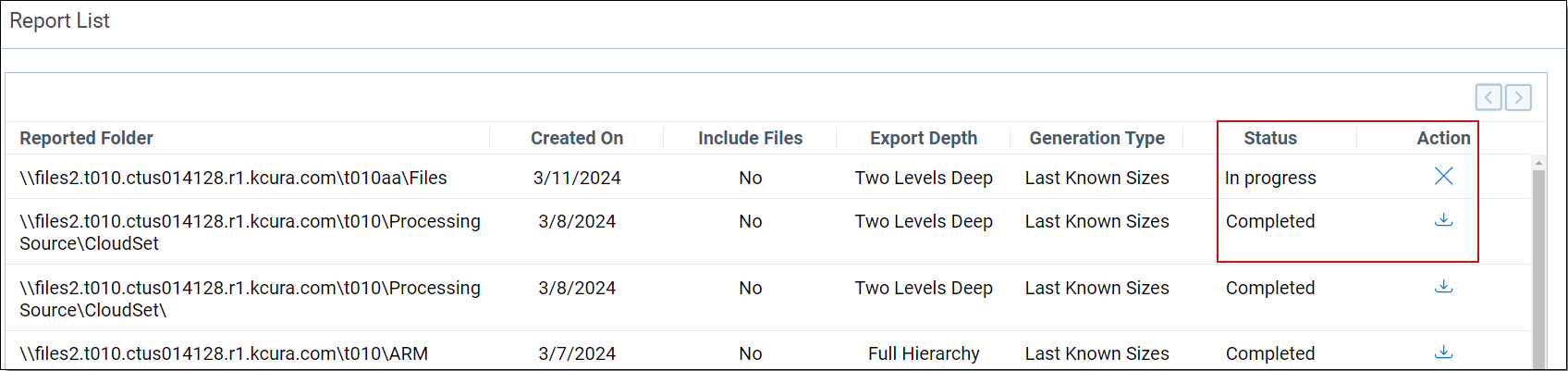
Billable summary reports
The Billable Summary Reports tab provides a comprehensive overview of folders contributing to your staging allowance. The staging area consists of four folders:
- ARM
- ProcessingSource
- StructuredData
- TenantVM.
Reports are organized by Client Domain and include details on folder size and file count. Client Domain Administrators have direct access to these reports for expanded visibility into their domain's usage. RelativityOne generates reports at least weekly.
- Name—the name of the folder or file.
- Size (B)—the size of the folder or file expressed in bytes.
- Files—the number of files contained within a folder.
- Created Date UTC—the date and time (UTC) that the folder or file was created.
- Last Modified Date UTC—the date and time (UTC) that the folder or file was last modified.
Staging report CSV output
The downloaded CSV file follows this format: [FolderName]_[DataCaptureDate].csv
- FolderName—the name of the folder that the report is based on.
- DataCaptureDate—the date when the data for the report was gathered.
The CSV file will contain the following information:
- Name—the name of the folder or file.
- Size (B)—the size of the folder or file expressed in bytes.
- Files—the number of files contained within a folder.
- Folders—the number of subfolders contained within a folder.
- Directory Level—a number indicating the depth of the folder relative to the selected folder. For example, the selected folder is Directory Level = 0, a sub-folder of the selected folder is Directory Level = 1, and so forth.
- Created Date UTC—the date and time the folder or file was generated.
- Last Modified Date UTC—the date and time the folder or file was last modified.
- Status—displays In Progress as the report is being generated and Completed when done. If there was an issue calculating the size and/or count of a folder/subfolders, the column displays Completed with Errors.







