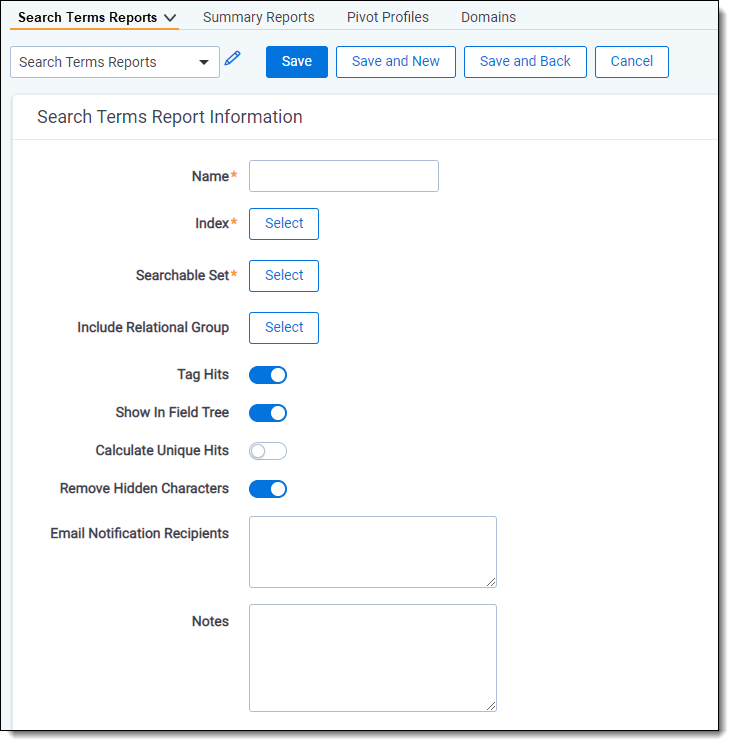Last date modified: 2025-Aug-12
Create and edit search term reports
You can create, edit, and copy search term reports on the Search Term Reports tab.
Considerations
Use the following guidelines to ensure that your search terms report properly highlights the required terms:
- Define a saved search using conditions that return the required group of documents for the Searchable Set.
- Persistent highlighting applies only to documents in the searchable set.
- Relativity only counts hits that fall within the searchable set.
- Related items not included in the searchable set will not be searched for search terms.
- Confirm that your dtSearch index includes all documents in the Searchable Set of the search terms report.
- Select the Tag Hits toggle to create a multiple object field for the search terms report. If this field is not created you cannot select it in the Highlight Fields option when creating a persistent highlights set. See Persistent highlight sets.
- When using a search terms report as a highlight source in a persistent highlight set, only the terms in documents associated with the current reports appear highlighted. If you add new search terms to the reports, you must run pending terms so that they appear highlighted in documents.
- The system automatically preserves the precise order in which the terms were entered when generating a report.
- You cannot set the Fuzziness Level on an index search from the document list page. It is not supported in Search Terms Reports (STR).
To use fuzzy search on a STR, you must:- Use the Dictionary function to perform fuzzy searching. You would then add the desired terms to the STR. For information on how to use the Dictionary, see Running a Dictionary search.
- Use the fuzzy character, %, on individual terms.
- We recommend running multiple queries that return small numbers of documents.
- We recommend writing specific search terms.
- Avoid using one broad query.
- We recommend limiting proximity operators.
- Large numbers of proximity operators within a single query can cause slower performance. For example, w/ or PRE/.
- Nesting proximity operators can also cause performance problems. For example, dog w/5 (cat w/2 bird),
- Queries can be difficult to read and understand.
- We recommend avoiding wildcards in your search terms.
- Wildcards can slow searches.
- Wildcards can return more documents than intended.
- Leading wildcards should not be used. For example *ing.
Create search term report
To create a new search terms report, you must add search terms report information, add terms and highlights, and run the report.
Adding search terms report information
To add STR information:
- Navigate to the Search Terms Reports tab.
- Click New Search Terms Report.
- Complete the fields on the form. See Fields.
- Click Save.
After saving the search terms report, the Search Terms Report Status section and Search Terms Report console appear. As the status section indicates, you must add terms to your new report. See Adding terms and highlight colors.
Fields
Search terms reports contain the following fields:
- Name—the search terms reports name. This value cannot exceed 75 characters.
- Index—the dtSearch index used to create the report.
- Searchable set—a saved search that includes a set of documents you want to use for your search terms reports.
- The Searchable Set Index field displays the index associated with the saved search you select.
- The index for the saved search may differ from the search index used to create the search terms report.
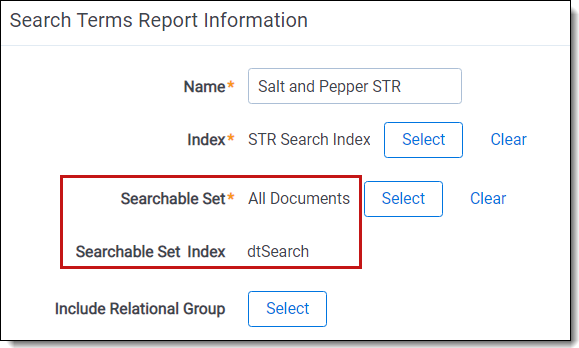
- Include relational group—includes the "Documents with Hits + [Group Name]" counts for each term in the search terms results.
This value counts the documents with hits for each term as well as all documents in the same relational group as the documents with hits. Include relational group only includes hits of related items in the searchable set. Relativity does not look outside of the searchable set. Click Select and then choose a relational group to include. - Tag Hits—if enabled, saves the results to a multiple object field named after the search terms report with the prefix STR.
- For example, STR - Industry terms. This is so someone can review the results later.
- Tags each document containing search hits using the STR multiple object field with the search terms found in each document.
- Show in Field Tree—if enabled, automatically adds the terms to the field tree on the Documents view.
- Calculate unique hits—if enabled, includes a unique hits value for each term in the search terms results.
- Unique hits reflect the total number of documents returned by a particular term and only that particular term.
- Unique hits is the count of documents in the searchable set returned by only that particular term. If more than one term returns a particular document, that document is not counted as a unique hit.
Unique hits can help you identify terms in your search terms report that may be overly inclusive. - Remove Hidden Characters—if enabled, automatically filters out hidden or non-displayable text control characters when creating or editing terms for the Search Terms Reports.
- These hidden control characters have been known to cause issues in searching and can be unknowingly copied from Word or Excel documents.
- The list of control characters that are filtered are the same as the default ignore section of the dtSearch alphabet file text.
- Email notification recipients—specifies recipients to send an email notification to when your search terms report finishes running. Enter the email addresses of the recipients. Separate entries with a semicolon.
- Notes—enter notes specific to the search terms report.
When viewing a list of search terms for a search terms report, term strings are limited to a set number of characters by default. Hover over a term to view the term string in its entirety.
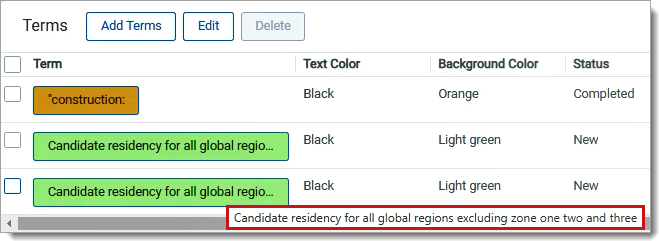
Adding terms and highlight colors
To add terms to your search terms report:
You must create a persistent highlight set for highlighted terms to appear in your documents. See Persistent highlight sets for more information.
- Click the name of your search terms report.
- Click Add Terms.
- Enter your terms in the text box so that each term appears on a separate line.
Alternatively, you can also click the Dictionary link to display the Dictionary Search pop-up. In the pop-up you can perform searches using fuzziness, proximity, and stemming. Click Copy to List to add the Dictionary search results to the New Terms text box.Each line is treated as an individual dtSearch query. For more information about dtSearch, refer to dtSearch. - (Optional) Select a background color and text color using the color picker. See the preview text to verify that the resulting highlighted text is readable. By default, highlighted terms appear as black text with an orange background.
- Click Add to add your new terms to the terms list. A single term has a character limit of 450.
A confirmation message displays with the count of new terms added. Duplicate terms are ignored. After adding new search terms to an existing report, you must run the terms so that they appear highlighted in documents. For more information, see Running a search terms report.
Workspace templates
Additionally, you can create STRs through workspace templates using the following steps:
From your active workspace:
- Navigate to the Object Type tab.
- Select the Search Terms Reports object.
- Confirm the Copy Instances On Workspace Creation field is set to Yes.

- Create a new workspace using the active workspace as your workspace template.
The search terms reports are copied over to the new workspace.
Editing search term reports
After running the terms, you can go back to edit terms and colors, delete terms, or copy a report.
Editing terms
To edit a term in your search terms report:
- Click the name of your search terms report.
- In the Term column, click on the term you would like to change.
The field will become editable. - Edit the text, then press Enter.
- Run Pending Terms in order to update the search terms report. For more information, see Running a search terms report.
Editing highlight colors
To edit the background and text color of terms:
- Click the name of your search terms report.
- Select the checkbox next to the terms you want to change, then click Edit.
- Choose the new background and text color, then click Save. Changes to background and text color apply to all terms being edited.
Deleting terms
To remove terms from the search terms report:
- Click the name of your search terms report.
- Select the checkbox next to the terms you want to edit, and then click Edit.
- Click Delete.
- Click Delete.
If you remove search terms from the reports, the terms automatically disappear from the search terms report results. You must run the report again for accurate totals in the status bar and when using View Term Report.
Copying a search terms report
You can copy an existing search terms report using the mass copy operation.
To copy a search terms report:
- From the Search Terms Reports tab, click the checkbox next to the search terms report you want to copy.
- From the mass operations bar, select Checked. Alternatively, you can select All to copy all search terms reports.
- Select Copy in the drop-down menu.
The Copy window displays. - Click Ok to copy the items.