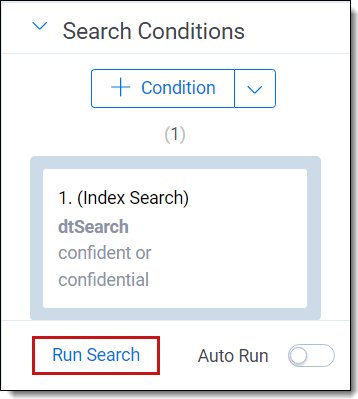Running a dictionary search
When you run a dtSearch, you can use Dictionary Search to query the index for a term and find the total occurrences and number of documents in which it occurs. The Dictionary Search dialog displays the results, including the following columns:
- Keyword—the word contained in the index. If you use fuzziness or stemming in your search, this column displays any variations of the term.
- Total Words—the number of times the word appears in the dtSearch index.
- Total Documents—the number of documents in the index that contain the word.
A dictionary search returns only the first 2,000 items in the result set. If your search returns more than that, a message displays to indicate that only 2,000 items were returned.
Running a dictionary search in the search panel
To run a dictionary search in the search panel:
- Navigate to the search panel.
- Click the + Condition button.
- Select (Index Search) from the Add Condition field list.
The (Index Search) modal opens. - Select the name of your dtSearch index from the Index drop-down menu.
- Click Dictionary.
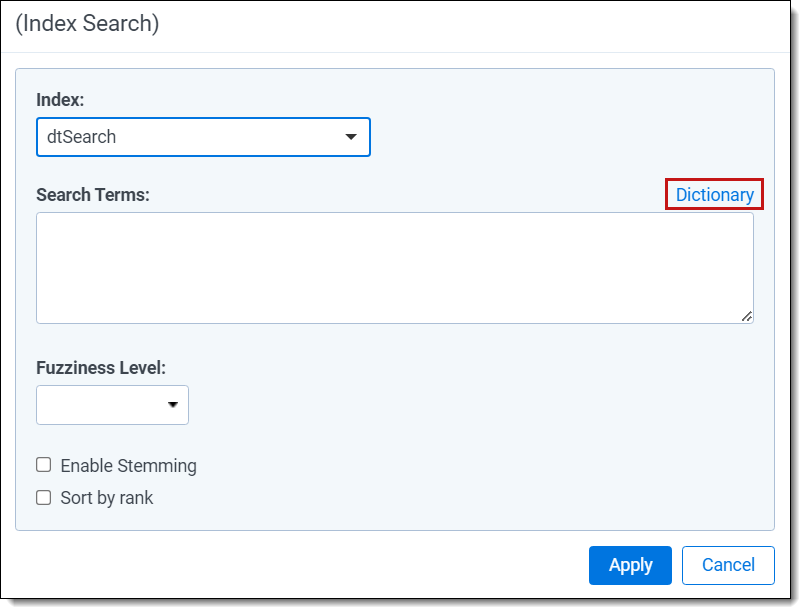
The Dictionary Search modal opens. - Enter a search term in the text box. You can enter variations of a search term as well as the wildcard (*), stemming (~), or fuzzy searching (%) operators.
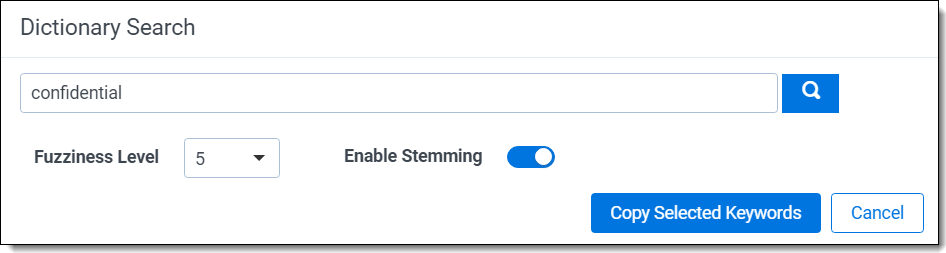
- (Optional) Set one of the following search operators:
- Fuzziness Level—Select a value from one to ten to set the degree of variation in the terms returned. A larger number returns terms with more variation. This option is independent of the fuzziness (%) character that you can enter in the textbox on the Dictionary Search dialog. See Fuzzy searching.
- Enable Stemming—Select to return grammatical variations of a word. For example, a search on "apply" returns "applying", "applies" and "applied." This option is independent of the stemming (~) character that you can enter in the textbox on the Dictionary Search dialog. See Stemming.
- Click the Search icon to display a list of keywords and the associated totals.

- Perform any of the following tasks with your search results:
- Copy Selected Keywords—Select the checkboxes for the terms that you want to copy, and click Copy Selected Keywords.
The copy text modal opens.- Use Ctrl+C to copy the terms, then close the modal.
- Click Cancel to close the Dictionary Search modal.
- On the (Index Search) modal, click inside the Search Terms box and use Ctrl+V to paste your terms.
The terms are added to the text box separated by the OR operator.
- Sort—Click a column header to sort in descending or ascending order.
- Reset Columns Sizes—Displays columns with their default widths.
- Export—Click to download an Excel spreadsheet containing the keywords and totals from the dictionary search.
- Show Filters/Clear All—See Filters.
- Copy Selected Keywords—Select the checkboxes for the terms that you want to copy, and click Copy Selected Keywords.
- Click Apply to save your search settings.
- Click Run Search to run the search against your document list.
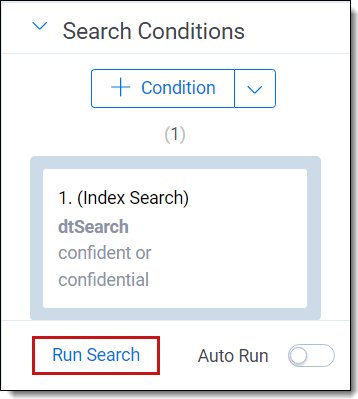
Running a dictionary search in the search browser
To run a dictionary search in the Search browser:
- Click the Saved Searches icon (
 ) to access the Search browser from the Document list.
) to access the Search browser from the Document list. - Click Create New Search.
- From the Information tab, enter a Name and Owner.
- Click the + Condition button on the Conditions tab.
- Select (Index Search) from the Add Condition field list.
The (Index Search) modal opens. - Select the name of your dtSearch index from the Index drop-down menu.
- Click Dictionary.
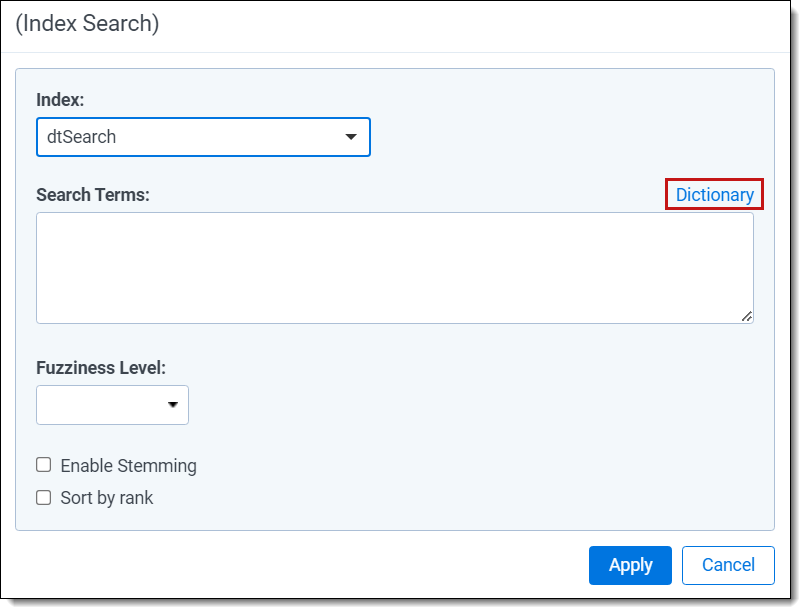
The Dictionary Search modal opens. - Enter a search term in the text box. You can enter variations of a search term as well as the wildcard (*), stemming (~), or fuzzy searching (%) operators.
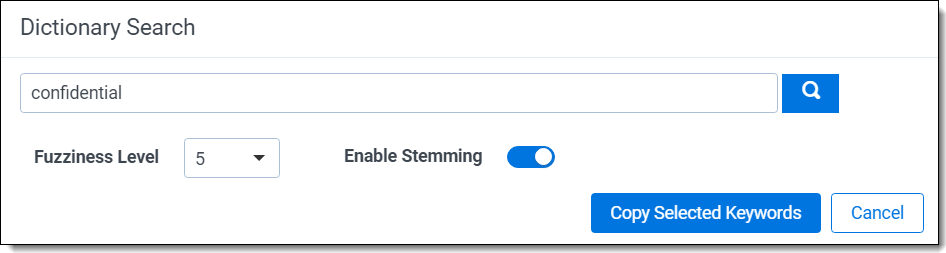
- (Optional) Set one of the following search operators:
- Fuzziness Level—Select a value from one to ten to set the degree of variation in the terms returned. A larger number returns terms with more variation. This option is independent of the fuzziness (%) character that you can enter in the textbox on the Dictionary Search dialog. See Fuzzy searching.
- Enable Stemming—Select to return grammatical variations of a word. For example, a search on "apply" returns "applying", "applies" and "applied." This option is independent of the stemming (~) character that you can enter in the textbox on the Dictionary Search dialog. See Stemming.
- Click the Search icon to display a list of keywords and the associated totals.

- Perform any of the following tasks with your search results:
- Copy Selected Keywords—Select the checkboxes for the terms that you want to copy, and click Copy Selected Keywords.
The copy text modal opens.- Use Ctrl+C to copy the terms, then close the modal.
- Click Cancel to close the Dictionary Search modal.
- On the (Index Search) modal, click inside the Search Terms box and use Ctrl+V to paste your terms.
The terms are added to the text box separated by the OR operator.
- Sort—Click a column header to sort in descending or ascending order.
- Reset Columns Sizes—Displays columns with their default widths.
- Export—Click to download an Excel spreadsheet containing the keywords and totals from the dictionary search.
- Show Filters/Clear All—See Filters.
- Copy Selected Keywords—Select the checkboxes for the terms that you want to copy, and click Copy Selected Keywords.
- Click Apply to save your search settings.
- Click Run Search to run the search against your document list.