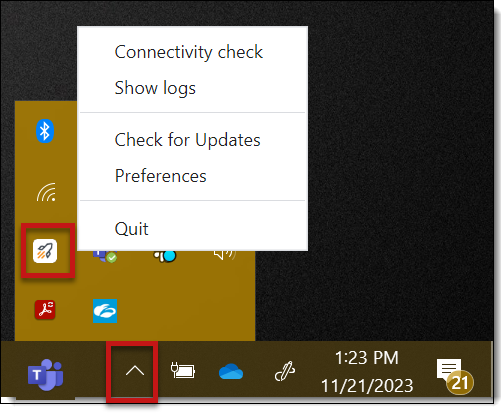Feedback
Express Transfer system tray menu
Once the Express Transfer application is installed, its ![]() icon will be available in the system tray. Right-click on the icon to display an application menu with these options:
icon will be available in the system tray. Right-click on the icon to display an application menu with these options:
- Connectivity check—click this option to check if Express Transfer is successfully accessing the Internet and the Import/Export application. See Express Transfer Connectivity check for more information.
- Show logs—click this option if instructed to do so by Relativity Support to investigate or troubleshoot an issue with Express Transfer transaction logs and text files. File explorer will open the logs folder on your local drive. For example, C:\Users\<username>\AppData\Local\Express Transfer\logs. With Express Transfer open, you can also press the F8 key on your keyboard to display the logs folder.
- Check for Updates—click this option if you want to manually check to see if your version is up-to-date or if a new version of Express Transfer is available. See Manually checking for software updates for more information. If you do not have Express Transfer Preferences set to automatically check for updates, you will need to use this option frequently to ensure your version of Express Transfer is the most current one available. We recommend keeping the Check for updates option in Express Transfer Preferences toggled on. See Installing and updating Express Transfer desktop application for more information.
- Preferences—click this option to modify the application settings. You can also view the software version number from this dialog. See Express Transfer Preferences for more information.
- Quit—choose this option to completely exit the Express Transfer application. The Express Transfer icon will no longer appear in the system tray. To reopen Express Transfer, double-click on its desktop shortcut, if you saved one for it, or select it from your computer's list of programs.