Last date modified: 2025-Aug-13
Early Case Assessment Workspace Template
Early Case Assessment (ECA) involves identifying key facts to drive case strategy and cull documents for review in a separate workspace. The ECA workspace template simplifies and streamlines the process of early case assessment by putting the process on rails and removing unneeded content and capabilities. Additionally, the ECA workspace template already has the Repository Workspace application pre-installed, providing cost savings while limiting functionality to only what is required for early case assessment.
An ECA workspace (click the image to view full size)
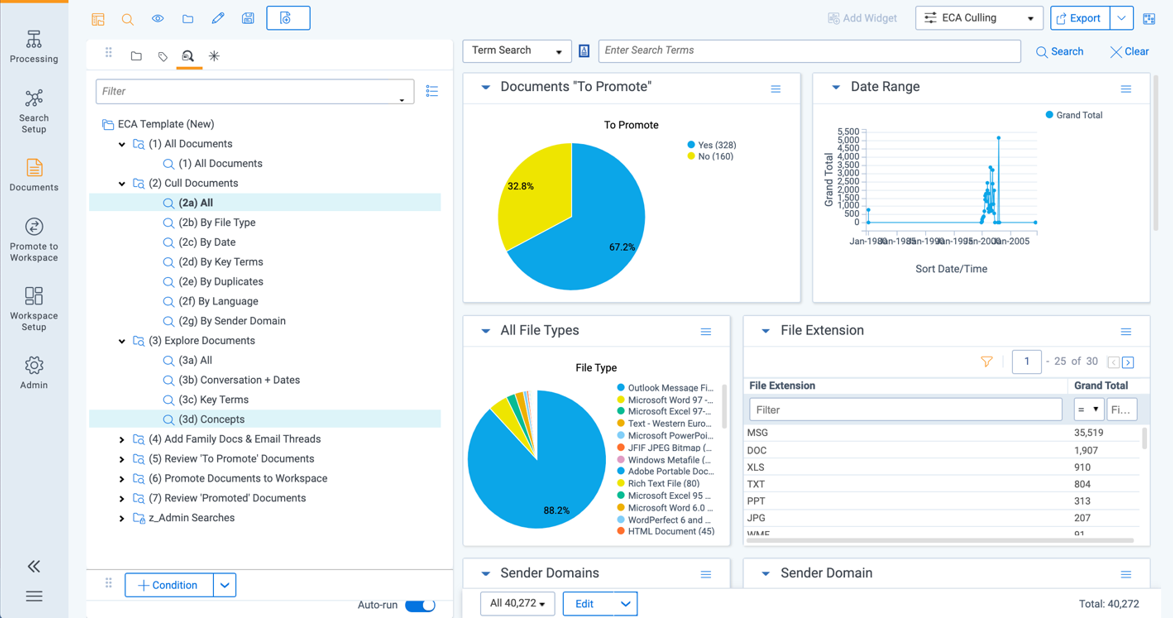
Global overview of early case assessment
From a global perspective, ECA begins with understanding the case and issues, identifying and interviewing key people involved, preserving collected documents and files, eliminating irrelevant documents, performing a cost and risk assessment, and finally, making recommendations for further steps. Further steps may include creating new policies or procedures to prevent behaviors identified in an investigation, settling with key parties in an employee dispute, or deciding whether to pursue litigation. In the image below, the colored blocks represent the steps performed using Relativity tools, while the white blocks represent steps and decisions outside of Relativity.
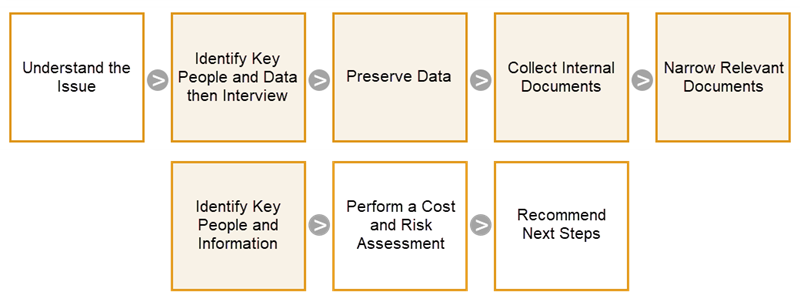
Early case assessment template
The ECA workspace template provides the tools necessary to review and analyze documents, reduce the overall document volume by eliminating irrelevant content, capture details for key people involved, and then promote the remaining documents to a new workspace for further review. Begin by setting up the workspace template.

To receive the latest copy of the ECA workspace template, contact Relativity support, your Customer Success Manager, or find it on the Community site.
Set up the template workspace
When you log into your ECA workspace for the first time, there are a few things you need to set up to make the most of your template. Begin by processing collected documents.
The following instructions feature a sample ECAworkspace template. Saved searches are numbered for clarity and correspond to steps in this article.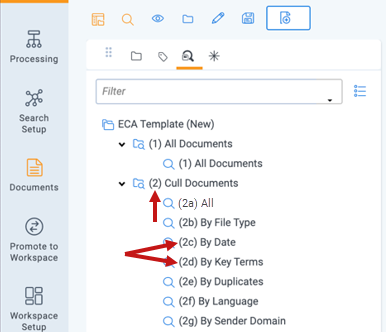
Processing collected documents in RelativityOne is extracting and retaining file-level data and metadata, thus ensuring each document or file has a unique identity.
- Begin processing: To start processing documents, click the Processing icon located near the upper left corner of your template.
- Create entities: Select the Entities list item to start creating entities for the people, companies, and organizational groups that hold the files that you intend to process. These are the entities that RelativityOne associates with the file folders you originally collected. In processing, an entity may also be referred to as a custodian.
- Create a processing set: Navigate to the Processing Set
list item and click
New Processing Set. You use processing sets to set up and complete the processing of your documents.
- Basic settings:
- Begin by entering a name for your processing set.
- Select a processing profile. A processing profile indicates the numbering, deNIST, extraction, deduplication, and publish settings RelativityOne uses when publishing the documents. You can select from existing profiles which each offer a different de-duplication method: No Deduplication, Custodial Deduplication, and Global Deduplication. You can also create your own profile in the Advanced Tab > Processing Profile.
- Click Save.
- Add data sources: In this section, you add the data sources you want to process, and then associate each data source with a custodian.
- Inventory files (optional): The inventory files option provides additional details such as file types, file locations, file sizes, NIST files, date ranges, and sender domains. Once the inventory process completes, you can eliminate irrelevant raw data through a variety of filters (described in the next step.)
- Filter files (optional): To eliminate irrelevant raw data, use the Filter Files option. The following filters are available:
- Date
- File Size
- File Type
- Data Location
- Sender Domain
- DeNIST
- Discover files: To begin processing, click the Discover Files button. This process discovers individual files from your data sources, along with relevant metadata and OCR. Use the Report feature to view the progress and results of your processing job.
- Publish files: After the discovery process completes, click the Publish Files button to commit the files to a workspace. Publishing applies the settings you specified in your profile to discovered documents, creates file and custodian associations, and removes duplicates. It then pushes documents to your workspace where you can view and access them.
- Basic settings:
- Address processing errors: Click the File list item to view documents that encountered errors during processing. Here, you can use the Processing errors overview to view document errors and choose whether to Ignore or fix the error and Retry.
After processing your files, set up the key search terms that are relevant to your case. You can identify documents containing the key search terms using search terms reports. To automatically highlight key search terms in documents, set up persistent highlights. Persistent highlights also display the number of highlight hits associated with each key search term. The ECA template includes persistent highlights and does not require any additional configuration. Use the following steps to add key search terms and persistent highlights:
- Add terms: Click the Search Setup icon located to the top left of your template, then click the Search Terms Reports dropdown menu item.
- Open the Key Terms search report.
- Click the Add Terms button.
- Enter the terms that you would like to search in the box provided.
- Select a background color and text color for the term(s) you entered. (These are the text and background colors displayed with the automatic persistent highlights.
- Click the Add button.
- Run search terms: Click Run All Terms or Run Pending Terms to launch the key search term and highlighting process. Once complete, you can view a report of all your search terms by clicking on View Results and Term Report links.
The final step in setting up your template is to configure concept clustering. Concept clustering identifies groups of conceptually similar documents so that you can better understand the topics being discussed and take action. After setting up concept clustering, you can view concepts in one of two formats: dial wheel or circle pack. To set up concept clustering:
- Create an analytics index: Click the Search Setup icon located to the top left of your template, then click Analytics Indexes from the dropdown menu.
- Add a new analytics index: Click the New Analytics Index button and complete the following:
- Enter a Name for your report. We recommend a name similar to Concept Index 1.
- Leave the Index Type as Conceptual.
- Click the Select button to select a data source. The data source is the set of documents you want to run conceptual analytics against. To run concept clustering on all documents select (1) All Documents from the menu.
- Click the Save button.
- Click the Run button.
- Add a new analytics index: Click the New Analytics Index button and complete the following:
- Add a cluster visualization: To see
cluster visualization charts, you must select the target documents, run the concept cluster, and add a visualization widget to your dashboard. The ECA template comes with a
saved search and dashboard where you can add a cluster visualization.
- Click the Documents tab in the left navigation bar. Click the Saved Searches icon.
- In the (3) Explore Documents folder, click (3d) Concepts.
- Select all documents from the list view.
- Click the
Mass Operations dropdown at the bottom of the page and select Cluster.
- Under Cluster Options, select Create New Cluster.
- Name the cluster.
- Click the Submit for Clustering button.
- At the top of the page, click the Add Widget link to add a new widget to your
dashboard. Select Cluster Visualization from the dropdown menu.
- Select the name of your cluster set.
- Click the Apply button. A cluster dial wheel visualization is now displayed in your dashboard.
- In the dashboards menu, click Save to save your dashboard.
Now that you have processed your documents and set up your workspace, you can access your documents. The ECA template setup includes pre-configured folders and saved searches to help guide you through the document assessment process.
Narrow the scope of documents for further review
The (2) Cull Documents folder provides multiple saved searches to walk you through the culling of unwanted documents. The dashboards for each saved search displays widgets of various data points to help you easily identify documents that are not relevant to your case. The data points displayed include: File Type, Date Range, Key Terms, Sender Domain, Duplicate Documents, and Language. Once identified, you can code these documents to indicate whether they should be promoted to a new workspace for further review. (See below for instructions on coding documents.)
- Navigate to the (2) Cull Documents folder: The ECA template is pre-configured with the following saved searches for culling documents:
- Cull by File Type: Use the (2b) By File Type saved search with the All File Types widget and File Extension table to find file types not relevant to your case. Click the widget or table to view those documents in the list section.
Example: If your case does not involve a technical breach and mainly involves person to person communications, then you may want to identify technical file types (such as DAT file types) and mark those documents as not relevant for review. - Cull by Date Range: Use the (2c) By Date saved search to cull by date. With the documents processed, you can use the Date Range widget to view the dates of all files in the workspace. Click and drag your mouse over one or more dates in the time line to select the corresponding documents in that data range.
Example: If all of your documents span a date range from 1999 to 2021, and your case only involves documents from 2018 to 2021, you can select 1999 to 2017 from the time line, and mark those documents as not relevant for review. - Cull by Key Terms: Use the (2d) By Key Terms saved search to return documents containing one or more of the key terms you previously added while setting up the template. To do this:
- Click the slices of the Key Terms widget or table to view only documents containing the relevant term.
- Alternatively, click line items in the widget to see a list of documents that contain, and do not contain key terms.
le: If only documents that contain search terms are relevant to your case, you can use the widget to click blank which shows you all documents that do not contain a search term. You can then view and bulk mark those documents to indicate they should not be promoted for further review.
- Cull by Sender Domain: Use the (2e) By Sender Domain saved search, with the Sender Domains widget and table to find sender domains that are or are not relevant to your case. Click portions of the widget or table to view those documents in the list section.
Example 1: Certain sender domains outside of the relevant organization are, in most cases, not relevant for review such as Amazon.com. You can mark these documents as not relevant and therefore not promoted for further review.
Example 2: If your case concerns communications that involves sending information from personal email addresses, you can select documents from email providers such as Hotmail.com, gmail.com, and AOL.com and mark them to be promoted for further review. - Cull by Duplicate Group: Use the (2f) By Duplicates saved search, with the Near Duplicate Group widget and table to select a list of potential groups of duplicate documents. Click line items in the Near Duplicate Group table to view those documents in the list section.
Example: You may find form emails that are identical and contain no relevant content. Open a document in the List table and quickly scan through these documents using the document viewer to verify they are duplicates. When finished, you can bulk mark them all to indicate they should not be promoted for further review. - Cull by Language: Use the (2g) By Language saved search with the Primary Language table to find groups of documents based on the language they contain. Click line items in the table to view those documents in the list section.
Example: If your case involves English speaking parties and you are certain all communications occurred in English, then you can use the Primary Language Table to select all documents that are not in English and mark them to indicate they should not be promoted for further review.
- Cull by File Type: Use the (2b) By File Type saved search with the All File Types widget and File Extension table to find file types not relevant to your case. Click the widget or table to view those documents in the list section.
Once you have identified a set of relevant documents, you can code them to promote them for further review. To do this:
- Select the documents in the list view.
- Select Edit from the Mass Operations dropdown menu.
- Code documents as To Promote = Yes. (Alternatively, you can select No to not promote them as well.)
- Under To Promote Reason, select a reason for promoting the documents. If you select Other, you may enter a reason in the Other (explain) field. If you would like to add additional reasons you can do so by opening a document and clicking on the Manage link in the coding panel.
Identify key people and information
The (3) Explore Documents folder includes saved searches that help you identify key information and mark documents for further review (by coding the To Promote option.) You can also use the communication analysis widget to understand conversations and identify new individuals and information relevant to your case. Once you have identified and coded documents for promotion, use the (6) Promote Documents to Workspace folder to review those documents.
- Navigate to (3) Explore Documents folder: Expand the (3) Explore Documents folder and review the available sub-searches.
- Explore conversations and dates: In the (3b) Conversation + Dates saved search you, can use the Communication Analysis widget to see who your custodians are communicating with.
- To see documents associated with a particular individual, click the person’s name in the widget.
- To see documents associated with a conversation, click a second individual in the widget. The search results narrow.
- You can combine the results from this widget with date ranges to find only those documents relevant to your case.
- The documents that satisfy your selected criteria appear in the list view. You can open documents in the list view to assess their content and relevance to your case, or mass code them as relevant/not relevant.
- Explore documents by key terms: In the (3c) Key Terms search you can sift through documents using the key terms that you added when you set up your workspace.
- Click slices of the Key Terms widget or table to view only documents containing the relevant term.
- You can also filter documents contain key terms by custodian by clicking on the custodian in the All Custodians widget.
- When you’ve finished filtering, you can open documents in the list view to assess their content and relevance to your case.
- Explore documents by concept: In the (3d) Concepts search you can view documents based on the topics or concepts they contain. Use this search to identify key information that might be important to your case. You can also bulk code sets of documents ‘To Promote’ for further review.
- Hover over parts of the cluster wheel to reveal how many documents contain the displayed concepts. As you move further out from the wheel you see additional sub-concepts and fewer documents that contain those concepts.
- Click portions of the wheel to see documents populate in the list view.
- Use this search to identify key information that might be important to your case. You can also mass code multiple documents ‘To Promote’ for further review.
- Explore similar documents: While reviewing documents you may find particular documents that are very relevant to your case. You can use the similar documents feature to find documents that are conceptually similar to the one you are viewing and tag them ‘To Promote’ for further review.
- To do this open the document and click the Find Similar Documents link at the bottom right corner of the page.
- A side bar window appears with documents similar to the document you are currently viewing and a rating displays which indicates the degree of conceptual similarity to the current document. (Rankings are based on the conceptual similarity of their content in the concept space rather than a strict word comparison.)
- You can open documents in the side bar window to individually assess their content and relevance to your case. Alternatively, you can mass code multiple documents 'To Promote' for further review.
Once again, you can mark documents To Promote for further review using the following steps:
- Select documents in the list view
- Select Edit from the Mass Operations dropdown menu.
- Code documents as To Promote with either Yes or No.
- Select a promotion reason. If you select Other you may enter a reason in the open field provided named Other (explain). If you would like to add additional reasons you can do so by opening a document and clicking on the Manage link in the coding panel.
Once you’ve coded documents 'To Promote’ for further review, you can view documents that have are ‘To Promote’ ‘blank’ and decide whether they should be promoted. You can also view related documents (called ‘family’ documents) or emails that are part of the same email thread (referred to as ‘threading’) and decide whether also 'To Promote’ them for further review. To do this we’ve created 2 saved searches called (4b) 'To Promote’ + Families” and (4c) 'To Promote' + Threading that contain all documents that have been marked 'To Promote’ ‘yes’ and have not yet been promoted plus their family documents or email threads.
- Navigate to (4) Add Family Docs & Email Threads. folder: While you are still in the saved searches section click into the (4) Add Family Docs & Email Threads folder. From here you can open the various sub-searches to identify documents To Promote for further review.
- Mark blank documents to promote: During culling you marked documents to indicate that they should not be promoted for review. During Explore you marked documents that should be promoted for review. To see all documents that have not been culled or promoted, you can use the (4a) 'To Promote’ is Blank search.
- Use this search to decide whether to promote blank documents for further review.
- To promote all blank documents, go to the documents list. In the 'To Promote' column, filter all documents with blank and mass code them as 'To Promote' is Yes. Remember to add a promotion reason.
- Alternatively, you can view blank documents individually and decide whether to promote them for further review.
- Mark family and email thread documents to promote: (4b) 'To Promote' Y + Families and (4c) 'To Promote' Y + Threading searches contain all documents that have been marked yes to promote, and have not yet been promoted plus their family documents or email threads.
- Use these searches to decide whether to promote family and email thread documents for further review.
- Look for documents that have blank or no listed in the 'To Promote' column. This indicates that a document is in the same family or in the same email thread as a document that has already been marked for promotion, but it has not been marked for promotion for further review.
- To promote all family documents or all email threads, go to the documents list. In the 'To Promote' column, filter all documents with blank or No, and mass code them as 'To Promote' equals Yes. Remember to add a promotion reason.
- Alternatively, you can view family and thread documents individually and decide whether to promote them for further review.
After you have completed coding documents as relevant or not relevant for review, you can review your designations using the saved searches in the (5) Review 'To Promote' Documents folder. Here, you can verify documents were correctly classified for promotion. Each saved search contains the same useful dashboard and widgets.
- Navigate to the (5) Review 'To Promote' Documents folder: From here, you can open the various sub-searches to review documents you have marked for promotion and further review.
- Conduct Final Review of Relevant Documents via Saved Searches:
- (5a) 'To Promote' + All Documents: This search gives you a bird’s eye view of all documents in your workspace including those that have marked ‘To Promote’ for further review.
- (5b) 'To Promote Y': This search only displays documents that have been that have marked yes ‘To Promote’ for further review and may include family documents and email threads.
- (5c) 'To Promote' Y + Not 'Promoted'** Search: This search displays all documents that have been coded 'To Promote’ is yes and have not been promoted to a workspace.
**The documents in this search are the ones you want to promote to a new workspace.
- Saved search dashboards and widgets: Each saved search contains the same dashboards to help you sift through your relevant documents.
- Documents Coded as Relevant widget: This widget indicates how many documents in the search were coded 'To Promote' - Yes, No, and Blank. This helps you see how many documents have been designated for promotion and which still require review.
- Documents by 'To Promote' Reason widget: Use this widget to filter documents by the reason they were coded as either yes or no for promotion. You can work with a group of documents based on a reason, and then validate whether they are relevant for further review. It may also allow you to cull a group of documents if the promotion reason is no longer valid.
- Documents by 'To Promote' by Custodian widget: Use this widget to understand which custodians are most important for further review.
Promote documents to a new workspace for review
Once you are satisfied that you have identified all documents you want to promote for further review, you can use Integration Points to push them to a new workspace. In this way, you are working only with relevant documents, thus maximizing the review time and process.
- Transfer documents using the Integration Points wizard:
- Click the Push to Review icon in the left side bar.
- Create a new integration point.
- Click the New Integration Point button at the top of the screen.
- Name your integration point. Do not change any other settings. Click the Next button.
- Connect to the source documents.
- Select the saved search that contains your relevant documents. In most cases, it's the (5c) All 'To Promote' + Not 'Promoted'** saved search. If this search does not contain the documents you wish to promote to a new workspace, create a saved search that contains the relevant documents and repeat the previous steps.
- Select the destination workspace to promote the documents.
- Select the destination folder within the workspace where you would like to transfer the documents.
- Map fields and select additional settings.
- You have the option of automatically mapping the fields for the integration point you are creating by clicking the Map Fields button between the Source and Destination fields. Relativity maps all of the fields with matching names in the two center columns. If the Source and Destination field names don't match, then they remain in their respective columns.
- Select your settings:
- Overwrite: Choose Append to promote new records to the workspace.
- Copy Images: Decide whether to copy images to the new workspace.
- Copy Native Files: Decide whether to copy native files to the new workspace.
- Use Folder Path Information: Decide whether to include the existing folder structure in the new workspace.
- Click the Save button.
- If you would like to save these settings for future file transfers, the click the Save as a Profile button.
- Click the Run button on the right side of the screen to initiate the transfer.
Record and track promoted documents
Once complete, you can create a saved search to record the date and documents you promoted. You can also use the (6) 'Promoted' Documents searches to track all documents that have been promoted on an ongoing basis. These searches are especially useful when you are promoting different sets of documents to multiple new workspaces. You can track the number of documents promoted, the dates of promotion, and the destination workspaces on an ongoing basis.
Once you have completed the transfer of documents to a new workspace, you can code those documents to indicate they have been promoted to a new workspace and indicate the date they were promoted for your records. To do this:
- Navigate back to the Saved Searches section of your workspace.
- Find and open the saved search with documents you transferred using integration points.
- Select all documents in the search.
- Select Edit from the Mass Edit dropdown.
- When the coding panel pops-up, click the checkbox for Promoted to Workspace.
- Enter a date for when the documents were transferred/promoted.
- Track promotion of documents: You can also look at the (6) All ‘Promoted’ folder to see all promoted documents saved searches that contain widgets with the following information about promoted documents:
- The Documents Promoted to Workspaces widget indicates how many documents were promoted to review.
- The Documents Promoted by Workspace widget displays the number of documents promoted and to which workspaces. This is useful if you house most of your data in the ECA workspace and promote select data to multiple workspaces.
- The Documents Promoted by Date widget displays the number of documents promoted at various dates. This can be useful when you are in a new workspace and need to identify when certain sets of documents were transferred into the workspace.
- The Documents Promoted by Custodian widget indicates the number of documents promoted by custodian. This allows you to see which custodians have the most relevant information and might prompt a more detailed assessments on their documents.
- Create a saved search for your promoted documents: You can also copy the saved search you used in your integration points and save it to the (6) Promoted Documents folder in your saved searches. This allows you to track what documents were promoted to review on what date. To do this:
- Navigate back to the Saved Searches section of your workspace.
- Find the saved search you selected during your integration points job.
- Right-click the search and select Copy. This step creates a copy of your search.
- Right-click the search to rename it. We recommend that you name your search Promoted on YYYY.MM.DD.
- Drag your search into the (6) Promote Documents to Workspace folder.
Workspace permissions
The ECA Template includes two groups for different user levels. Each group is described below and you can click on the desired group(s) to see the assigned permissions.
ECA Users
This group is for users who will review and analyze documents.
| Object Security | Tab Visibility | Other Settings |
|---|---|---|
|
|
Administrator
This group is for users who need access to all workspace functionality (assigned to Workspace Administrator).
| Object Security | Tab Visibility | Other Settings |
|---|---|---|
|
Structured Analytics Processing
Search Terms Results Search Setup
Documents Inventory Indexing & Analytics
Imaging Profiles History Lists OCR Profiles Audit Migration Reports Pivot Profiles Audit Workspace Settings Imaging & Production
Data Grid Audit Field Mapping Job Errors Push to Review
Workspace Setup
Admin
Errors
Other Tabs
|
Browsers
Mass Operations
Admin Operations
|
Change log
The following table lists each ECA template version, the published date, and a brief overview of additions or changes.
| Component | Change | Date Updated | Template Version |
|---|---|---|---|
| Coding Layout | Modified "Promote Documents" Layout: 1. Changed Field: Promote to Review to "To Promote” 2. Added:‘To Promote’ Reason:Multi-choice 3. Added: Relevant: Y/N;IfRelevant ‘Yes’ (Explain):Open Text Field 4. Added: Promoted: Y/N; Promotion Date: MM/DD/YYYY |
October 23, 2021 | 3.0.0 |
| Views | Removed "Documents Promoted to Review" Dashboard.Added fields to "All Documents View”:Primary Date, Record Type, Conversation Family, Family Group, To Promote, ‘To Promote’ Reason, Promoted, Promotion Date. | October 23, 2021 | 3.0.0 |
| Dashboards | Documents Tab: Removed "Assess the Case”, "Tag Relevant," "Tag Families," and "Promotion Dashboard.”Added multiple Dashboards, each named to match their associated Saved Search. | October 23, 2021 | 3.0.0 |
| Saved Searches | Re-named Admin Searches toz_AdminSearches.Deleted Imaging & OCR > "Extracted Text is Empty" search and Processing > "Processing Errors" search as errors are now covered in new Error Processing Workflow in Processing> Files Tab. | October 23, 2021 | 3.0.0 |
| Saved Searches | Removed Saved Searches "Assess the Case," "Tag Family Documents," "TagFamily Documents.”Added New Saved Searches with sub-searches for "(1) All Documents,” "(2) Cull Documents,” "(3) Explore Documents," } "(4) Add Family Docs & Email Threads," "(5) Review ‘To Promote’ Documents," and "(6) Promoted Documents.” |
October 23, 2021 | 3.0.0 |
| Tabs | Under the Search Setup Tab,removed ”TermSearching" and all nested tabs except "Search Terms Reports.”Nested "Search Terms Index" under "Advanced" Tab. | October 23, 2021 | 3.0.0 |
| Tabs | Under the Processing Tab added "Entities" Tab.Under "Advanced" Tab, removed "Job Errors." Reordered nested tabs and moved "Processing Profile.” | October 23, 2021 | 3.0.0 |
| Tabs | Tabs have been re-ordered."Processing" and "Search Setup" now come before the "Documents” | October 23, 2021 | 3.0.0 |
| Saved Searches | The "Processing Errors" saved search no references the "Document Errors" field instead of the "Processing Errors" field. | April 19, 2021 | 2.1.1 |
| Layouts | Layouts no longer contain the "All Paths / Locations" field. | April 19, 2021 | 2.1.1 |
| Profiles | All Processing Profiles have been updated with the following: do not break parent & child groups when de-nisting, use an underscore (_) delimiter instead of a period (.), extract Excel headers and footers and place at end, use the Relativity text extraction option where available, disable text separator. | April 19, 2021 | 2.1.1 |
| Fields | The "File Type" and "File Extension" fields are now single-choice fields to simplify searching. | April 19, 2021 | 2.1.1 |
| Fields | Several dozenrarely-usedfields on the Document object have been removed from the template by default, improving overall workspace performance. | April 19, 2021 | 2.1.1 |
| Groups | Template-specific groups are now the only groups with default access to the template. | April 19, 2021 | 2.1.1 |
| Automated Workflows | An additional Automated Workflow has been added to automate Structured Analytics operations. | March 19, 2021 | 2.1.0 |
| Saved Searches | Searches have been added to identify near duplicate documents, single threaded documents, and mixed language communication documents. | March 19, 2021 | 2.1.0 |
| Layout | An "Issues" field has been added to the default layout. | March 19, 2021 | 2.1.0 |
| Profiles | The Conversation ID field is no longer mapped in the default Analytics Profile. | March 19, 2021 | 2.1.0 |
| Views | A default view has been added to returnall inclusiveemails with no duplicates. | March 19, 2021 | 2.1.0 |
| dtSearch | Renamed the "Extracted Text Search" index to "Term Search” | October 5, 2020 | 2.0.1 |
| Tabs | The Automated Workflows object tab has been moved into the "Admin" side bar tab | October 5, 2020 | 2.0.1 |
| Tabs | Icons have been updated for the "Workspace Setup" and "Admin" side bar tabs | October 5, 2020 | 2.0.1 |
| Automated Workflows | The Automated Workflows application has been added to the template. Two automated workflows are included by default for automatically updating the templatedtSearchindexes and Search Terms Report when new documents enter a case. | September 27, 2020 | 2.0.0 |
| Tabs | All tabs have been reorganized to take advantage of the Aero UI tab sidebar | September 27, 2020 | 2.0.0 |
| Saved Searches | The following new Saved Searches have been added: "Emails Containing Many Attachments”, "Parent Emails”, "Archived Files”, "Password Protected Documents”, "Key Concepts”, "Relevant Documents”, and "Potentially Relevant Documents” | September 27, 2020 | 2.0.0 |
| Views | An "Inclusive Emails & Attachments" Document view has been added to give quick access to these files | September 27, 2020 | 2.0.0 |
| Dashboards | Document dashboards have been consolidated to the following:"Document List”, "Communications”, "Concepts”, "File Types” | September 27, 2020 | 2.0.0 |
| Layouts | Several field names in layouts have been renamed for brevity | September 27, 2020 | 2.0.0 |
| Profiles | Three Processing Profiles have been created to provide simpler access to global deduplication, custodial deduplication, and no duplication respectively | March 6, 2020 | 1.7.0 |
| Profiles | Existing Imaging Profiles and OCR Profiles have been consolidated and renamed for simplicity | March 6, 2020 | 1.7.0 |
| Fields | The template now includes a new "Analytics Fields" field category | March 6, 2020 | 1.7.0 |
| Tabs | The "Persistent Highlight Sets" and "Active Learning" tabs are now nested in the "Prepare" parent tab | March 6, 2020 | 1.7.0 |
| Tabs | The "Audit" tab is now nested in the "Review" parent tab | March 6, 2020 | 1.7.0 |
| Tabs | The "Image" and "Produce" tabs are no longer visible by default in the Investigations Template | January 4, 2020 | 1.5.0 |
| Fields | The template now includes "Primary Fields" and "Email Fields" Field Categories | January 4, 2020 | 1.5.0 |
| Template | TheRelativityOneInvestigations Template is available forRelativityOnecustomers | July 1, 2019 | 1.0.0 |
This document is designed to act as an aid to complete Early Case Assessment, however it is not intended to be, and should not be construed as, legal advice. Relativity does not make any representations or warranties regarding the results of using this document, including as to sufficiency, accuracy, reliability or legal compliance. You are solely responsible for your use of the software, including deciding whether, to what extent, and how to use documentation and particular features of the software for any given use case.
On this page
- Early Case Assessment Workspace Template
- Global overview of early case assessment
- Early case assessment template
- Set up the template workspace
- Narrow the scope of documents for further review
- Identify key people and information
- Promote documents to a new workspace for review
- Record and track promoted documents
- Workspace permissions
- Change log







