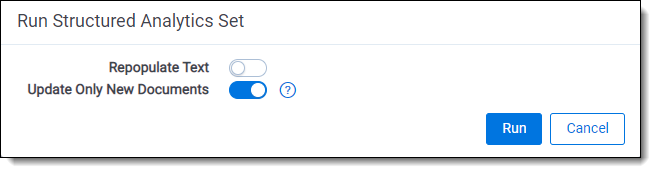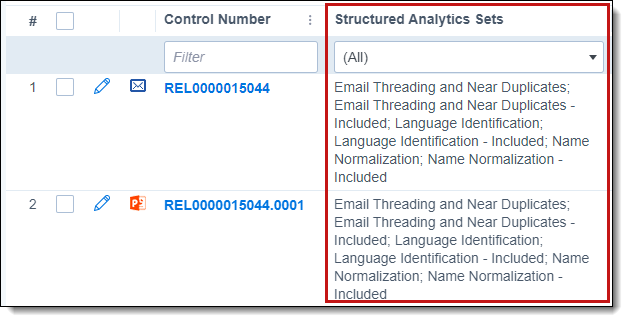Running structured analytics
To run a structured analytics set within your workspace, you must first use the Structured Analytics Set console to create a new set and select which operations will be included. After the set has been completed and run, you’ll be able to view summary reports for each of the operation types you chose.
Setting up permissions for structured analytics
Before you begin working with structured analytics sets, make sure that your user group has the following permissions:
| Object Security | Tab Visibility | Other Settings |
|---|---|---|
|
|
|
For more information about setting permissions, see Workspace security.
Creating a structured analytics set
To create a new structured analytics set:
- From the Indexing & Analytics tab, select Structured Analytics Set.
- Click New Structured Analytics Set.
- Complete or edit the Structured Analytics Set Information fields on the layout. See Structured analytics fields.
- For each selected operation, fill in the additional required fields and adjust the settings as necessary.
- Click Save.
The console appears, and you can now run your structured analytics set. See Structured Analytics Set console.
When creating a new structured analytics set in a large workspace, the document table may become locked while the results fields are being created. We recommend creating new sets off-hours to prevent any disruption to review.
Structured analytics fields
The Structured Analytics Set layout contains the following fields:
Structured Analytics Set Information
- Name - name of structured analytics set.
- Prefix - enter the prefix that will be attached to all structured analytics fields and objects for the set you are running (such as Set01).
You can enter whatever you like (up to 10 characters) as long as you do not use the same name as an existing set. The default prefix is SAS01, and it automatically increments the number for future sets. This prevents overwriting any existing set. - Operations to run - available structured analytics operations. See Structured analytics operations.
You can change the structured analytics set operations after you run a set. When you successfully run an operation and want to run another, return to your set, deselect the operation you previously ran, and select the new operation. Next, save and run your structured analytics set.
- Data source - saved search containing documents to analyze. All documents with more than 15 MB of extracted text are automatically excluded from the set (there is a small buffer of 200 bytes +/- exactly 15 MB).
For best results, avoid nested saved search conditions and exclude relational fields. Use a field tag where possible, and do not apply a sort order. The fields returned in the search do not matter.- You can access documents that are automatically removed from the set in the Field Tree. Each completed Structured Analytics set contains an ‘Included’ and ‘Excluded’ tag within the Field Tree. You can find documents excluded from the set under the ‘Excluded’ tag for that set. For more information, see Running structured data analytics.
- We recommend running sets with fewer than 15 million documents total, or fewer than 10 million new documents for incremental runs. If you need to create a Structured Analytics set larger than this, use the Customer Support form to submit a request for possible workarounds.
Optional Settings
- Email notification list- list of email addresses that you want to receive structured analytics job status notification emails. If you list multiple email addresses, separate them with semicolons.
- Regular expression filter - repeated content filter used to clean up extracted text before analysis. If your email threading results appear to have errors, applying a regular expression filter to remove text such as dates or URLs can improve results. See Creating a repeated content filter for steps to create a regular expression type filter.
- This field supports linking one repeated content filter. The filter type must be Regular Expression.
- The filter only applies to the field being analyzed.
- We recommend not using this field when running operations for the first time.
- Select field to analyze - the field being analyzed during the structured analytics operations. For most users, we recommend leaving this on the default value of Extracted Text. However, if you have a custom workflow that puts an extracted text equivalent into another field, choose that field here. The chosen field must be either a long text field or a fixed-length text field, and it must contain text in order for a document to be analyzed.
If you change the value for this setting on an existing structured analytics set, it does not affect the results until you re-run structured analytics.- Running the set with Update Only New Documents enabled will analyze the new field for newly added documents, but not old ones. Old analysis results from the previous field will remain.
- Running the set with Update Only New Documents disabled will analyze the new field for all documents. Old analysis results from the previous field will be overwritten.
- Enable additional domain filtering – populates additional fields with extracted email domains during name normalization. These fields have enhanced filtering options for sorting and searching. For a list of field names and more information, see Using enhanced domain filtering.
- Select Yes to use fields with enhanced filtering options for email domains.
- Select No to use fields with simple text filtering for email domains.
See the following considerations for each operation.
Email threading fields
To run the email threading operation, you must select values for the following fields:
Structured Analytics Set Information
- Data source - saved search containing documents to analyze. For an email threading structured analytics set, this should include the parent emails and their attachments. All documents with more than 15 MB of extracted text are automatically excluded from the set.
- You can access documents that are automatically removed from the set in the Field Tree. Each completed Structured Analytics set contains an ‘Included’ and ‘Excluded’ tag within the Field Tree. You can find documents excluded from the set under the ‘Excluded’ tag for that set. For more information, see Running structured data analytics.
- We recommend running sets with fewer than 15 million documents total, or fewer than 10 million new documents for incremental runs. If you need to create a Structured Analytics set larger than this, use the Customer Support form to submit a request for possible workarounds.
Refer to the Analytics Email Threading - Handling Excluded Large Attachments knowledgebase article for more information on handling any excluded large attachments.
Email Headers
- Analytics profile - select an Analytics profile with mapped email threading fields. See Email threading.
- Use email header fields - select Yes to include the email metadata fields when structured analytics sends data to Analytics. Email metadata fields include the following:
- Email from
- Email to
- Email cc
- Email bcc
- Email subject
- Email date sent
Select No if your document set doesn't include email metadata. When set to No, email threading relies on extracted text, and the Parent Document ID and Attachment Name fields.- Email threading requires the Email From field value and at least one other email field value to be set, either in the extracted text or the metadata mapped to the Analytics profile.
- In order to properly thread and visualize attachments, you must map the Parent Document ID and Attachment Name fields in the selected Analytics profile.
- Languages - select the languages of the email headers you want to analyze in your document set. English is selected by default, and we recommend you do not remove this selection. The following languages are supported:
- English (default)
- Chinese
- Dutch
- French
- German
- Japanese
- Korean
- Portuguese
- Spanish
Selecting extra languages may impact performance. Only select if you know you have non-English headers to analyze. - Apply Exclusion List - select Yes to create unique participants for any email addresses that match or partially match the entries in the exclusion list. This is typically used for no-reply and notification email addresses that might include messages from many different people, instead of belonging to a single person. For more information, see Using an exclusion list for email threading.
- Exclusion List - enter the keywords, email addresses, or names that you want to remain as unique participants. For example, if you enter
notifications@acme.com, senders such asJoe Smith <notifications@acme.com>andKate Doe <notifications@acme.com>will each be treated as separate participants.
Email Threading
- Destination Email Thread Group - select the fixed length text field that maps to the Email Thread Group. This can be left as the previously selected field when creating an additional email threading set if you want to overwrite the existing relational field for the new email threading set or mapped to a new field to prevent overwriting of the previously selected field. However, if you do keep the same field when running an additional structured analytics set, the fielded data (including on any related relational views) are overwritten with the new results.We recommend creating a new relational fixed length text field for every set to take advantage of grouping functionality for documents in a list view. The length of this field must be greater than or equal to 10.
- Destination Email Duplicate ID - select the fixed length text field that maps to the Email Duplicate ID. This can be left as the previously selected field when creating an additional email threading set if you want to overwrite the previously mapped Email Duplicate ID field for the new email threading set or you can map this to a new field to prevent overwriting of the previously selected field. However, if you do keep the same field when running an additional structured analytics set, the fielded data (including on any related relational views) are overwritten with the new results.We recommend creating a new relational fixed length text field for every set to take advantage of grouping functionality for documents in a list view.
If your email threading results appear to have errors, applying a regular expression filter to remove text such as dates or URLs can improve results. See Creating a repeated content filter for steps to create a regular expression type filter.
Name normalization fields
To run the name normalization operation, you must select values for the following fields:
Structured Analytics Set Information
- Data source saved search containing documents to analyze. Name normalization only analyzes emails. For the most complete results, we recommend running across all emails in your data set. All documents with more than 15 MB of extracted text are automatically excluded from the set.
- You can access documents that are automatically removed from the set in the Field Tree. Each completed Structured Analytics set contains an ‘Included’ and ‘Excluded’ tag within the Field Tree. You can find documents excluded from the set under the ‘Excluded’ tag for that set. For more information, see Running structured data analytics.
- We recommend running sets with fewer than 15 million documents total, or fewer than 10 million new documents for incremental runs. If you need to create a Structured Analytics set larger than this, use the Customer Support form to submit a request for possible workarounds.
Email Headers
- Analytics profile - select an Analytics profile with mapped email header and email metadata fields. Attachments are not included in name normalization. Aliases on an email that is an attachment are not parsed and added to the Alias table.
- Analyze topmost email only—runs name normalization on the most recent email received in an email chain.
- Use email header fields - select Yes to include the email metadata fields when structured analytics sends data to Analytics. Email metadata fields include the following:
- Email from
- Email to
- Email cc
- Email bcc
- Email subject
- Email date sent
- Languages - select the languages of the email headers you want to analyze in your document set. English is selected by default, and we recommend you do not remove this selection. The following languages are supported:
- English (default)
- Chinese
- Dutch
- French
- German
- Japanese
- Korean
- Portuguese
- Spanish
Selecting extra languages may impact performance. Only select if you know you have non-English headers to analyze. - Apply Exclusion List - select Yes to skip name normalization for participants that match or partially match the entries in the exclusion list. No aliases or entities will be created for those participants. This is typically used for no-reply and notification email addresses that might include messages from many different people, instead of belonging to a single person. For more information, see Using an exclusion list for name normalization.
- Exclusion List - enter the keywords, email addresses, or names that you want excluded from name normalization. For example, if you enter
notifications@acme.com, senders such asJoe Smith <notifications@acme.com>andKate Doe <notifications@acme.com>will each be excluded from the results.
Optional Settings
- Enable additional domain filtering – populates additional fields with extracted email domains during name normalization. These fields have enhanced filtering options for sorting and searching. For a list of field names and more information, see Using enhanced domain filtering.
- Select Yes to use fields with enhanced filtering options for email domains. Select No to use fields with simple text filtering for email domains.
- Try new name normalization (beta) logic - applies additional logic during name normalization that prioritizes normalization based on matching the proper names of participants, rather than email addresses. For more information, see Using new name normalization (beta) logic.
- Attempt to merge undefined aliases - tries to merge aliases that would otherwise be skipped, such as aliases that are too short or contain special characters. For more information, see Attempting to merge undefined aliases.
Textual near duplicate identification fields
To run the textual near duplicate identification operation, you must select values for the following fields:
- Destination Textual Near Duplicate Group - select the Fixed Length Text field that maps to the Textual Near Duplicate Group field (such as Textual Near Duplicate Group). If you create more than one Textual Near Duplicate set, you can either map this to a new field for new sets, or leave it as the field selected for the previous set. If you leave it as the same field, the data from the old set (including data on any related relational views) will be overwritten with the new results.We recommend creating a new relational Fixed Length Text field for every set to take advantage of grouping functionality for documents in a list view.
- Minimum similarity percentage - enter a percentage value between 80 and 100 or leave the default value of 90%.
- This defines which documents are identified as near duplicates based on the percentage of similarity between the documents.
- The lower this percentage is, the longer the set will take to run. For example, a set looking for minimum similarity of 80% will take substantially longer than a set looking for 90%.
- Ignore numbers - select Yes to ignore numeric values when checking for near duplicates. Select No to consider numeric values. For this setting, a "number" is defined as a string in which either the first character is a digit, or the first character is not a letter and the second character is a digit.
See the following table for examples:Example Ignored when Ignore numbers is set to Yes? 123 Yes 123Number Yes number123 No n123 No .123 Yes $12 Yes #12 Yes $%123 No Setting the value of this field to "No" causes the structured analytics set to take much longer to run. Also, the "Numbers Only" Textual Near Duplicate Group will not be created because these documents will be considered.
Language identification fields
The language identification operation does not use any additional settings.
Repeated content identification fields
The repeated content operation includes settings that allow you to adjust the granularity of analysis.
Select values for the following fields:
- Minimum number of occurrences - the minimum number of times that a phrase must appear to be considered repeated content. We recommend setting this to 0.4 percent of the total number of documents in the Document Set to Analyze saved search. For example, with 100,000 documents, set the Minimum number of occurrences to 400 (equal to 0.004 x 100,000). Setting this value higher returns fewer filters; setting it lower returns more. Set this value lower if your desire for a cleaner index justifies the work of reviewing additional filters. This value cannot exceed 1 million.
- Minimum number of words - the minimum number of words that a phrase must have in order to be brought back as a potential filter. We recommend setting this value to 6 or higher. This value cannot exceed 1,000.
- Maximum number of words - the maximum number of words that a phrase can have in order to be brought back as a potential filter. We recommend setting this value to 100. Increasing this value increases the time for the operation to complete. This value cannot exceed 1,000.
We recommend using the default values for these settings the first time you run the repeated content operation on a set of documents. If necessary, you can adjust these settings based on your initial results. For example, you may increase the minimum number of occurrences if you receive too many results or increase the maximum number of words if you’re only identifying partial repeated phrases.
If you’re still not satisfied with the results, advanced users may want to adjust these settings:
- Maximum number of lines to return - the maximum number of lines to include in one repeated content segment. We recommend setting this value to 4. This value cannot exceed 200. Poorly OCR-ed documents may include additional line breaks, so increasing this value may yield more accurate results.
- Number of tail lines to analyze - the number of non-blank lines to scan for repeated content, starting from the bottom of the document. We recommend setting this value to 16. Increasing this value increases the time for the operation to complete. This value cannot exceed 200.
Structured Analytics Set console
Build or update a structured analytics set with the available run commands on the Structured Analytics Set console. After saving a new structured analytics set, the console automatically loads. To access the console for another structured analytics set, click the set name listed on the Structured Analytics Set tab.
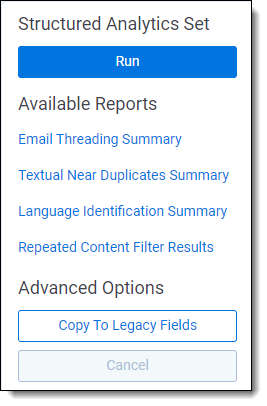
The Structured Analytics Set console contains the following options:
Run structured analytics
The Run button starts the operations you have chosen for the structured analytics set.
When you click Run, a modal opens with the following options:
- Repopulate Text - select whether to re-ingest all text through the analytics engine. If you enable this option, the Update Only New Documents field automatically changes to No, and running the set loads and sends all documents in the set to the Analytics engine for analysis. Then, the selected operations run from start to finish and import results back to Relativity.
Select this option if document text in your data set has changed and needs to be updated within the Analytics engine; regular expression filters need to be applied, removed or updated; or if any fields on the Analytics profile have changed. - Update Only New Documents - choose whether to update results for all documents in the set or only newly added documents. When you run an operation for the first time, it will always update results for all documents for that operation, regardless of the settings used. Enabling this option is equivalent to previously performing an incremental analysis.
To run a full analysis on your set without having to resubmit all of your documents to the Analytics engine, disable both Update Only New Documents and Repopulate Text.
Click Run to start the build operation.
If a previously run operation remains selected on subsequent runs, that operation is skipped if no new documents have been added to the saved search and no changes were made to that operation's settings. To force a re-run of an operation in a scenario like this, enable the Repopulate Text option.
Checking run progress
When the structured analytics set starts running, a Last Updated counter appears on the page. This makes it easier to see when a large set is still progressing, even if the build itself takes many hours. The counter keeps track of run activity, and it resets every time it detects database updates related to running the set.
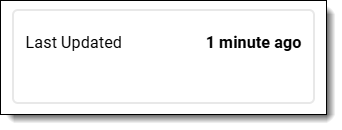
In a healthy build, the Last Updated counter typically resets at least once per hour. The smallest update time it shows is “1 minute ago.”
Cancel Operation
After the build is running, you can click Cancel Operation to cancel the run. This stops the analysis process and puts the structured analytics set in a state that allows you to re-run the analysis.
After you have clicked Cancel Operation, you must wait for the cancellation process to complete before you can take any actions on the structured analytics set.
Retry Errors
The Retry Errors button appears when the set has encountered one or more errors. Clicking the button will make the system try again to analyze any errored documents.
For more information on errors, see Error Handling.
Behavior of Update Only New Documents
When you enable Update Only New Documents, it affects each structured analytics operation as follows:
Email threading
If the newly added documents match with existing groups, the documents are incorporated into existing Email Thread Groups.
- This process updates preexisting results for the following fields: Email Duplicate ID, Email Duplicate Spare, Email Threading ID, Email Thread Group, and Indentation.
- This process may also update emails previously marked as Non-inclusive to Inclusive. However, it will never change an email from Inclusive to Non-inclusive.
Name normalization
This analyzes newly added documents for new aliases. Aliases that exist in Relativity are never deleted, renamed, or adjusted in any way on subsequent runs.
Textual near duplicate identification
If the newly added documents match with existing textual near duplicate groups, the new documents are incorporated into those groups. You may encounter the following scenarios:
- Scenario 1: A newly added document matches with preexisting textual near duplicate group, and the newly added document is larger than or equal to all of the documents currently in the textual near duplicate group.
- Result: The preexisting Principal will never change. The newly added document will not be added to a preexisting group. It will become a singleton or "orphan" document.
- Scenario 2: A newly added document matches with preexisting document that was not in a textual near duplicate group. The preexisting document is larger than the new document.
- Result: The preexisting document is marked Principal. It is updated to have a textual near duplicate group, along with the newly added document.
- Scenario 3: A newly added document matches with preexisting document that was not in a textual near duplicate group. The new document is larger than the preexisting document.
- Result: The newly added document is marked Principal. It is updated to have a textual near duplicate group. The preexisting document is not updated at all and is essentially orphaned.This is a current limitation in the software and is not an ideal situation. If this occurs, you will see a newly added document marked Principal in a group all by itself. You can check for this scenario by running a Mass Tally on the Textual Near Duplicate Group field. A group of one document should not normally exist – if it does, then this situation has occurred.
- Result: The newly added document is marked Principal. It is updated to have a textual near duplicate group. The preexisting document is not updated at all and is essentially orphaned.
Language identification
This incorporates newly added documents and re-analyzes all documents in the set to identify their languages.
Repeated content identification
This incorporates newly added documents and compares all documents in the same way as a full analysis, which could result in duplicate repeated content filters being created. This is because repeated content identification analyzes a collection of documents rather than single documents.
Behavior of sets running multiple operations
A structured analytics set may have any combination of operations selected. We recommend running email threading and near duplicate identification in the same set. Note the following:
- When email threading and textual near duplication identification operations are run at the same time, email threading will process only email documents and their attachments, while textual near duplicate identification will only process standalone documents and attachments. The textual near duplicate identification will not process emails. This is because running textual near duplicate Identification against emails does not provide as useful results as email threading. Emails are better organized and reviewed by using the results of email threading, especially the information regarding email duplicate spares and inclusive emails.
- If textual near duplicate identification is selected on a given set on its own (or with language identification and/or repeated content identification), textual near duplicate identification is run against all documents in the Documents to Analyze search. This workflow might be used if emails cannot be identified in the dataset or if there is a specific need to check for near duplicates in the emails.
We generally recommend that you run name normalization in its own structured analytics set for maximum flexibility. While it is faster to run multiple structured analytics operations together in one set, you may find that you are ultimately constrained if you want to make modifications to the document set or the settings.
Available reports
The following links to reports are available:
- Email Threading Summary - opens a report you can quickly assess the results and validity of the email threading operation. See Viewing the Email Threading Summary.
- Textual Near Duplicates Summary - opens a report you can quickly assess the results of the textual near duplicates operation. See Viewing the Textual Near Duplicates Summary.
- Language Identification Summary - opens a report you can quickly assess the results of the language identification operation. See Viewing the Language Identification Summary.
- Repeated Content Filter Results - opens the Repeated Content Filters tab with a search condition applied to only view filters related to the structured analytics set. The search condition uses the Name field with the value set to the name of the source structured analytics set. All repeated content filters created by the repeated content identification operation automatically have the Name field set to the name of the source structured analytics set.Click the Toggle Conditions On/Off
 button followed by the Clear button to remove the search condition from the Repeated Content Filters tab.
button followed by the Clear button to remove the search condition from the Repeated Content Filters tab.
Error Handling
The Error Handling section of the console appears when the set has encountered one or more errors. It contains the following options:
- Show Set Errors - displays a section listing all errors encountered while running the current structured analytics set. To view the details of an individual error, click the error name. To remove this section from your view, click Hide Set Errors.
- Show Document Errors - opens a Document Errors window listing errors per document that were encountered while running the structured analytics set, including documents that were removed because they were over 15 MB.
Common document errors
Click the drop-down sections below to display the following information about common errors:
- Operations - the structured analytics operations that can generate the error message.
- Document Status - indicates whether the document is included or excluded from the current import process as well as future runs.
- Removed from Set - a document-level error is reported and the document is excluded from the current run as well as any future runs. No results are imported.
- Data Warning - a document-level error is reported, but the document remains included in the Structured Analytics Set for future runs. All results are imported.
- Description - a description of what the error means.
- Next steps - next steps to resolve the error.
| Operations | Document status | Description | Next steps |
|---|---|---|---|
| Data warning | The operation encountered errors during text extraction due to special characters, such as emojis, that the Analytics engine can't process. You can find more information in this article on the Community site. | Review the document for any special characters contained in the extracted text and review any results from the selected operation(s). |
| Operations | Document status | Description | Next steps |
|---|---|---|---|
| Removed from set | Errors were encountered during text extraction due to no text, encrypted text or corrupted text | Review the extracted text of the document to verify it contains text and that the text is not corrupted or encrypted. |
| Operations | Document status | Description | Next steps |
|---|---|---|---|
| Data warning | The metadata for the item exceeded 500 characters. | None for email threading and name normalization. You can still run this document through other structured analytics operations, like language identification and textual near duplicate identification. |
| Operations | Document status | Description | Next steps |
|---|---|---|---|
| Data warning | Invalid Unicode characters were included in the metadata for the document. | None for email threading and name normalization. You can still run this document through other structured analytics operations, like language identification and textual near duplicate identification. |
| Operations | Document status | Description | Next steps |
|---|---|---|---|
| Data warning | Invalid Unicode characters were found in the text of the document and replaced. | Review the document for any special characters contained in the extracted text and review any results from the selected operation(s). |
| Operations | Document status | Description | Next steps |
|---|---|---|---|
| Data warning | Too many email segments preventing the Analytics engine from processing the item. The maximum number of segments an email can contain is 2000. | None for email threading and name normalization. You can still run this document through other structured analytics operations, like language identification and textual near duplicate identification. |
| Operations | Document status | Description | Next steps |
|---|---|---|---|
| Data warning | The email parsing process takes too long resulting in a timeout. | For next steps, refer to the this article on the Community site. |
| Operations | Document status | Description | Next steps |
|---|---|---|---|
| Removed from set | The document text for the requested document(s) could not be accessed or found in the DataGrid file share. | Review the extracted text to verify that it exists and is accessible by Relativity. |
| Operations | Document status | Description | Next steps |
|---|---|---|---|
| Data warning | The number of characters in the recipient fields - To, CC, BCC - for a segment exceeds the maximum of 50,000. | Review the extracted text to identify the problematic segment and reach out to support to temporarily increase the character limit. |
Deleting a structured analytics set
To delete a structured analytics set, click the Delete button. Review the dependencies report, then click Delete to confirm.
When you delete a structured analytics set, the field values for Language Identification (Docs_Languages:Language, Docs_Languages, Docs_Languages::Percentage), and the Repeated Content Filter objects and fields (Name, Type, Configuration, Number of Occurrences, Word Count, Ready to Index), remain populated. There is no need to clear the fields, because future runs will overwrite their values. If you want to clear them manually, contact Relativity Support.
Status values
Structured analytics sets may have the following statuses before, during, and after running operations:
| Structured analytics set status | Appears when |
|---|---|
| Please run full analysis | The structured analytics set has been created, but no operations have run with it. |
| Setting up analysis | The structured analytics job is initializing. |
| Syncing document set | Update Only New Documents has been set to No or Repopulate Text has been set to Yes. |
| Calculating file sizes | File sizes are being calculated for all documents in the saved search. |
| Exporting documents | Documents are being exported from Relativity to Analytics engine for analysis. |
| Completed exporting documents | Documents have been exported from Relativity to Analytics engine for analysis. |
| Running structured analytics operations | Analytics engine has started running the structured analytics operations. |
| Importing results into Relativity | Structured analytics results are being imported into Relativity from Analytics engine. |
| Importing entities and aliases into Relativity | Name Normalization results are being imported into Relativity from Analytics engine. |
| Completed structured analytics operations | Structured analytics results have been imported into Relativity from Analytics engine. |
| Error while running analysis | Structured analytics job failed with errors reported. |
| Attempting to retry errors | An error retry is in progress. |
| Canceling analysis | The Cancel Operation button was just clicked. |
| Canceled analysis | The cancel action has completed. |
| Copying results to legacy document fields | Copy to Legacy Fields process is running. |
Identifying documents in your structured analytics set
When you first run your structured analytics set, the Structured Analytics Sets multiple choice field is created on the Document object and populated for the documents in the set with the name of the structured analytics set and whether the document was included or excluded from the named set. This field is populated every time the set is run. You can use this field as a condition in a saved search to return only documents included in the set. You can also view the documents which were excluded from the set. These could be empty documents, number only documents, or documents greater than 15 MB.
The Structured Analytics Set field also displays in the Field Tree browser to make it easy to view the documents that were included and excluded from the set. You can also view documents that are not included in a structured analytics set by clicking [Not Set].
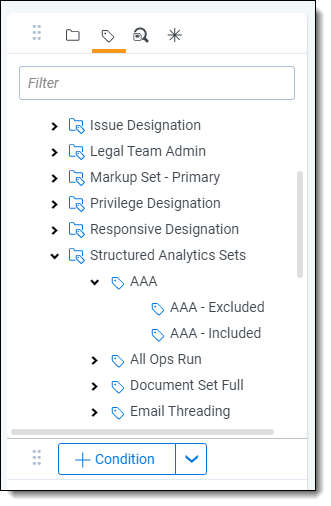
Analyzing your results
After running an analysis, you can review the results for each selected operation. For guidelines on assessing the validity of the results and making sense of the analysis, see the following
- Email threading results
- Name normalization results
- Textual near duplicate identification results
- Language identification results
- Evaluating repeated content identification results
Copy to Legacy Fields
Upon upgrade to Relativity 9.5.196.102 and above, email threading and textual near duplicate results are written to new results fields that are only created upon saving a Structured Analytics Set. The Copy to Legacy Fields button gives you the option of copying the contents of the newly created fields back to the existing document fields. This ensures that anything referencing the legacy fielded data, such as views and saved searches, continues to work with the new results.
Please note:
- This button updates the Document table and may impact performance. Only run during off-hours.
- The results of running this solution are permanent and cannot be undone.
- You cannot run the selected structured analytics set until the copying process has finished.
Using the Copy to Legacy Fields button
The Copy to Legacy Document Fields button is only available on the Structured Analytics Set console if the following conditions are met:
- The workspace contains all legacy structured Analytics fields.
- The Structured Analytics Set includes either the email threading or textual near duplicate identification operations.
This button may show up on multiple Structured Analytics sets. However, if you run the operation on multiple sets, you will overwrite the field information.
To run, click the Copy to Legacy Fields button. The progress is displayed in the status section. You can cancel the operation while it is running, but you cannot roll back the results, and the job will be left incomplete.
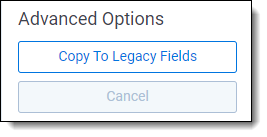
Upon completion, the audit tells you the total number of fields updated. If the operation fails, you can retry the operation.
Special considerations for structured analytics
- You can carry over a structured analytics set and any related views or dashboards in a template.
- Email threading requires the Email From field value and at least one other email field value to be set, either in the extracted text or the metadata mapped to the Analytics profile.
- When using email thread visualization with multiple structured analytics sets, verify that you have the correct structured analytics set name selected in the Display Options sub-tab inside the legend to ensure that you see the correct email thread information.
- If you rerun a structured analytics set with Update Only New Documents set to No, the old structured analytics data for the structured analytics set will automatically be purged. Any documents that were originally in the searchable set, but were removed after updating, will have their results purged. The purge will only affect documents associated with the operation that was run. Repeated Content Filters are never purged and name normalization results are never purged.Name normalization results are never purged. In order to completely re-run name normalization results, you must remove all previously identified entities and aliases from the workspace. For more information, see Deleting all data to re-run.