Last date modified: 2025-Nov-07
Legal hold reminders
Use Legal Hold reminders to alert entities within all of Relativity or within a specific Legal Hold project that there are tasks for them to complete.
Considerations
Before sending reminders, consider the following:
- Acknowledgment is not required for global reminders and project reminders.
- Reminders do not work with migrated communications and projects. Relativity cannot send reminders for emails that were originally sent outside of Relativity.
- Each custodian should only be assigned one role per project. Duplicate custodian roles can impact the reminder jobs. For more information, see Custodian Projects tab.
- Additional conditions that factor into the reminder functionality is the RemindersSent and Acknowledgement Date fields in custodian status load file and whether they are set.
Reminder types
Use the Relativity Legal Hold reminder functionality to automatically or manually send periodic reminders to entities within all of Relativity or within a specific Legal Hold. While the workflow for the two different reminders are similar there are differences.
Project reminders
Use the Project Reminder functionality to manually or automatically send periodic reminders to all active, on-hold entities within in the selected legal hold project. This is accessed from the Project Details page or from the Project Reminder tab. In the Projects Console, click the Send Project Reminder button. See Project console for more information.
Project reminders can be sent without requiring acknowledgement.
Only one project reminder per legal hold project.
Global reminders
Use the Global Reminder functionality to automatically send periodic reminders to all active, on-hold entities to review their hold obligations.
The criteria used to determine which custodian will receive a Global Reminder is as follows:
- Custodian is on an active project.
- Custodian has not been released.
- Custodian has a role that does not contain either of the following role tags:
- Project Member
- Silent
- Do Not Notify
- Custodian's Custodian Interaction field is set to a choice other than None.
- During data import occasionally this value is not set.
- If the value of the Custodian Interaction field is not set, it is treated as if set to Full.
- The user has received a communication, and this communication is visible in the portal.
This is controlled with the Is Legal Hold flag on the communication.
Enabling reminders
Begin to enable a reminder, whether project or global level, by navigating to the proper reminder page. To enable a global reminder, navigate from the Global Reminder tab. To enable a project reminder, navigate to a Project Details page for a specific project. See Project Details for more information. Once the reminders are scheduled and sent, the entities will receive their emails after they are sent.
Scheduling a global reminder
You can also manually send a one-time Global Reminder. See Global Reminder console.
- Navigate to the Global Reminder tab.
- Select the Global Reminder you wish to update.
- Click Edit.
- On the Enable Reoccuring Global Reminder field, select the Yes radio button.
- Click ellipses icon to open the Schedule Email Job modal.
- Enter information in the Scheduling and Email layout fields. See Schedule Email Job and Email layout fields.
- Click Save. The Global Reminder is now scheduled to run.
Scheduling a project reminder
You can also manually send a one-time Project Reminder. See Global Reminder console.
- From the Projects page, click the New Project Reminder button.
- On the Enable Reoccurring Project Reminder field, select the Yes radio button.
- Click ellipses icon to open the Schedule Email Job modal.
- Enter information in the Scheduling and Email layout fields. See Schedule Email Job and Email layout fields.
- Click Save.
The Project Reminder is now scheduled to run.
Schedule Email Job and Email layout fields
The Schedule Email Job and Email layout contains the following fields:
The following example displays the Daily frequency. See the Frequency description below for Weekly and Monthly information.
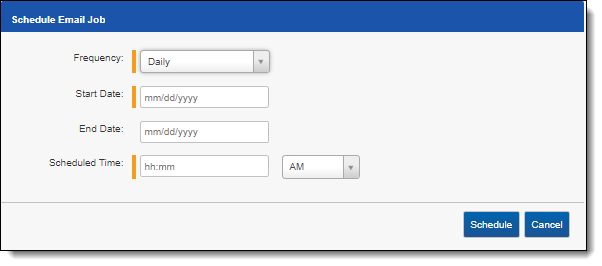
Scheduling
- Enable Reccuring Global Reminder
- Select Yes to enable the scheduling functionality for the global reminder. See Disabling reminders.
- Select No to disable the scheduling functionality for the global reminder.
Frequency—the interval at which Legal Hold sends the reminder.
- Daily—select this option for Legal Hold to send the reminder once every day.
- Weekly—select the days that you want Legal Hold to send the reminder once every week.
- Reoccur—enter the number of weeks in which Legal Hold sends the reminder.
- Monthly—select the day of the month that you want Legal Hold to send the reminder once every month.
- Reoccur - enter the number of months in which Legal Hold recurrently syncs.
- Send On
- Day _ the month—select the day of the month that you want Legal Hold to send the reminder.
- The _ Day of the Month—select this option for Legal Hold to send the reminder on the chosen day of every month.
- Quarterly—select the quarter of the year that you want Legal Hold to send the reminder.
- Send On
- Day _ the month—select the day of the month that you want Legal Hold to send the reminder.
- The _ Day of the Week—select this option for Legal Hold to send the reminder on the chosen day of every month.
- Send On
- Yearly - select the day of the year that you want Legal Hold to send the reminder once every year.
- Send On
- Day _ the month—select the day of the month that you want Legal Hold to send the reminder.
- The _ Day of the Week—select this option for Legal Hold to send the reminder on the chosen day of every month.
- Send On
- Start Date—the date that you want Legal Hold to start sending the scheduled reminder.For months with less than 30 days, Legal Hold will send the reminder on the last day of the month.
- End Date—(Optional) the date that you want Legal Hold to stop sending the scheduled reminder. Only set an end date if you want to schedule a reminder to send during a known time period.
- Scheduled Time—the time at which Legal Hold sends the reminder. This time is local to your PC, not to the server.
- Send As—the email address you want to appear when sending a global reminder from Legal Hold. Using this feature, you can send a communication on someone else's behalf. For example, a junior attorney may send the email, but may want the email to appear as coming from the general counsel. If you leave this field blank, Legal Hold uses the default email in the Legal Hold Settings tab.
- Send As—only available for Graph API. After providing the Microsoft 365 account the proper email permissions, you can add that user email address in the Send As field. For more information, see Using Microsoft Graph API for sending email communications.If the added email address was not given the mailbox permissions, Relativity will default to the email settings fields. For more information, see Adding Outgoing Email settings.
- If you want to send from another account that you did not use to authenticate with, you must give the mailbox permissions to the Microsoft 365 account you want to send from For more information, see Using Microsoft Graph API for sending email communications. If the permissions are not given to the other account, then Relativity will send communications as the registered account holder. For more information, see Microsoft's documentation:
- For admin's adding up email settings, see Give mailbox permissions to another Microsoft 365 user.
- For user's creating communications, see Allow members to send as or send on behalf of a group.
- If you want to send from another account that you did not use to authenticate with, you must give the mailbox permissions to the Microsoft 365 account you want to send from For more information, see Using Microsoft Graph API for sending email communications. If the permissions are not given to the other account, then Relativity will send communications as the registered account holder. For more information, see Microsoft's documentation:
- Subject—the subject that appears in the email.
- Body—the message that appears in the email. Use the [PortalLink] email merge field to insert a link to the portal, or use the [Entities.Projects] email merge field to list all active projects in the email. See Using the editor window.Merge fields from other communications can't be used in reminders. For example, merge fields from a Hold Notice can't be used in a Global Reminder.
Status
Last Run Time (UTC)—the time stamp for the last scheduled Global Reminder.
Sending a reminder
You can send a reminder to a custodian using a specified reminder communication. Use reminders to prompt a custodian to acknowledge participation in a hold, or respond to a questionnaire if they are unresponsive. Relativity Legal Hold will send a reminder when the custodian acknowledges the hold, but has not completed the questionnaire.
You can also utilize the global reminder functionality to send periodic reminders to all active, on-hold custodians to review their hold obligations. See Enabling reminders.
To send a reminder:
- Click Remind from the Communication console.
- Select a custodian or custodians from the list.
- Click Assign.
- Click Save. Reminders are sent to the selected custodians.
Scheduling an automatic reminder
You can schedule automatic reminders from the Reminder & Escalation tab.
You must select the Acknowledgement Required checkbox in the Communication Details > Portal Content tab to schedule reminders and escalations for a questionnaire attached to a communication.
To schedule an automatic reminder:
- Navigate to the specified Communication's detail page. See Legal hold reminders.
- Click Edit.
- From the Reminder and Escalation tab, set the Automatic Reminders to Yes. Complete the following fields:
- Allotted Reminders—the number of reminders allowed for this communication.
- Reminder Interval (in days)—the number of days between each reminder.The interval clock starts counting down from the time the communication was sent or from the last sent reminder time.
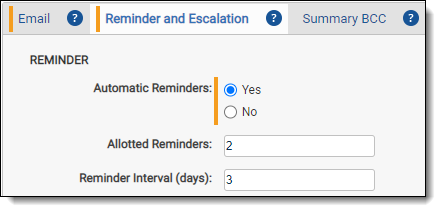
- Click Save. Automatic reminders are sent to any individual on the project that have not yet acknowledged the hold or completed the questionnaire.
Sending an escalation
You can send an escalation to a custodian's designated manager. See Legal hold reminders. Use escalations when a custodian is non-responsive or to have the manager acknowledge participation on a hold or respond to a questionnaire on behalf of the custodian.
To send an escalation:
- Click Escalate from the Communication console.
- Select a custodian or custodians from the list.
- Click Assign.
- Click Save. Escalations are sent to the selected custodian's managers.
You can update reminders and escalations any time before or after you send a communication. Communications always remind or escalate according to the date that the communication was initially sent, not the date when they were enabled or disabled. See example scenario below.
Scenario A
- Email is configured and approved.
- Day 0 - Email is sent.
- Day 10 - Automated reminders are turned on, set to remind every 7 days.
- Day 14 - Automated (1st) reminder sent to custodians who haven’t acknowledged.
- Day 21 - Automated (2nd) reminder sent to custodians who haven’t acknowledged.
Scenario B
- Email is configured and approved.
- Day 0 - Email is sent.
- Day 3 - Automated reminders are turned on, set to remind every 7 days.
- Day 7 - Automated (1st) reminder sent to custodians who haven’t acknowledged.
- Day 14 - Automated (2nd) reminder sent to custodians who haven’t acknowledged.
Scheduling an automatic escalation
You can schedule automatic escalation from the Reminder & Escalation tab.
You must select the Acknowledgement Required checkbox in the Communication Details > Portal Content tab to schedule reminders and escalations for a questionnaire attached to a communication.
To schedule an automatic escalation:
- Navigate to the specified Communication's detail page. See Legal hold reminders.
- Click Edit.
- From the Reminder & Escalation tab, set the Automatic Reminders to Yes.
- Set the Automatic Escalation to Yes. Doing so sends the escalation email one iteration after the scheduled reminder ends. For example, if an automatic reminder is configured to send a total of two reminders every five days, the first automatic escalation would get sent on the 15th day, five days after the last reminder was sent.
- Click Save.
Reminder consoles
Learn to use the Global Reminder and Project reminder console in this section.
Global Reminder console
The Global Reminder console contains the following options:
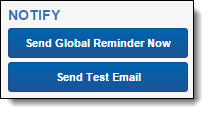
- Send Global Reminder Now—immediately sends the Global Reminder to all active entities.
- Send Test Email—send a test email to a specified email addresses. Separate addresses with a comma.
Project Reminder console
On the Project Reminder page, after saving your reminder, use the Project Reminder console to send the reminders to all active, on-hold entities in the project to review their hold obligations on a specific project.
The Project Reminder console contains the following options:
- Send Project Reminder Now—immediately sends the Project Reminder to all active entities.
- Send Test Email—send a test email to a specified email addresses. Separate addresses with a comma.
If the button is shaded gray, the action is unavailable or may not appear at all, depending on your permissions. See Securing a project.
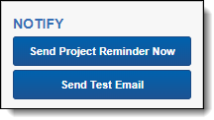
Disabling reminders
No matter which reminder you are disabling, the majority of the process is the same. The only difference between disabling a global reminder and a project reminder is the location. To disable a global reminder, navigate to the Global Reminder tab and select the global reminder you wish to update. To disable a project reminder, navigate to the Project Reminder tab.
In the reminder list:
- Locate the reminder you wish to update.
- Click Edit.
- On the Enable Recurring Reminder field, select No.
- Click Save.
The reminder is now disabled.
Disabling escalations
When a custodian, or entity, is created and used within a Legal Hold project, there are optional fields to populate aside from the required basic fields. One of them will be the Manager field under the entity's Company information on the Entity Details page. For more information, see Creating legal hold entities.
If the Manager field is populated for a custodian, then the designated manager will continue to receive notices even if one acted on behalf of the custodian to acknowledge the communication. Especially if there is a questionnaire associated with that communication.
Therefore, when acting on behalf of a custodian to acknowledge a communication and you are taking action on behalf of that particular custodian, it will be important to also use the Entity Console in the Entity layout of the custodian that you wish to act on behalf of. Select the Use Portal As button to accomplish acting on behalf of the custodian (this will include filling out their Questionnaire if included in the communication).
After doing so, the escalation notices to the manager will no longer continue.
If you plan to act on behalf of a custodian to acknowledge a communication you should first meet the requirements below as well.
- Your role should be a System Admin.
- Even if you are a System Admin, you should still be added to the group that is part of the Legal Hold project where you plan to act on behalf of a custodian.
- The Legal Hold project group should also have object-level permission for Legal Hold Application > Act on behalf of Custodian.







