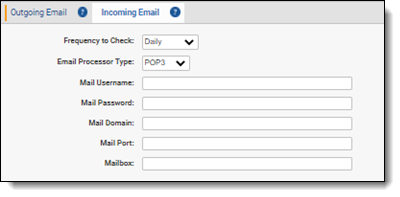Adding email settings
To complete the Legal Hold Settings, you need to add the email settings. These settings provide the information so you can issue legal holds as well as send and receive communications from your legal hold instance.
See these related pages:
Email processor types and requirements
With Legal Hold, you can use different email processor types. These types include:
Each type has its own setup that have different requirements.
Graph API email settings requirements
The Microsoft Graph API is an endpoint used to access data and services across Microsoft services. It is a RESTful web API that performs a variety of tasks. In this case, to send communications as a Microsoft user from Relativity.
When you use the Graph API as the email processor type in Legal Hold, you must add required credential information. First, collect the required Graph API email settings information. Then use the required information in the Adding email settings section.
We recommend using the Graph API for email communications. When using the Graph API, you need to register your application in Microsoft Entra ID and set the permissions. For more information, see Using Microsoft Graph API for sending email communications.
| Information label | Description of required information | Required information |
|---|---|---|
| Application Client ID | The Application Client ID you created when registering the Legal Hold application in Microsoft 365. For more information, see Registering an Azure application and credentials. | |
| Application Client Secret | The Application Client Secret you created when registering the Legal Hold application in Microsoft 365. For more information, see Creating a client secret. | |
| Tenant ID/Domain | The Domain name of the Microsoft 365 tenant the collection is intended for. | |
| From Email Address | The email inbox that you authenticated Relativity with Microsoft. To learn how to authenticate with Microsoft, see Using Microsoft Graph API for sending email communications. | |
| Reply to Email Address | The email inbox that you authenticated Relativity with Microsoft. To learn how to authenticate with Microsoft, see Using Microsoft Graph API for sending email communications. |
Gmail settings requirements
When you use the Gmail API as the email processor type in Legal Hold, you must add required credential information . First, collect the required Gmail API email settings information. Then use the required information in the Adding email settings section.
| Information label | Description of required information | Required information |
|---|---|---|
| Client ID | The Application Client ID you created when registering the Legal Hold application in Google. For more information, see Create credentials. | |
| Client Secret | The Application Client Secret you created when registering the Legal Hold application in Google. For more information, see Create credentials. | |
| From Email Address | The email inbox that you authenticated Relativity with Google. To learn how to authenticate with Microsoft, see Gmail API. | |
| Reply to Email Address | The email inbox that you authenticated Relativity with Google. To learn how to authenticate with Microsoft, see Gmail API. |
SMTP email settings requirements
SMTP is a protocol for electronic mail transmission. The application or computer that sends, receives, and relays email.
If you intend to use Relativity Legal Hold, you need to add the required credential information below. First, collect the required SMTP email settings information. Then use the required information in the Adding email settings section.
Here are some reasons to use your own SMTP:
- Legal Hold communications come from your trusted domain. An employee is more likely to interact with email from your domain.
- Send communications from company's account. Using a different domain for the Send As results in emails getting flagged for spam.
| Information label | Description of required information | Required information |
|---|---|---|
| User Name for SMTP | The username for the account on the SMTP server used for sending emails. This can be an email address or domain\username depending on the server settings. Even if your SMTP server is configured for anonymous authentication, you must input a value. For example, anonymous. | |
| Password for SMTP | The password for the account on the SMTP server that Legal Hold uses for sending emails. Even if your SMTP server is configured for anonymous authentication, you must input a value. For example, anonymous. | |
| Domain | The SMTP domain address. For example, smtp.office365.com. | |
| SMTP Port | The SMTP port number. We designed Legal hold outgoing emails to work with the SMTP protocol. This protocol runs on universally defined ports. We block most SMTP except 587. You must contact Relativity Support to open any other | |
| Use SSL for SMTP (Y or N) | The Secure Sockets Layer. Select Yes to use Secure Sockets Layer security for SMTP. You should consult with your IT department if you are unsure whether your SMTP server uses SSL. | |
| From Email Address | The display name or email address you want to appear when sending communications from Legal Hold. When a custodian receives a project communication, it will appear as if it was sent from the display name or address. For example, use the following verbiage - Display name <email@domain.com>. | |
| Reply to Email Address | The reply to email address. When a custodian clicks reply to a project communication, their reply is sent to this address. See the From Email Address example above. | |
| Email Processor Type | Email services can use one of several options to interact with third-party applications. Consult with your IT department if you are unsure which email processor type to use alongside your mail server. IMAP - Internet Message Access Protocol POP3 - Post Office Protocol 3 |
Adding Outgoing Email settings
You must enter the outgoing email settings on the Legal Hold Settings page before issuing legal holds and sending communications. This section needs your information that you should have already collected in the Graph API requirements or SMTP requirements sections.
To update the outgoing email settings on the Legal Hold Settings page:
- Click Edit.
- Locate the Outgoing Email section.
- Enter information in the fields. For more information, see Outgoing email fields.
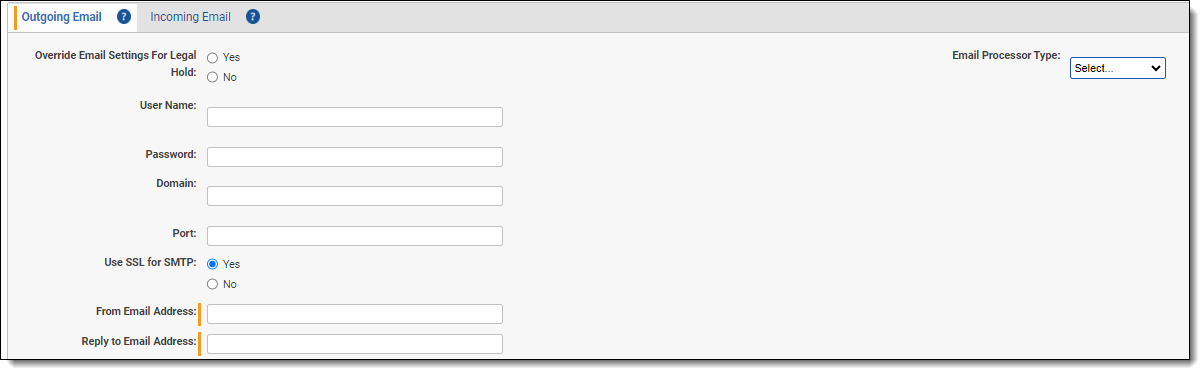
- Update another section or click Save.
Outgoing email fields
The fields you need to complete depend on the selected email processor type.
- Override Email Settings for Legal Hold
- Select Yes to configure unique email settings you want Legal Hold to use. Legal Hold can have unique email settings compared to Relativity as a whole. The settings are User Name, Password, Domain, Port, Use SSL for SMTP.
- Select No to use the existing server information. If you select No, Legal Hold will use Relativity's default SMTP server called SendGrid.SendGrid does not support for DomainKeys Identified Mail (DKIM) and Domain-based Message Authentication, Reporting, and Conformance (DMARC).
- When you select No and use Relativity's default SMTP server, then the From Email Address must use the relativity.one domain.
- The relativity.one domain is the only domain that Relativity's SMTP servers are authorized to send from.
- Using any other domain typically results in all sent emails getting caught in spam filters.
- Email Processor Type—depending on the type of email sent with Legal Hold, select SMTP, Graph API, or Gmail.
 If SMTP is selected, complete the following fields:
If SMTP is selected, complete the following fields: - User Name—enter the user name for the account on the SMTP server used for sending emails. This can be an email address or domain\user name depending on the server settings. Even if your SMTP server is configured for anonymous authentication, you must input a value. For example, anonymous.
- Password—enter the password for the account on the SMTP server that Legal Hold uses for sending emails. Even if your SMTP server is configured for anonymous authentication, you must input a value. For example, anonymous.
- Domain—enter the SMTP domain address. For example, smtp.office365.com.Enter smtp.office365.com when using Microsoft 365 or smtp.gmail.com when using Google for outgoing email.
- Port—enter the SMTP port number. The port for SMTP is 587 and this will allow traffic to the appropriate IP ranges per instance geographies. Port 587 being opened is required to send emails through customer’s SMTP serverFor security reasons, RelativityOne only accepts the SMTP port 587 by default. Enter port 587 when using Microsoft 365 or Google for outgoing email. Contact Relativity Support to request another port be open for your RelativityOne instance.
- Use SSL for SMTP
- Select Yes to use Secure Sockets Layer security for SMTP. You should consult with your IT department if you are unsure whether your SMTP server uses SSL.Select Yes when using Microsoft 365 or Google for outgoing email.
- Select No to disable SSL for SMTP.
- Select Yes to use Secure Sockets Layer security for SMTP. You should consult with your IT department if you are unsure whether your SMTP server uses SSL.
- From Email Address—enter the display name or email address you want to appear when sending communications from Legal Hold. When a custodian receives a project communication, it will appear as if it was sent from the display name and/or address. For example, use the following verbiage - Display name <email@domain.com>. The custodian will see something like the following email:

- Reply to Email Address—enter the reply to email address. When a custodian clicks reply to a project communication, their reply sends to this address. See the From Email Address example above.
 If Gmail API is selected, complete the following fields
If Gmail API is selected, complete the following fields- Client ID—enter the Application Client ID you created when registering the Legal Hold application in Google. For more information, see Create credentials.
- Client Secret—enter the Application Client Secret you created when registering the Legal Hold application in Google. For more information, see Create credentials.
- From Email Address—enter the email address of the account you registered with or an account you gave mailbox permissions to.
- You cannot use another email address other than the one you authenticated with.
- When using the Graph API, the From Address will be the address associated to the account that was used to authenticate to Gmail. When a custodian receives a project communication, it will appear as if it was sent from the account that authenticated to Gmail.
- Reply to Email Address—enter the email address of the account you registered with or an account you gave mailbox permissions to.
- You cannot use another email address other than the one you authenticated with.
- Custodian replies can be found in the account's inbox.
 If Graph API is selected, complete the following fields.When using the Graph API, you must first register your application in Microsoft Entra ID and set the permissions. After registering your application, then you must click the Authenticate with Microsoft (Outgoing) button in the Settings console to authenticate your application ID and password with Microsoft. For more information, see Using Microsoft Graph API for sending email communications.
If Graph API is selected, complete the following fields.When using the Graph API, you must first register your application in Microsoft Entra ID and set the permissions. After registering your application, then you must click the Authenticate with Microsoft (Outgoing) button in the Settings console to authenticate your application ID and password with Microsoft. For more information, see Using Microsoft Graph API for sending email communications.- Application Client ID—enter the Application Client ID created during registering the Legal Hold application in Microsoft 365.
- Application Client Secret—enter the Application Client Secret created during registering the Legal Hold application in Microsoft 365. For more information, see Creating a client secret.
- Tenant ID/Domain—enter the Domain name of the Microsoft 365 tenant the collection is intended for.
- From Email Address—enter the email address of the account you registered with or an account you gave mailbox permissions to. If you enter in an email address other than the one you authenticated with, you must give mailbox permissions to that Microsoft 365 account. For more information, see Using Microsoft Graph API for sending email communications.
- When using the Graph API, the From Address will be the address associated to the account that was used to authenticate to Microsoft. When a custodian receives a project communication, it will appear as if it was sent from the account that authenticated to Microsoft.
- If you want to send from another account that you did not use to authenticate with, you must give the mailbox permissions to the Microsoft 365 account you want to send from For more information, see Using Microsoft Graph API for sending email communications. If the permissions are not given to the other account, then Relativity will send communications as the registered account holder. For more information, see Microsoft's documentation:
- For admin's adding up email settings, see Give mailbox permissions to another Microsoft 365 user.
- For user's creating communications, see Allow members to send as or send on behalf of a group.
- Reply to Email Address—enter the reply to email address. When a custodian clicks reply to a project communication, their reply is sent to this address. See the From Email Address example above.
- Enable Auto Refresh—enable to have Relativity automatically refresh the token if an email has not been sent for 70 days eliminating the need re-authenticate.If disabled and the Graph API is not used for 90 days, then the refresh token will be invalidated.
Validating outgoing email settings
After configuring the Outgoing Email Settings, we recommend performing a system validation before Testing the outgoing email settings in the next section. The system validation process does not send an email. It simply confirms the outgoing settings and displays any errors if it finds them. For example, it will test for valid authentication method used, email server connection, email address, and mailbox, just to name a few.
To perform a system validation, click the Validate Outgoing button in the Settings console. If an error is discovered, a message displays with details so you can correct it.
Testing the outgoing email settings
After validating, you can proceed with confirming the settings were properly configured and ensuring the client's network accepts incoming emails correctly.
You will need the following to setup and test the email functionality:
- At least one Relativity Legal Hold Agent enabled.
- The Legal Hold Security Admin Group assigned to Relativity User.
- No Inbound blocking rules for emails on the client's network.
- The correct credentials supplied by the client's IT department.
- You must click Authenticate with ###### (Outgoing) in the Settings console before testing.
- If using Graph API, you must click Authenticate with Microsoft (Outgoing) in the Settings console before testing. For more information, see Authenticating with Microsoft.
- If using the Gmail API, you must click Authenticate with Google (Outgoing) in the Settings console before testing. For more information, see Gmail.
To test the Outgoing Email settings:
- Click the Test Outgoing Email Settings button in the Settings console.
If this button is not visible, the Relativity user is missing the Legal Hold Security Admin Group.
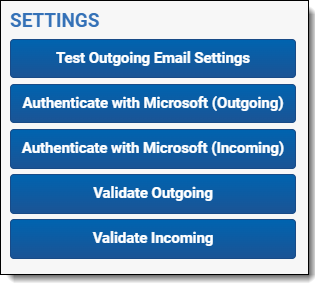
A Test Email Settings modal appears. - Enter in one or more email addresses to send the test email to.
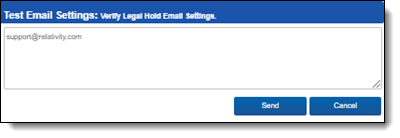
- Once clicked, a message displays notifying you that the test email has been sent through the agent server. Be aware that this message does not confirm delivery of the test email, so you must check the recipient email address to confirm that the delivery was successful. When it is successful, the following test email appears in the recipient's Inbox. It's sent from the user account to the Reply to Email Address.
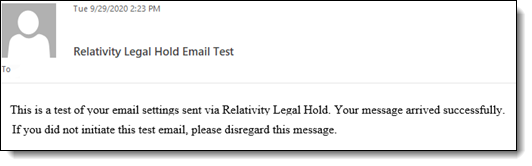
If the email is not received within minutes, check that the Relativity Legal Hold Agent's completed processing it (Job Type SendTestEmail). If it has completed, then check the Relativity Errors and refer to the Troubleshooting email settings section of this page.
Adding Incoming Email settings
You must enter the incoming email settings on the Legal Hold Settings page before receiving communications. The incoming email settings allow Relativity Legal Hold to ingest Legal Hold emails that custodians reply to. If this functionality is not needed, disable it by changing the Frequency to Check field to Select ...
To update the Incoming Email settings on the Legal Hold Settings page, follow the steps below:
- Click Edit.
- Click the Incoming Email tab.
- Enter information in the fields as described below. For more information, see Incoming email fields.
- Update another section or click Save.
The mailbox selected for the incoming mailbox setting should be only used for Legal Hold. The Legal Hold agent checks this mailbox for Legal Hold replies, imports any messages it finds, and then deletes all emails in the mailbox.
Incoming email fields
The fields you need to complete depend on the selected email processor type.
- Frequency to Check—select how often you want the Relativity Legal Hold agent checks the mailbox for custodian replies to communications in order to pull them into the system.If Frequency is selected and the other fields are not populated with valid credentials, then the following error will be logged in the Errors tab (constantly if Immediate is select, every hour or once a day for the other values):
- Email Processor Type—select the email service you want to use to interact with third-party applications. Consult with your IT department if you are unsure which email processor type to use alongside your mail server.
 If IMAP (Internet Message Access Protocol) or POP3 (Post Office Protocol 3) is selected, complete the following fields:
If IMAP (Internet Message Access Protocol) or POP3 (Post Office Protocol 3) is selected, complete the following fields: - Mail Username—enter the mail username, specified by email address or domain\username depending on server settings, which will receive the custodian email replies.
- Mail Password—enter the password for the Mail Username address. This Mail Password field is case sensitive.
- Mail Domain—enter the fully qualified mail server name or IP address. For example, demo.testing.corp.
- Mail Port—enter the mail port number.
- Mailbox—enter the actual name of the folder containing the custodian replies to Legal Hold communications. For example, Inbox. This Mailbox field is case sensitive.
 If Gmail API is selected, complete the following fields When using the Gmail API, you must first register your application in Google Cloud Console and set the permissions. After registering your application, then you must click the Authenticate with Google(Outgoing) button in the Settings console to authenticate your Client ID and Client Secret with Google. For more information, see Gmail API.After registering your application, you must click the Authenticate with Google (Incoming) button in the Settings console to authenticate your application ID and password with Microsoft.
If Gmail API is selected, complete the following fields When using the Gmail API, you must first register your application in Google Cloud Console and set the permissions. After registering your application, then you must click the Authenticate with Google(Outgoing) button in the Settings console to authenticate your Client ID and Client Secret with Google. For more information, see Gmail API.After registering your application, you must click the Authenticate with Google (Incoming) button in the Settings console to authenticate your application ID and password with Microsoft.
You can then find incoming emails in your Gmail inbox.- Client ID—enter the Application Client ID you created when registering the Legal Hold application in Google. For more information, see Create credentials.
- Client Secret—enter the Application Client Secret you created when registering the Legal Hold application in Google. For more information, see Create credentials.
- From Email Address—enter the email address of the account you registered with or an account you gave mailbox permissions to.
- You cannot use another email address other than the one you authenticated with.
- When using the Gmail API, the From Address will be the address associated to the account that was used to authenticate to Gmail. When a custodian receives a project communication, it will appear as if it was sent from the account that authenticated to Gmail.
- Reply to Email Address—enter the email address of the account you registered with or an account you gave mailbox permissions to.
- You cannot use another email address other than the one you authenticated with.
- Custodian replies can be found in the account's inbox.
 If Graph API is selected, complete the following fields When using the Graph API, you must first register your application in Microsoft Entra ID and set the permissions. After registering your application, then you must click the Authenticate with Microsoft (Outgoing) button in the Settings console to authenticate your application ID and password with Microsoft. For more information, see Using Microsoft Graph API for sending email communications.After registering your application, you must click the Authenticate with Microsoft (Incoming) button in the Settings console to authenticate your application ID and password with Microsoft.
If Graph API is selected, complete the following fields When using the Graph API, you must first register your application in Microsoft Entra ID and set the permissions. After registering your application, then you must click the Authenticate with Microsoft (Outgoing) button in the Settings console to authenticate your application ID and password with Microsoft. For more information, see Using Microsoft Graph API for sending email communications.After registering your application, you must click the Authenticate with Microsoft (Incoming) button in the Settings console to authenticate your application ID and password with Microsoft.- Application Client ID—enter the Application Client ID created during registering the Legal Hold application in Microsoft 365.
- Application Client Secret—enter the Application Client Secret created during registering the Legal Hold application in Microsoft 365.
- Tenant ID/Domain—enter the Domain name of the Microsoft 365 tenant the collection is intended for.
- Mailbox(Optional)—enter the actual name of the folder containing the custodian replies to Legal Hold communications. For example, Inbox. This Mailbox field is case sensitive.
Validating incoming email settings
After configuring the Incoming Email Settings, we recommend performing a system validation before Testing your incoming email settings in the next section. The system validation process does not send an email. It simply confirms the incoming settings and displays any errors if it finds them. For example, it will test for valid authentication method used, email server connection, email address, and mailbox, just to name a few.
To perform a system validation, click the Validate Incoming button in the Settings console. If an error is discovered, a message displays with details so you can correct it.
Testing your incoming email settings
To test outgoing mail, follow the steps below.
To setup and test the email functionality you will need:
- At least one Relativity Legal Hold Agent enabled.
- The Legal Hold Security Admin Group assigned to Relativity User.
- No Inbound blocking rules for emails on the client's network.
- The correct credentials supplied by the client's IT department.
- If using Graph API, you must click Authenticate with Microsoft (Incoming) in the Settings console before testing. For more information, see Authenticating with Microsoft.
The Gmail API is not compatible with incoming email.
To confirm the settings, and that the client's network accepts incoming emails correctly, click the Test Outgoing Email Settings button in the Settings console.
Once clicked, a message displays notifying you that the test email has been sent through the agent server. Be aware that this message does not confirm delivery of the test email, so you must check the recipient email address to confirm that the delivery was successful.
When successful, Relativity sends the following test email from the user account to the Reply to Email Address.
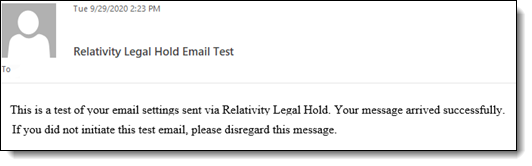
If the email is not received within minutes, check that the Relativity Legal Hold Agent's completed processing it (Job Type SendTestEmail). If it has completed, then check the Relativity Errors and move onto the Troubleshooting section of this page.
Troubleshooting email settings
The following messages from Relativity Errors can indicate specific problems with the entered Outgoing email settings:
| Error | Cause | Resolution |
|---|---|---|
| SendAsDeniedException | If the User Account does not allow for another email account to send on its behalf (i.e. the From Email address is not the same as the User Account) then the following message may be shown: "Could not connect to the email server with the provided credentials." | Resolve this issue by using a different email account or update the existing email's settings. |
Incorrect User Name/Password | The remote name could not be resolved. | Resolve this issue by correcting the name and password in the Outgoing email settings. |
Incorrect Domain | A connection attempt failed because the connected party did not properly respond or the connection failed because the connected host has failed to respond. | Resolve this issue by correcting the domain URL in the Outgoing email settings. |
Incorrect Port | The email failed to send because the mail port number is incorrect. | Resolve this issue by correct the port number in the Outgoing email settings. |
STARTLLS is required to send mail | The email failed to send because the SSL is set to No | Resolve this issue by setting the SSL field to Yes in the Outgoing settings. |