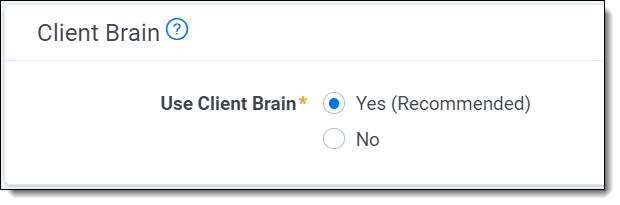Installation and configuration
This section outlines instance level and workspace level installation of the aiR for Privilege application and provides an overview of steps you must take to configure aiR for Privilege before beginning a project.
Instance level installation
The aiR for Privilege application will automatically be installed within your RelativityOne instance. This process takes 1-5 business days from the completion of aiR for Privilege contracting.
Workspace level installation
If you added the aiR for Privilege application to the Application Library, you can install it to the current workspace without importing an external file to Relativity. In Relativity, confirm that you have the appropriate system admin permissions to install an application. For more information, see Workspace security.
Use the following procedure to install the aiR for Privilege application from the Application Library:
- Navigate to the workspace where you want to install the application.
- Click the Workspace Admin tab and the Relativity Applications tab.
- Click New Relativity Application to display an application form.
- Click the Select from Application Library radio button in the Application Type section.
- Click
 in the Choose from Application Library field.
in the Choose from Application Library field. - Select the aiR for Privilege application on the Select Library Application dialog. This dialog displays only applications added to the Application Library.
- Click Ok to display the application in the Choose from Application Library field. The application form also displays the following fields:
- Version—displays the version of the application that you are installing.
- User-friendly URL—displays a user-friendly version of the application's URL. This field may be blank.
- Application Artifacts—displays object types and other application components.
- Map fields if necessary to prevent installation errors. If your application does not contain any fields corresponding to those currently in the workspace, the following message displays. Otherwise, the Map Fields section displays a mapping grid.
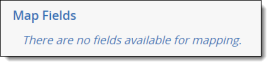
- Click Import to save your mappings and import the application.
Relativity installs the application into the workspace. - Review the import status of the application. Verify that the install was successful or resolve errors. See Troubleshooting application installation errors.
For more information see Installing applications.
Configuration
Once you've installed the aiR for Privilege application:
- You must set the security permissions in your workspace. For more information, see Roles and security permissions.
- After installation and before starting an aiR for Privilege project, you must complete the General Settings section. For more information, see General settings.
- After adding general settings, you can add known items. Known items are information, such as Entities and law firms, that you already know about the matter or about how to identify privilege. For more information, see Known items.
General settings in a workspace
General settings apply to all aiR for Privilege projects within the workspace and must be populated prior to starting any aiR for Privilege project.
To update general settings:
- Hover over the aiR for Privilege icon on the navigation bar.
- Hover over Setup (Priv).
- Select General Settings (Priv).
- Complete the General Settings form.
Categories and fields for each section are listed below. - Click Save.
There are three sections in the General Settings section:
Client Brain
The Client Brain stores annotator decisions from past projects to be used for future projects. Each end-client can have their own dedicated Client Brain, under a Client object. When setting up a project you have three options for using the Client Brain:
- Create a new Client Brain
- Use an existing Client BrainYou will only be able to select a Client Brain that is connected to the Client object that your workspace is linked to.
- Do not use a Client Brain
Privilege projects can only use or update the Client Brains linked to the Client object for the workspace. The specific Client Brain selected in General Settings will be used at the start of the project and updated at the end.
Any changes made to the Client Brain selection after running a successful Prepare Project pipeline step will not be respected for that project.
Leveraging a Client Brain can help kick-start new projects and maintain consistency across multiple projects for the same client.