Known items
A known item is information that you already know about the matter or about how to identify privilege. aiR for Privilege will use this information to start a project and create consistency across projects, similarly to the Brain. There are two types of known items:
- Known Attorneys
- Known Law Firms
These known items apply to all projects within the workspace and you must populate them before starting any project.
Adding known items is completely optional and purely improves consistency and time to results. You can create known items manually or in bulk using Import/Export.
When using Import/Export to create the known items, make sure that all the required fields are populated. If the required fields are left unpopulated, the Prepare Project pipeline step will fail. For Known Attorneys, the required fields are Email Address, Full Name, and Role. For Known Law Firms, the required fields are Firm Name and Domain.
You should only update known items between projects. Changes will not apply to projects that have already completed the Prepare Project pipeline step. Similar to changes in general settings.
Known Attorneys
To create a new Known Attorney manually:
- Hover over the aiR for Privilege icon on the navigation bar.
- Hover over Setup (Priv).
- Select Known Attorneys (Priv).
- Click New Known Attorney.
- Enter an Email Address for the attorney.
- Enter the attorney's Full Name using [First Name] [Last Name] format.
- Complete the rest of the Known Attorney Information form.
- Click Save.
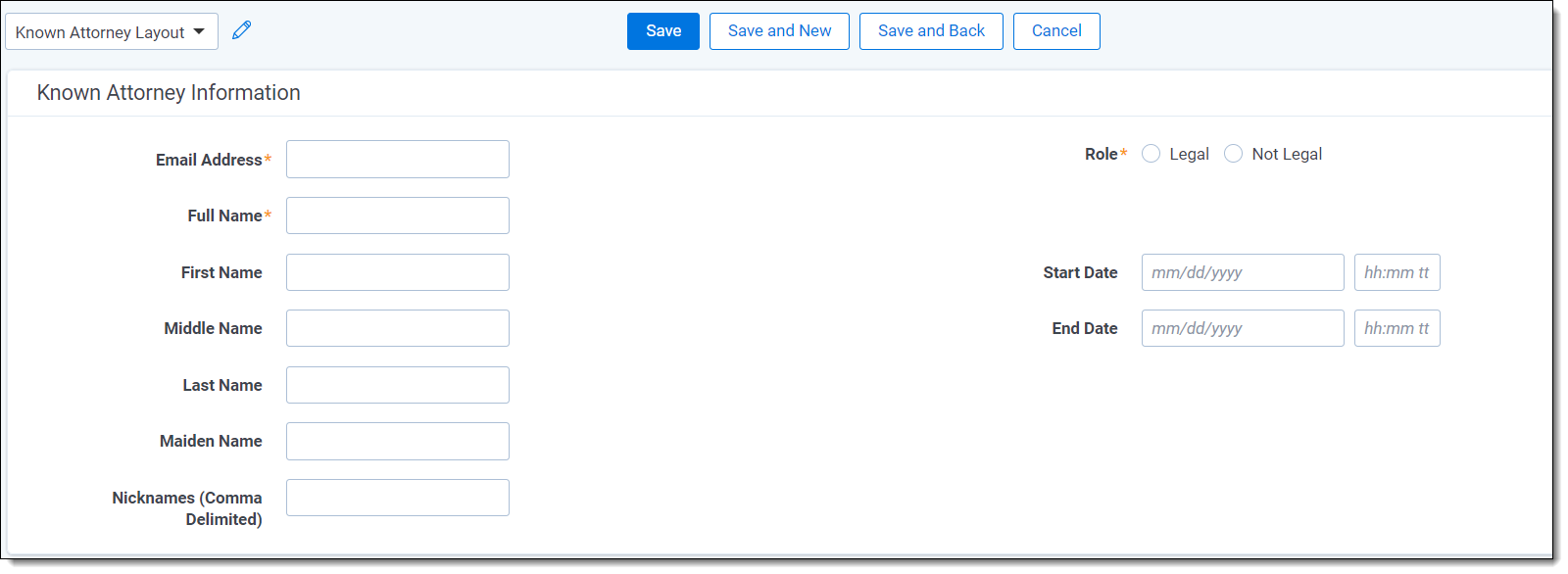
To create Known Attorneys in bulk using Import/Export:
- Make sure the Import/Export application is installed in the workspace.
- Download and open the Known Attorneys import template.
- Add all of your known items to the template and save as .CSV.
- Follow Import/Export documentation to import items from your .CSV to the Known Attorney object.
- Confirm on the Known Attorneys page that all items have been successfully imported.
Known Attorney fields
The following fields appear on the Known Attorney form:
| Field | Field type | Required field | Description | Notes |
|---|---|---|---|---|
Email Address | Fixed-length text | Required | The full email address for the attorney. | Must be unique. Must be a single value. |
| Full Name | Fixed-length text | Required | The full name of the attorney. | Must be in the format [First Name] [Last Name]. |
Role | Single choice | Required | Designates whether an attorney is playing a legal role or not playing a legal role in this matter. | Must be a value of Legal or Not Legal. |
First Name | Fixed-length text | Optional | The first name of the attorney. | Should align with Full Name. |
Middle Name | Fixed-length text | Optional | The middle name of the attorney. | |
Last Name | Fixed-length text | Optional | The last name of the attorney. | Should align with Full Name. |
Maiden Name | Fixed-length text | Optional | The maiden name of the attorney. | The following characters are not allowed:
|
Nicknames (Comma Delimited) | Fixed-length text | Optional | Any nicknames for this attorney. | You can add multiple values separated by commas. The following characters are not allowed:
|
Start Date | Date | Optional | The date in which this attorney started playing a legal role. | Considered open ended if left blank. |
End Date | Date | Optional | The date in which this attorney stopped playing a legal role. | Considered open ended if left blank. |
- If an attorney has multiple email addresses you should create multiple items with different email addresses but the same Full Name.
- If unsupported characters are used for the Nicknames or Maiden Name fields, you will receive an error message that identifies the problematic Known Attorney by the Artifact ID.
Known Law Firms
To create a new Known Law Firm manually:
- Hover over the aiR for Privilege icon on the navigation bar.
- Hover over Setup (Priv).
- Select Known Law Firm (Priv).
- Click New Known Law Firm.
- Complete the Known Law Firm Information form.
- Click Save.
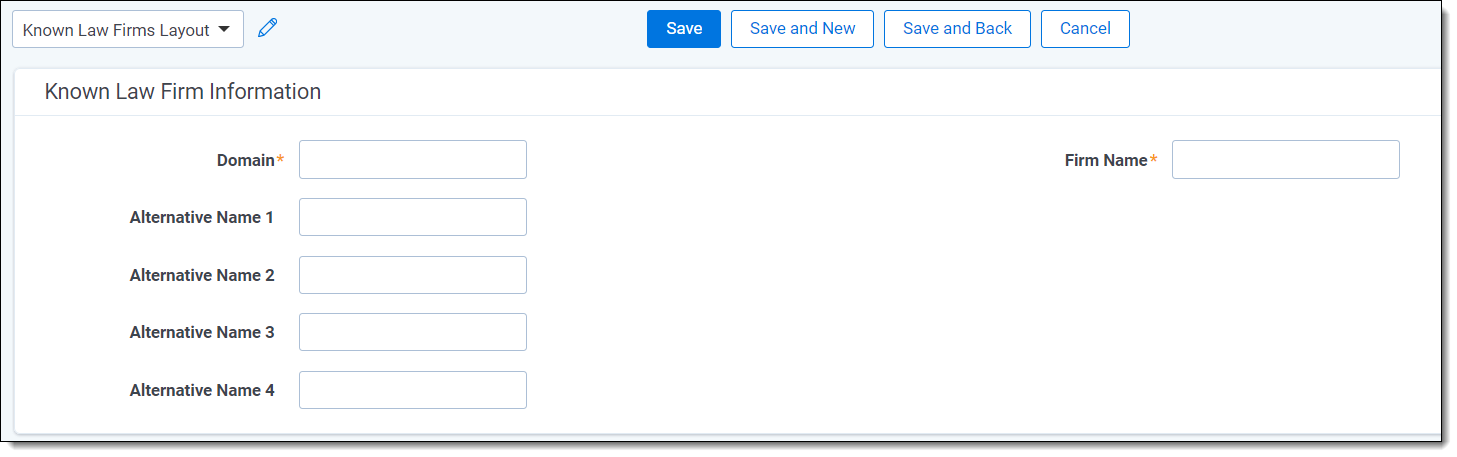
To create Known Law Firm in bulk using Import/Export:
- Make sure the Import/Export application is installed in the workspace.
- Download and open the Known Law Firm import template.
- Add all of your known items to the template and save as .CSV.
- Follow Import/Export documentation to import items from your .CSV to the Known Law Firm object.
- Confirm on the Known Law Firm page that all items have been successfully imported.
Known Law Firm fields
The following fields appear on the Known Law Firm form:
| Field | Field type | Required field | Description | Notes |
|---|---|---|---|---|
Firm Name | Fixed-length text | Required | The complete legal entity name of the law firm. | Example: Jane & Doe LLP |
Domain | Fixed-length text | Required | The domain used within the email addresses for employees of the law firm. | Must be unique and formatted without the @ symbol Example: law-firm.com |
Alternative Name 1 | Fixed-length text | Optional | Another variation of how this law firm may be named in a document. | Example: Jane |
Alternative Name 2 | Fixed-length text | Optional | Another variation of how this law firm may be named in a document. | Example: JD LLP |
Alternative Name 3 | Fixed-length text | Optional | Another variation of how this law firm may be named in a document. | Example: JD |
Alternative Name 4 | Fixed-length text | Optional | Another variation of how this law firm may be named in a document. | Example: JDoe |







