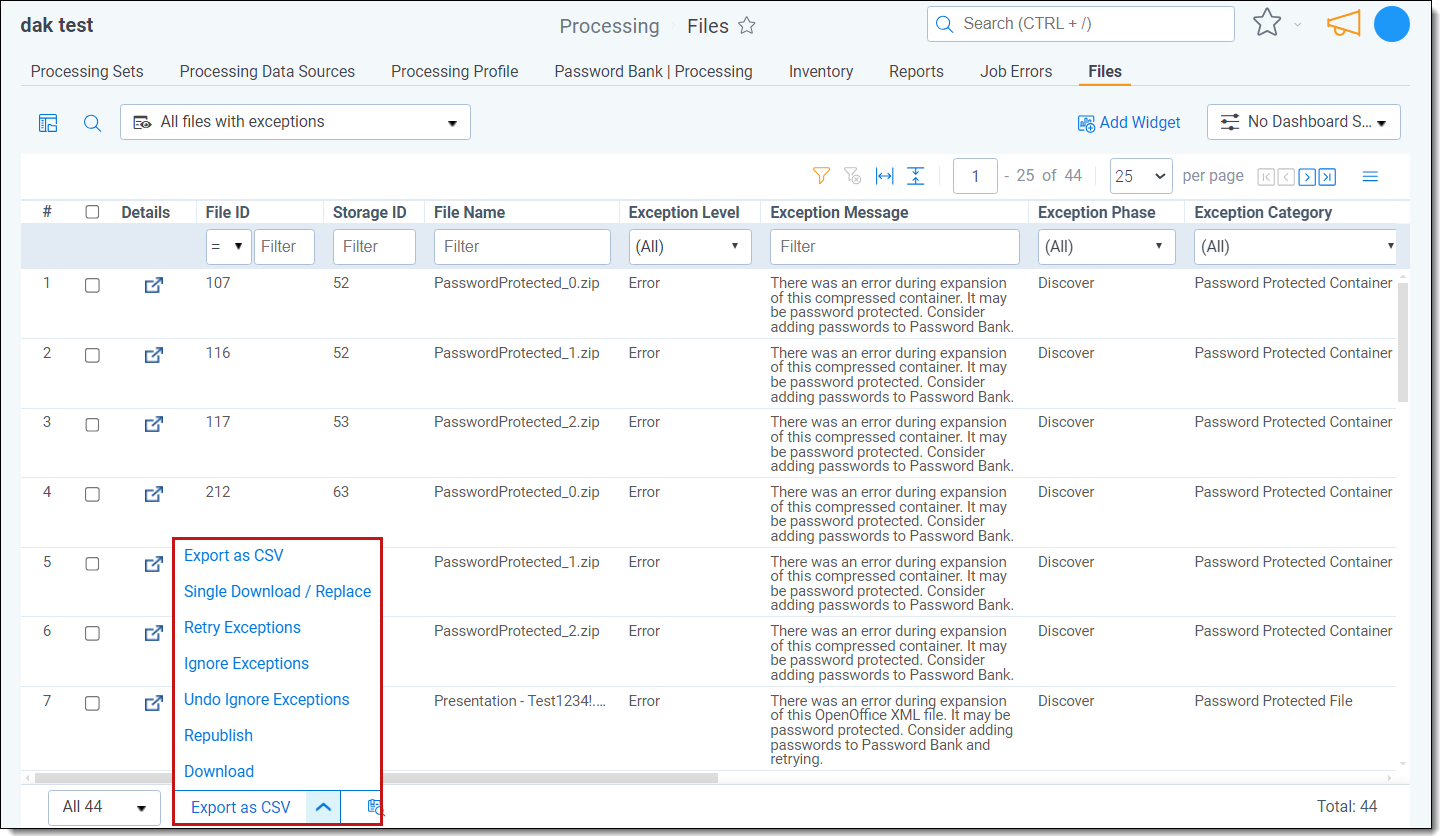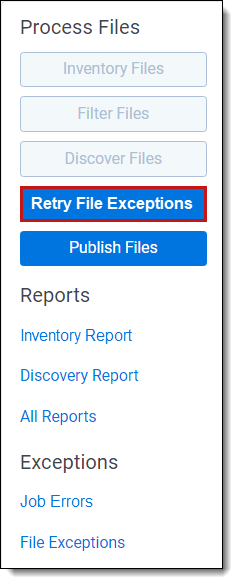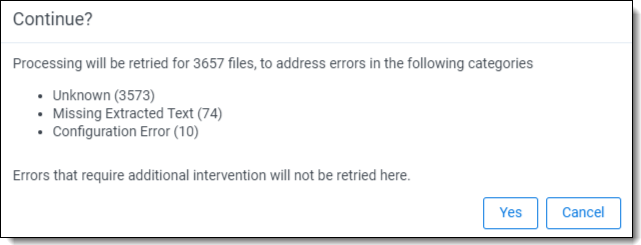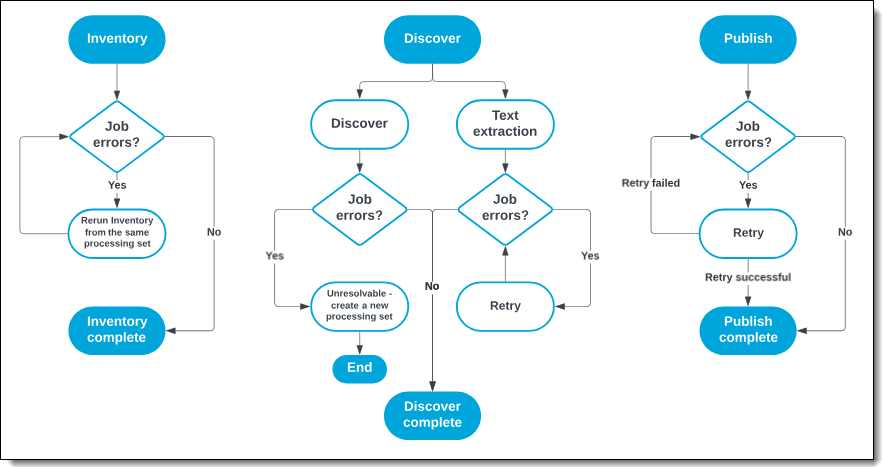Exception and error resolution
Two distinct types of exceptions occur during processing: exceptions and errors. Exceptions are resolvable errors that occur when Relativity cannot process a job or file. For example, a password-protected file where Relativity cannot find the password. In this case, you can resolve the issue by providing the password and rerunning the process. Errors occur when the processing engine cannot complete the job. For example, an error may occur when there is a break in network connectivity where Relativity cannot access file storage. In this case, the resolution is to rerun the processing job after you restore network connectivity. Other errors may be more complex and require support intervention.
For information on where to find processing exception and error information in RelativityOne, see Processing exception overview.
This page details the following:
- Types of processing exceptions
- Processing phases where exceptions may occur
- File exceptions
- Job errors
Types of processing exceptions and errors
There are two types of processing issues that may affect the outcome of your processing job: file exceptions and job errors.
- File exceptions—affect a single file. Overall, the processing job continues, even if file exceptions exist. File exceptions are resolvable and have a status of Not Resolved in the Files tab. An example of a file exception might is a password-protected file where Relativity cannot find the password. By supplying the password you can retry the exception.
- Job errors—affect the entire processing job and block publishing. You must resolve job errors before you can continue processing.
Exception levels
Discover and publish exceptions are further defined by the exception level, which indicates severity of the issue. Each phase has two exception levels:
- Discover
- Warning—the job continues; however, metadata may be missing.
- Error—the job is blocked from completing.
- Publish
- Warning—the job continues; however, metadata may be missing.
- Error—the job is blocked from completing.
Processing phases where exceptions and errors may occur
Exceptions and errors can occur during any processing phase, such as Inventory, Discover, and Publish.
- Inventory—all Inventory errors are unresolvable, and you cannot retry them. To address inventory errors, rerun Inventory from the same processing set.
- Discover—the Discover phase covers file discovery and text extraction.
- Discover—job errors that occur during discovery are unresolvable, and you cannot retry them. You should always address unresolvable discover job errors. Not addressing unresolvable errors may result in missing documents or incomplete metadata in published documents. Address these errors by creating a new processing set (or sets) and rediscovering the data.
- Text-extraction—job exceptions that are resolvable have an error status of Ready to retry. Retry the error from the same processing set.
- Publish—job exceptions during the publishing phase that are resolvable have an error status of Ready to retry. Retry the error from the same processing set.
File exceptions
After completing the discovery or publish phases, you notice the processing job encountered file exceptions. You want to investigate and resolve the exceptions to maximize the data published to your workspace.
File exception actions
You can take action on file exceptions from the mass actions drop-down menu located at the bottom of the Files tab page.
The following mass actions are available:
| Mass operation | Description |
|---|---|
| Export as CSV | This exports the list of processing errors as a CSV file. |
| Republish | Gives you the option of republishing errored files after you resolve the erorrs. If the republish is successful, the files are available in the Documents list and removed from the Current Errored Files view. For details on how to republish files from the Files tab, see Republishing files. |
| Retry exceptions | This action provides the ability to resolve issues occurring during discover and publish. You can see these issues on the Current Files with Exceptions and All Files with Exceptions views within the Files tab. For details on how to retry exceptions from the Deleted Documents view in the Files tab, see Retrying delete exceptions.
|
| Ignore exceptions | This provides the ability to set a file’s exception Status to Ignored, which removes it from the Current Files with Exceptions view. The record is visible in the All Files and All Files with Exceptions views. |
| Undo Ignore exceptions | Sets a file’s exception Status field back to its original value after you previously ignored it. |
| Single Download/Replace | Use the Single Download/Replace mass operation to download a file to your local machine for investigation. After fixing the exception, you can use the same mass operation to replace the original file with a newer version. Note the following regarding downloading and replacing files:
|
| Download | Use the Download mass action to download multiple exceptioned files to your local drive. Note the following regarding the downloading mass operation:
|
Resolving file exceptions
The following sections describe actions you may take to resolve file exceptions.
Retrying an exception from the processing set
You can retry file exceptions from the processing set by clicking the Retry File exceptions button located in the Process Files console.
A confirmation message appears with information about the number of exceptions you are about to retry, along with the associated exception categories. Click Yes to proceed or Cancel to return to the processing set page.
Container file exceptions
File exceptions on container files, such as a .zip file, may result in missing data from one or more files within the container. In some cases, you may have many files in exception, even though you see a single file exception on the container. For container file exceptions, extract the files and then create a new processing set with the extracted files.
Exception categories and their probability of retry success
Relativity retries file exceptions that have a high chance of success. The exception category associated with the file determines the probability of success. exception categories such as Corruption or Password Protection are not retried as they are not likely to be successful without manual intervention. For example, adding passwords to the Password Bank or replacing corrupt files. The table below lists the types of exceptions that Relativity retries.
| Exception Category | Included in Retry Button |
|---|---|
| Corrupt Container | No |
| Corrupt File | No |
| Environmental | Yes |
| File Read-Write Error | Yes |
| Missing Attachment | Yes |
| Missing Extracted Text | Yes |
| Missing File Metadata | Yes |
| Password Protected Container | No |
| Password Protected File | No |
| Unknown | Yes |
| Unsupported | No |
Retry file exceptions mass action
Starting from your processing set, perform the following steps:
- From the Process Files console, click File exceptions to open the Current Files with Exceptions view. The list is automatically filters for your processing set.
- You can filter the exceptioned files that are the most important to resolve. Some common filters are:
- Exception Category—group issues of a similar type.
- Exception Phase—groups issues occurring during a particular part of processing.
- Custodian—when you have a priority Custodian you want investigated first.
- Sort Date—to retry files within the matter's relevant date range.
- Once you identify a group of records to resolve, select the Retry Exceptions mass action to begin the process. Alternatively, you can retry all exceptioned files without filtering.
You can now track the progress of the exception retry through the processing set's progress bar or by navigating to the Processing and Imaging Queue and viewing active jobs.
Replacing corrupted files
Use the steps below to upload remediated files from your local drive back into Relativity. You must place the files in a .zip container before uploading. There is a 1 GB file size limit for each .zip container.
- Use the search bar to navigate to the Files tab.
- Click the Replace button on the Files tab.
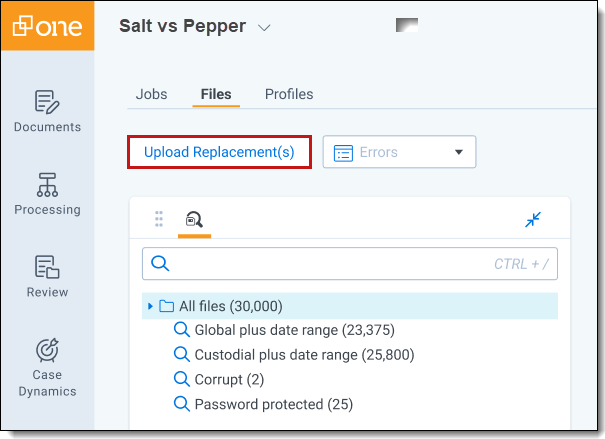 While the Replace action is a mass action, meaning multiple files are affected, it is not a part of the mass actions menu (at the bottom of the screen). Action items in the mass actions menu require selecting target files from the Files list. Since you are moving files from your local drive back into Relativity, there are no files from the list to preselect.
While the Replace action is a mass action, meaning multiple files are affected, it is not a part of the mass actions menu (at the bottom of the screen). Action items in the mass actions menu require selecting target files from the Files list. Since you are moving files from your local drive back into Relativity, there are no files from the list to preselect. - The Replace modal opens. Either drag and drop or browse for the .zip container holding your replacement files.
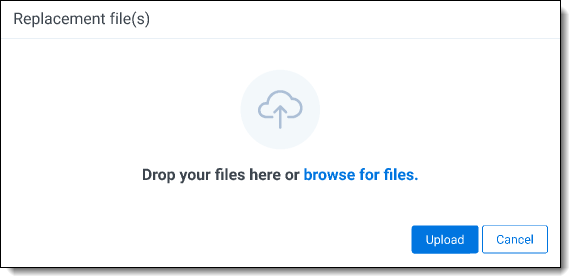
- Click Upload.
When you upload the replacement file, Relativity performs the following checks:- The replacement files are contained in a .zip file, which has a file size limit of 1 GB. If you exceed the file size limit, you will see an error. To resolve this error, redistribute the replacement files so the .zip container is within the file size limit.
- The replacement file's Storage ID matches the original file's Storage ID.
- The replacement file size is within 10% of the original (larger or smaller) file size.
- The replacement file extension matches the original file extension.
- The original file has an exception status of Not Resolved.
- The Replace modal updates with the number of successful files, successful files with warnings, and unsuccessful files.
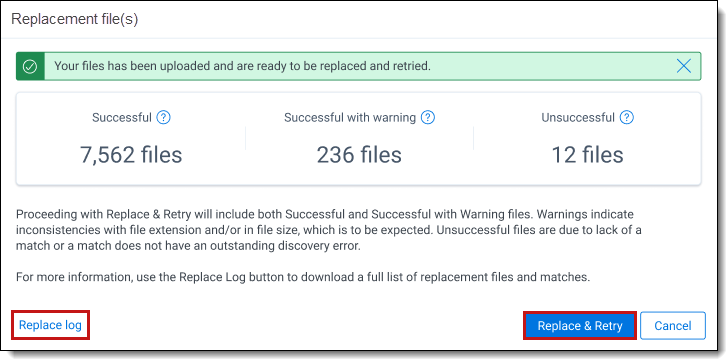
- Successful—the number of files successfully replaced.
- Successful with warning—files where the candidate file name minus extension has a Storage ID match in the Files tab and has an Exception Status of Not Resolved. In addition, these files may have a different extension or exceed the 10% deviation in file size.
- Unsuccessful—files where the candidate has a Files tab match but no outstanding exception, the candidate does not have a Files tab match, or Relativity could not extract the file from the .zip container.
You can view a log of the files, along with their status, by clicking the Replace log link on the modal.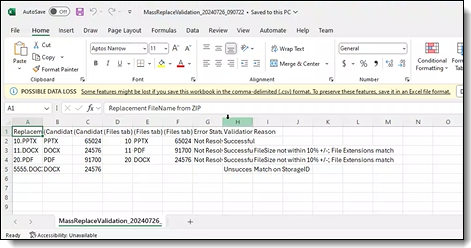
The log displays the following information:- Replacement file name
- Candidate file extension
- Candidate file size
- Files tab Storage ID
- File tab file extension
- File tab file size
- Exception (error) status
- Validation status
- Reason for warning or failure.
- Click Replace & Retry.
- A final confirmation message indicates the completion of the replacement process. Click Close.
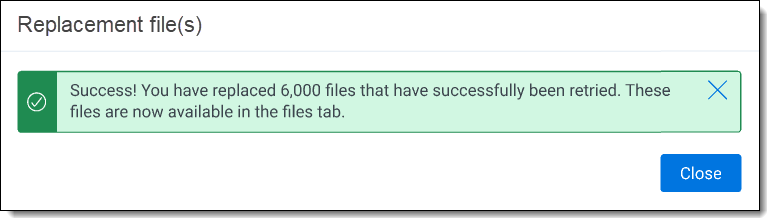
- The last step is to republish your files so that Relativity updates metadata and extracted text fields.
Resolving a password-protected file exception
Some files are password-protected. If Relativity cannot find the password during the Discover phase, you will see an exception with the category, Password Protected Container. The resolution for this exception is to add the password to the Password Bank.
To add a password to the bank, perform the following steps:
- Navigate to the Password Bank | Processing tab.
- Click New.
- Select Passwords for the Type value.
- Add a meaningful description to help you differentiate between other password entries.
- Add one or more passwords. You must enter each password on a separate line.
- Click Save.
- Retry the file exception from either the processing set Process Files console, or from the Files tab mass actions drop-down menu.
For completed details on storing passwords, see Password Bank.
Publish documents with field length exceptions
When metadata exceeds the field length limit for optional fields, Relativity publishes the file, excluding the offending metadata, not as an error but as an exception warning. The published content is available for review or other downstream functions such as indexing and search terms reports. Files with metadata exceeding the field length limit for required fields have an exception errorstatus where the entire file is held back and not published.
Resolving field length exception warnings
You cannot successfully retry field length exception warnings without some intervention. For example, suppose you have an optional email field with a field length of 250 characters and try to publish a file with an email containing 300 characters. You see the field length exception warning. You can change the email field length to 350 characters and retry the warning, resulting in the email metadata being published with its parent file.
You cannot change required (system-mapped) fields with a fixed-length text field type. In this case, Relativity displays an exception error, and you cannot publish the file in its current state. For example, Container Name is a system-mapped field with a maximum limit of 255 characters. If you exceed that limit, you will see an exception error. Since you cannot change the field properties, you must change the container name length to meet the field requirements. After that, you can retry the error.
Steps
- Use the search bar to navigate to the Fields tab.
- Use the Name filter to locate the field you want to change. You can also scroll through the field names if you are not sure of the field name. In the image below, we want to change the Email From field.
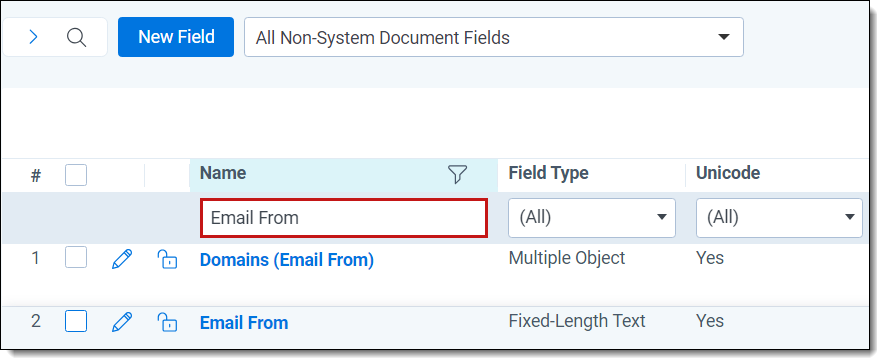
- Click the field Name (in this example, Email From) to open the fields details.
- Click Edit.
- Change the Maximum Length field so that it exceeds the field characters that threw the exception.
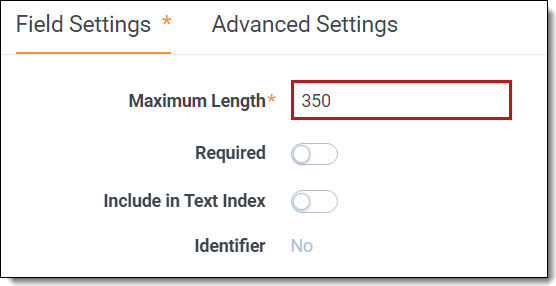
- Click Save.
Troubleshooting corrupted .msg files in a .pst container
You can use the following steps to troubleshoot errors. about corrupted .msg files in .pst containers encountered during processing.
The error. message will be similar to:
Relativity encountered an issue while extracting <entry_id.msg> from a container. This file was discovered in Relativity, but it might be corrupt. Try repairing or replacing it, then retry.
Need help? Look for "Troubleshooting corrupted .msg files in a .pst container" in the documentation.
The error. returns the File Name. The File Name is the equivalent of the Entry ID of the corrupted file. Use the Entry ID to locate and troubleshoot the issue using the tools described in the steps.
Example File Name: 00000000301D96839118B94DA10CED6A093B254944002000.MSG
Example Entry ID: 00000000301D96839118B94DA10CED6A093B254944002000
The following topics are covered in this section:
Generating a list of impacted files
There are two options for generating a list of impacted files. You can access the processing history for a specific file or you can generate a report that displays a list of errored. files and their Entry IDs.
Accessing the processing history:
Use this option to locate a single file.
- Navigate to the Files tab.
- Change the view to All files with exceptions to filter the document list.
- Scroll through the document list until you locate the .pst file in error.
- Click the Show details icon Details column for the .pst file.
- Select the Processing Exceptions tab. In the Exception History section, you see a list of files with their file names. The file name is the equivalent of the Entry ID which you can use to further explore exceptions.
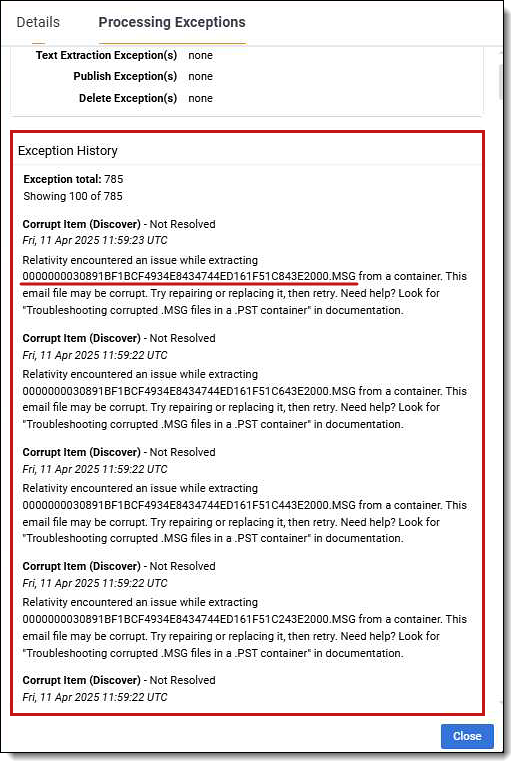
- Return to the Files tab document list and filter the list by File Name. This is the corrupted document.

Generating a report that displays a list of errored files:
Use this option to locate multiple files.
- Navigate to the Reports tab.
- Select the Document Exception report.
- Select the appropriate processing set.
- Click Generate Report.
- Export the report to your local drive. Use either the CSV or XLSX options.
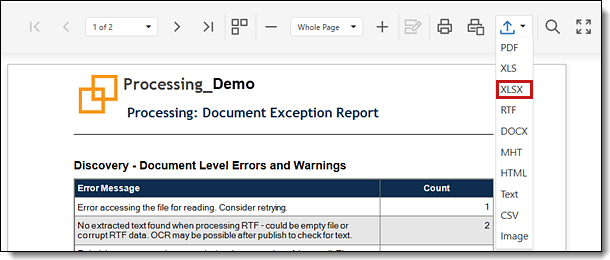
- Open the report, then use Excel filters and functions to isolate the Entry ID from the rest of the error message. To isolate a list of Entry IDs:
- Filter all of the error messages so that only errors with the phrase Troubleshooting corrupted .msg are displayed.
Use the Text to Columns function to isolate file names from their respective error messages. - Click the Text to Columns option in the Data tab.
The Convert Text to Columns Wizard opens.- Select the Fixed width option and click Next.
- In the Data preview pane, you see break lines for each column. Locate the break lines before and after the file name. Double-click each break line (except the file name lines) to delete them.
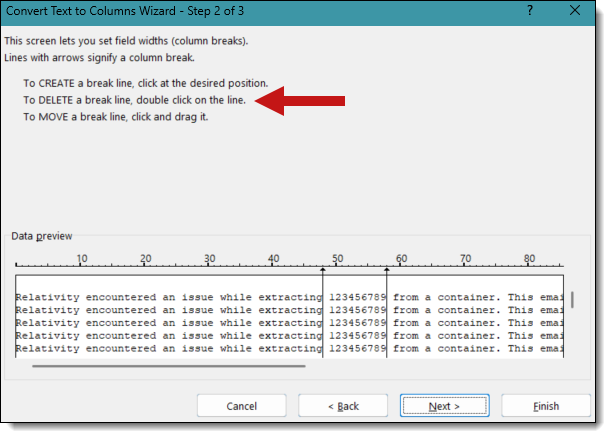
- Finish the wizard.
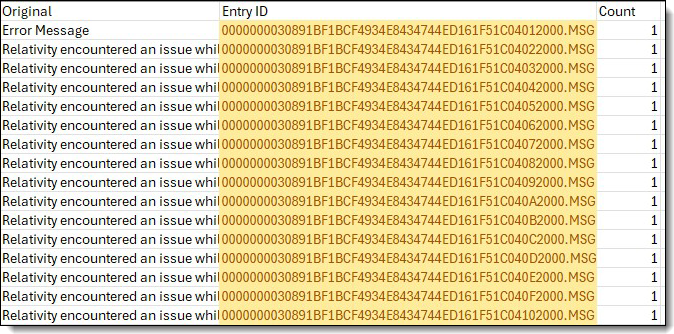
The file names are now isolated from the error message.
Sample file name: 00000000301D96839118B94DA10CED6A093B254944002000.MSG.
The Entry ID is the file name without the file extension.
Sample Entry ID: 00000000301D96839118B94DA10CED6A093B254944002000.
See Split text into different columns with the Convert Text to Columns Wizard on the Microsoft website for more information on the Text to columns function.
- Filter all of the error messages so that only errors with the phrase Troubleshooting corrupted .msg are displayed.
Troubleshooting tools
To work with .pst files, you must have Microsoft Outlook installed on your system, along with one of the following tools:
Option 1: OutlookSpy
OutlookSpy provides access to Outlook objects, including properties, call functions, and object hierarchy. You can download the software from the OutlookSpy website. You must have a license to use it.
Option 2: MFCMapi
This tool provides access to Messaging Application Programming Interface (MAPI) stores. You can download the software from GitHub. It is free.
Option 3: PST Walker
The PST Walker tool enables batch analysis of Entry IDs. Visit the Apps Store on the PST Walker website to download the software. You must have a license to use it.
Troubleshooting using Outlook with OutlookSpy
- Open your local Outlook.
- Click File > Open & Export > Open Outlook Data File and choose a .pst file to open.
On the left side of your screen, you will see a menu with the file’s name. - Click the file name, and from the OutlookSpy tab, select IMAPIFolder.
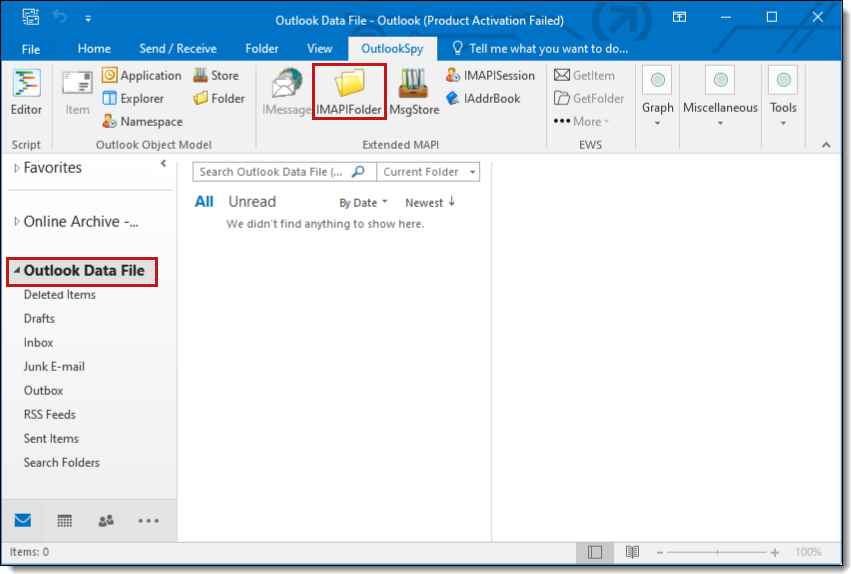
- Click the OpenEntry tab.
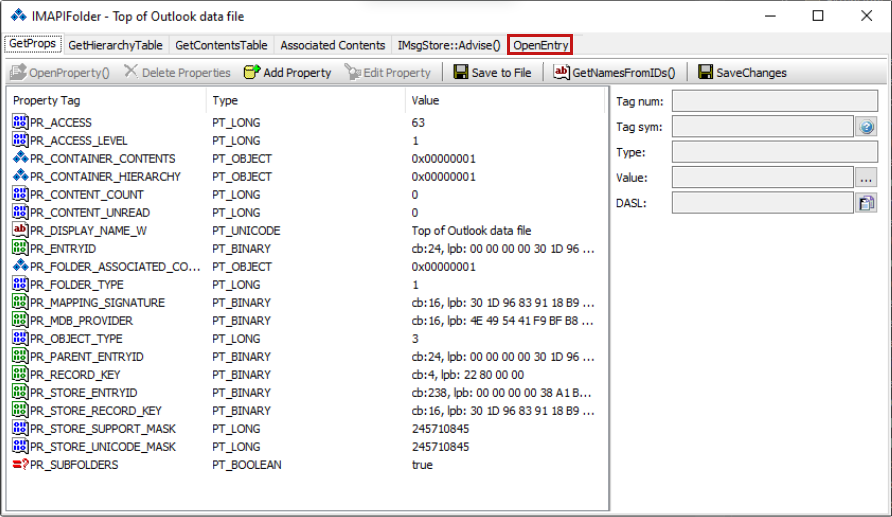
- Click Enter Entry ID Manually.

- Enter the Entry ID in the text box.
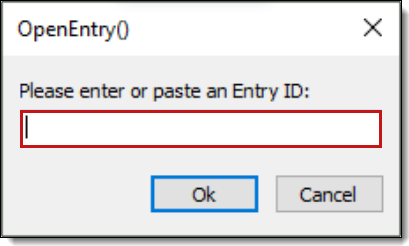
- Click OK.
- The OpenEntry flags screen opens. Keep the default MAPI_BEST_ACCESS option.
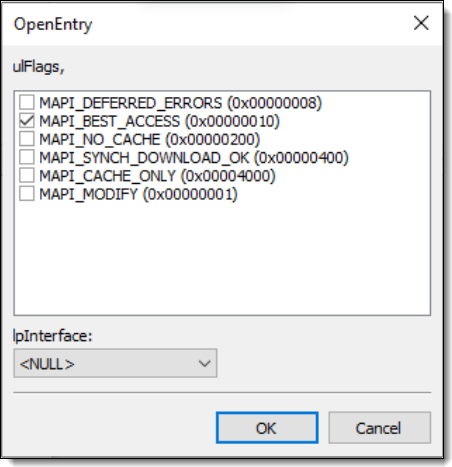
A screen displaying the .msg file's properties opens. - Click Save as MSG file to export the properties.
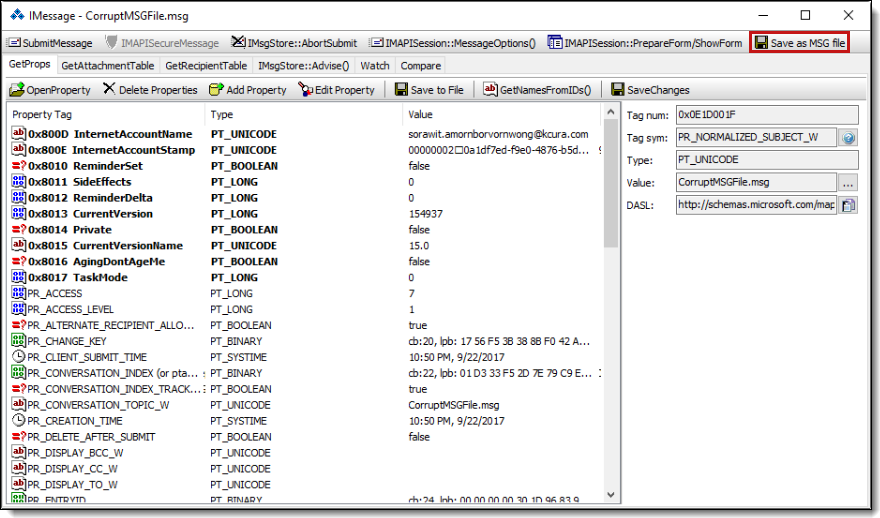
Troubleshooting using MFCMapi
The first few steps mirror the OutlookSpy process.
- Open your local Outlook.
- Click File > Open & Export > Open Outlook Data File and choose a .pst file to open.
On the left side of your screen, you will see a menu with the file’s name. - Open MFCMapi (downloaded from GitHub).
- Click Session > Logon… .
- Select your Outlook profile.
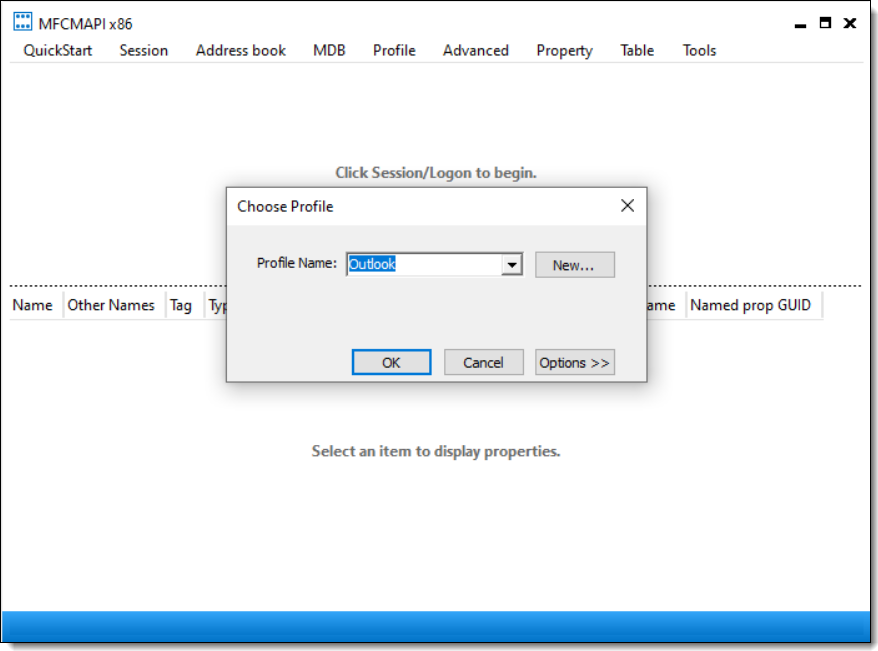
- Click OK.
A screen displaying MAPI stores opens. - Double-click the .pst store containing the files you want to work with.
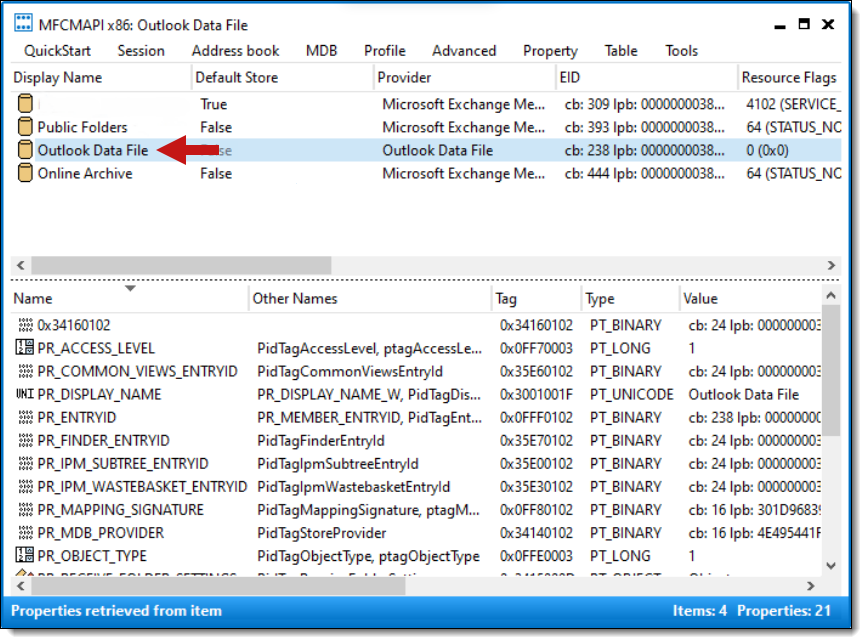
- Click Tools > Entry ID > and then Open given entry ID.
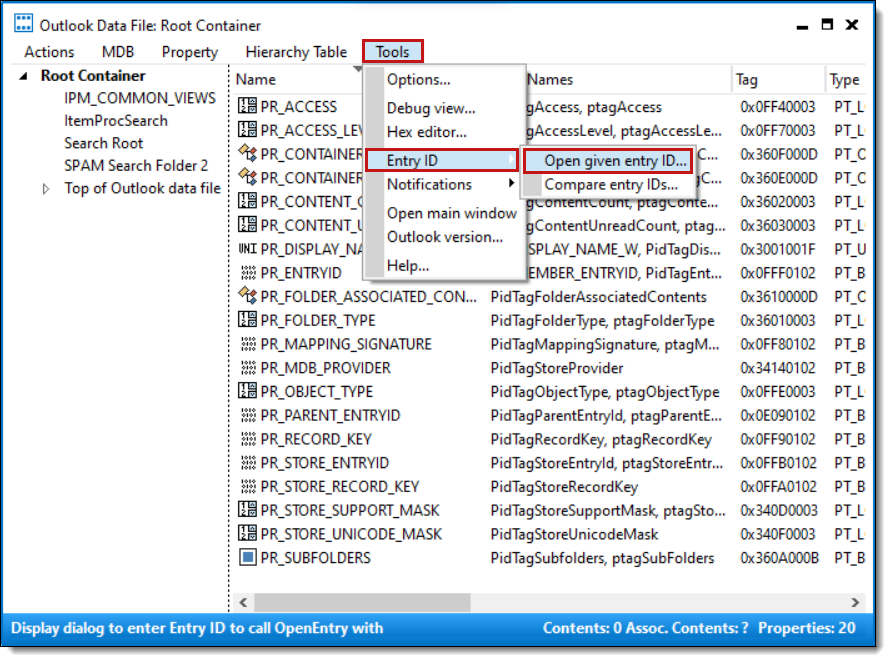
- Enter the Entry ID in the Entry ID text box.
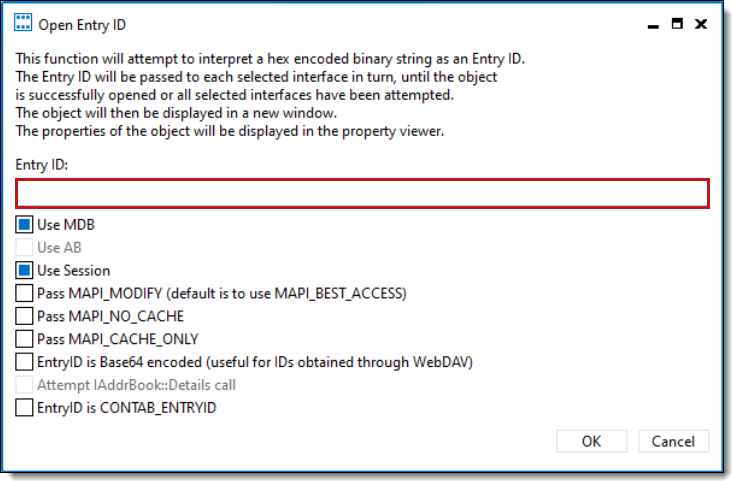
- Click OK.
You see a new window displaying the file's data. - To export the data, click Actions > Export message.
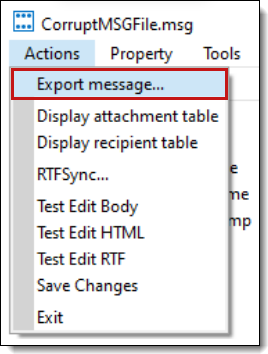
- Select a format.
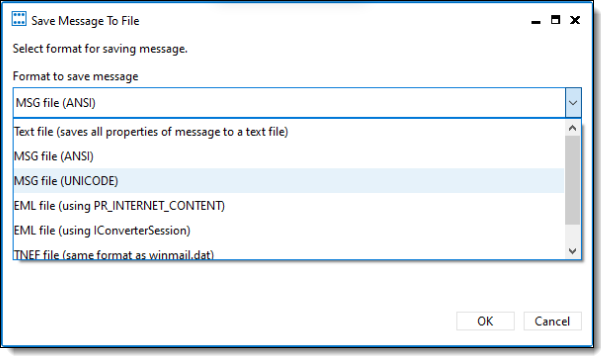
- Click OK.
Job errors
Navigate to the Job Errors tab to view a list of job errors. The Current Files with Exceptions view displays all outstanding job errors. The All Files with Exceptions view displays all job errors across time, regardless of their resolution. Review the Exception Status and Message fields for an overview of the error and the potential for remediation.
Job error workflow
The following diagram shows the job error workflows for Inventory, Discover, and Publish jobs.
Resolving job errors
The steps for resolving job errors depend on the phase running when the error occurred. For some phases, errors are unresolvable; others require creating and running a new processing set. You can resolve some errors using mass actions or by retrying the errors from the processing set. The first step in resolving job errors is determining the phase in which the error occurred.
To identify the phase where the error occurred, perform the following steps:
- Navigate to the Job Errors tab.
- Click the Error Identifier for the error you are researching. The Job Error Details pane opens.
- Click the Advanced tab.
- Locate the Data section, then locate the Relativity.Processing.Error.Phase entry key. The key value is the phase where the error occurred. In the image below, the phase is Inventory.
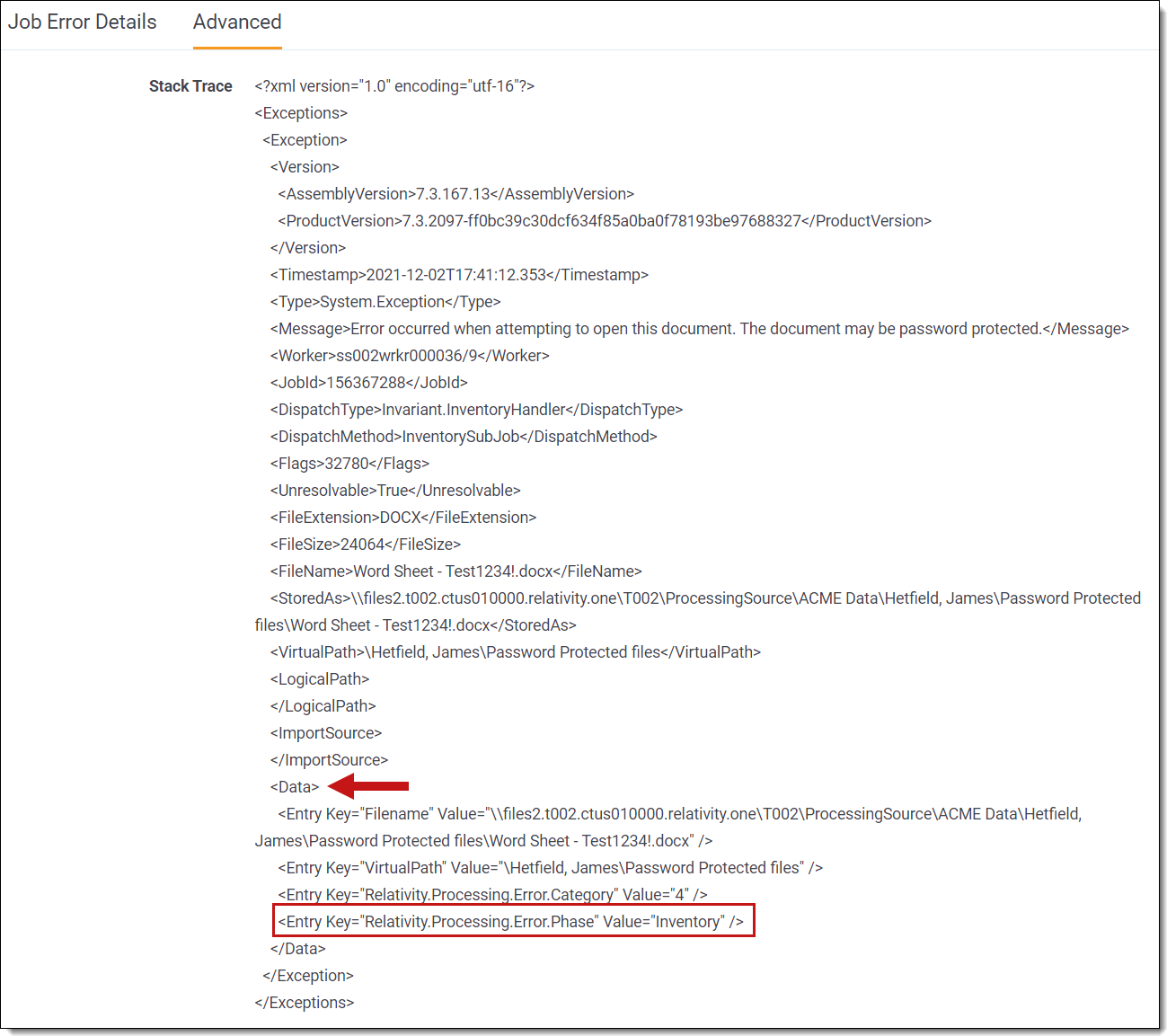
Inventory
All inventory errors are unresolvable. You must address the error outside of Relativity, then rerun Inventory from the processing set.
To re-inventory files, perform the following steps:
- From the processing set, click the Inventory Files button in the Process Files console.
- A confirmation message appears. Click Yes.
When you rerun the Inventory phase, Relativity clears any errors from the previous job.
For detailed information on the Inventory phase and errors, see Inventory processing.
When working with questionable data sets, run Inventory to get a pre-assessment of corrupt files. This way, you can review the error messages returned for possible remediation before continuing to other processing phases.
Discover
The Discover phase includes file discovery and text extraction. You should treat errors that occur during the Discover phase with high priority, as they are generally unexpected. Resolving these errors depends on where they occurred during the discovery process. Not resolving Discover errors may result in incomplete metadata when the files are published.
To address errors that occur during file discovery, perform the following steps:
- If possible, retry the errors from within the processing set.
- If the errors are unresolvable, create a new processing set using the same data source as the errored set.
- Rerun Discover.
To address job errors that occur during text extraction, perform the following steps:
- From the processing set, click the Job Errors link in the Process Files console.
- You can retry errors with a status of Ready to retry. From the mass actions drop-down menu, select Retry Errors.
- On the Retry error(s) confirmation dialog, click Retry.
The status changes to Resolving. You can refresh the page until the status updates with either Resolved or Not Resolved. If the error is not resolved, you must rediscover the files from a new processing set.
For detailed information on discovering files, see Discovering files.
Publish
Job exceptions during the publishing phase that are resolvable have an exception status of Ready to retry. Retry the exception from the same processing set.
For detailed information on the Publish phase and exceptions, see Publishing files.