Review Interface quick reference guide
Each viewer serves its own purpose and own file type, but there are common functions within all of them. There are also viewer-specific functionality that is called out in the viewer tables.
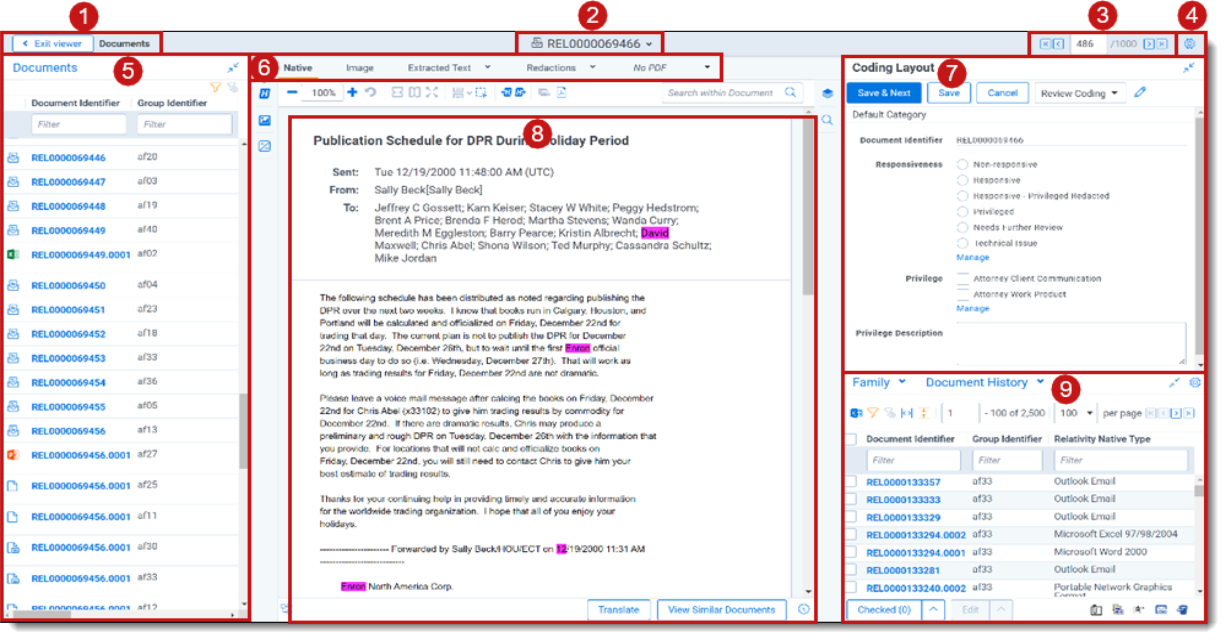
| Review Interface features | ||
|---|---|---|
 | Breadcrumbs | Displays your current location while browsing documents in the Related items card. If Documents is an active link, you can click it to return to the document you were viewing before browsing documents in the Related items card. |
 | Document Actions | Menu of actions the user may perform on the document as a whole. |
 | Document navigation | Browse across documents in the Review queue. |
 | Viewer settings | Menu of display configurations and review settings. |
 | Document list | List presentation of all the documents in the user’s Review queue. |
 | Viewer type tabs | Select which Viewer type you would like to view the current document in. |
 | Coding layouts | Customizable coding forms for viewing and editing a document’s fields. |
 | Viewer | Displays the current document in the selected viewer. |
 | Related items card | Identify and act on documents related to the active document. |
| Common icons, toggles, and actions: This section covers icons, toggles, and other actions that are seen throughout the different viewer types. | ||
 | Zoom controls | Manually zoom out and zoom in. |
 | Reset zoom | Reset to default zoom. |
 | Preset zoom controls | Fit to Width, Fit to Height, and Fit Actual. |
 | Layout mode | Select an option to determine how documents that are more than one page long
display in the Viewer. Not available in the Extracted Text Viewer. |
| Viewer Search Bar: You can search the current document for exact matches. Not available in the Image Viewer or Productions Viewer.
| ||
 | Viewer Search Bar | Enter a terms search to highlight the results in the Viewer. The Search Bar supports dtSearch and so proximity, fuzziness, and stemming can be used. |
 | Viewer search navigation | Navigate across viewer search hits. |
Document actions and Viewer settings

| Document actions—menu of actions the user may perform on the document as a whole. | |
|---|---|
| Download | Hover your cursor over this option and select one of the options to download a copy of the current document. Alternatively, you can click on the document’s name to download the native file. |
| Copy document link | Select to copy the URL to the current document to your clipboard. |
| Email document | Select to open an email in your default email application with the URL to the current document included in the body of the email. |
| Replace document native | Select to replace the native file of the current document with a new file. |
| Image on the fly | Hover your cursor over this option to show Image Profile options. Select the desired profile to begin imaging the current document. |
| Upload images for this document | Select the desired profile to replace the images for the current document using that imaging profile. |
| Reconvert | Select to clear your internet browser's cache and reload the current document for review. |
| Download translated document | Hover your cursor over this option and select the desired language to download a copy of the document in the selected language. This option only displays if a document has been translated. |
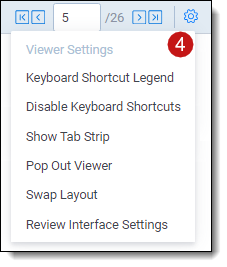
| Viewer settings—menu of display configurations and review settings. | |
|---|---|
| Keyboard Shortcut Legend | Displays the keyboard shortcuts legend. |
| Enable/Disable Keyboard Shortcuts | Turns keyboard shortcuts on or off. |
| Show/Hide Tab Strip | Toggle the Sidebar and Tab strip in the Viewer |
| Pop Out Viewer | Select to open the Pop Out Viewer in a new browser window |
| Swap Layout | Select to move the Coding Layout and the Document card to the opposite side of the Viewer. |
| Review Interface Settings | System administrators can select this option to view and edit instance settings and extensions to aid in troubleshooting. |
Native Viewer
Use this section to understand the Native Viewer and its options.
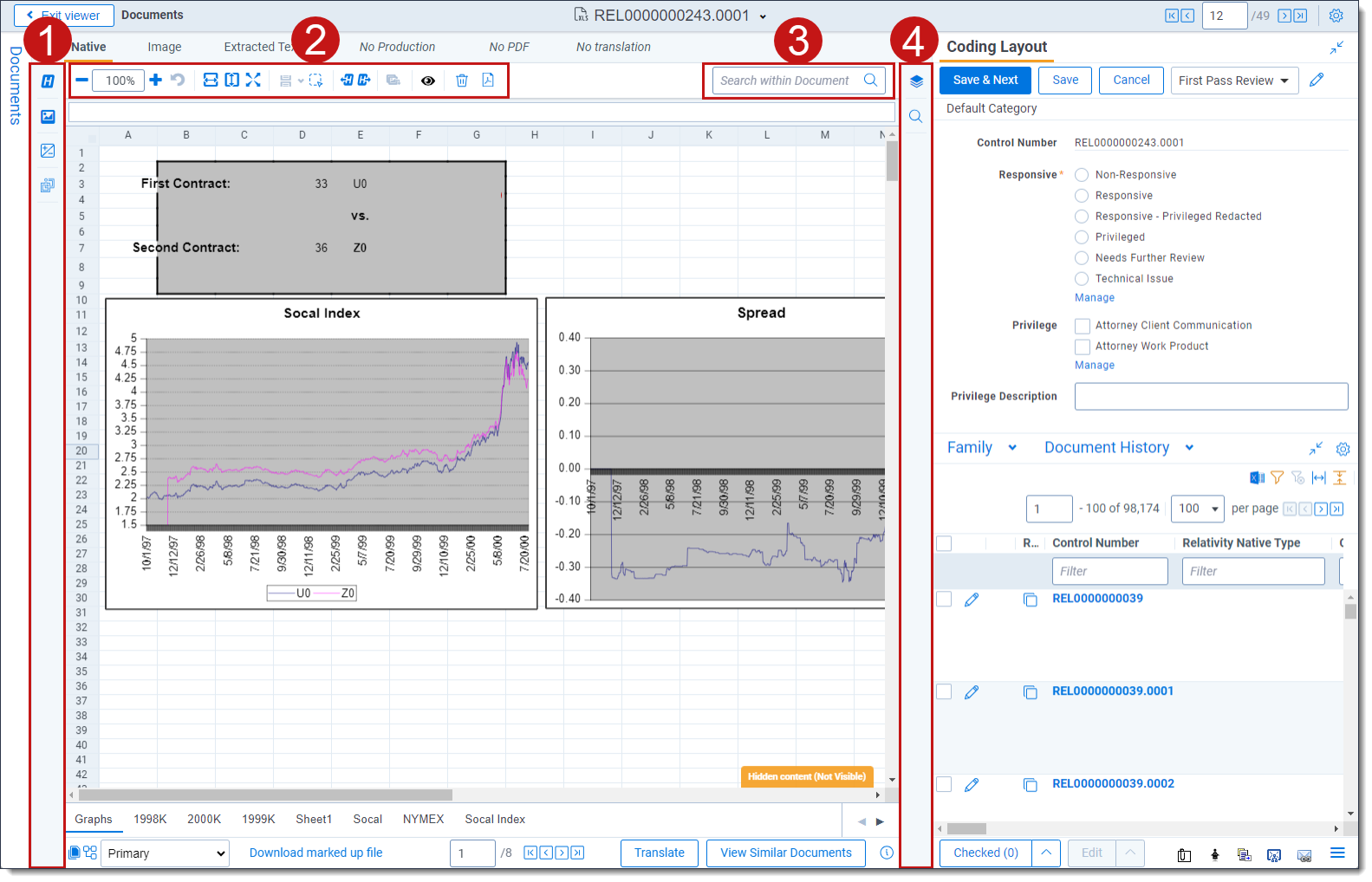
| Native Viewer features | ||
|---|---|---|
 | Left-drawer viewer options | Locate where the user may review highlight sets and terms associated with the current document, access the Thumbnail Viewer, or review the sentiment analysis highlights. |
 | Persistent highlighting | Click to toggle the user’s view of each highlight set. |
 | Thumbnails | Click to toggle the left drawer and display the Thumbnail Viewer. |
 | Sentiment Analysis highlights | Click to toggle the left drawer and display sentiment highlights. |
 | aiR for Review Analysis | Click to toggle the left drawer and view aiR for Review results. |
 | aiR for Privilege | Click to toggle the left drawer and view aiR for Privilege results. |
 | Native Viewer toolbar | The viewer toolbar buttons for each viewer display here. |
 | Draft mode | Click to begin Draft mode which automatically contrasts text from the background. |
 | Highlight navigation | Navigate across all highlight search hits for checked terms within active sets or for specific highlight sets or terms when selected. |
 | Rotate all pages | Rotates all pages in a document clockwise 90 degrees. This option is only available for documents that have been paginated. |
 | Redact markup visibility | Click to toggle between the markup display modes: Solid, Transparent, and Hidden. |
 | Clear Markups | Click to remove all markups from the currently selected markup set for this document. This icon only displays in PDF and Excel documents that have been prepared for Redact. |
 | Create PDF | Click to save the current native document as a PDF file. |
 | Viewer Search Bar | Enter terms to highlight the results in the Viewer. It supports dtSearch and so proximity, fuzziness, and stemming can be used. Navigate across Viewer search hits. |
 | Right-drawer Viewer options | Toggle all hidden content in the current document or toggle the Contextual Search pane. |
 | Hidden content | Click to display information about hidden content. Hidden content can appear in Excel, Word, PDF, or Powerpoint documents. |
 | Contextual Search, Find and Redact | Click to toggle the Contextual Search pane. This feature allows you to navigate to matching search terms in a document. After entering your search terms in the Contextual Search box, you can select markup options and apply redactions or markups to the desired results using Find and Redact. |
 | Comments | Click to expand the right drawer and display the Comments pane. From this pane, reviewers can add, edit, or delete comments on any text-based or AV documents in the Native Viewer. |
Short Message Viewer
Use this section to understand the Short Message Viewer and its options.
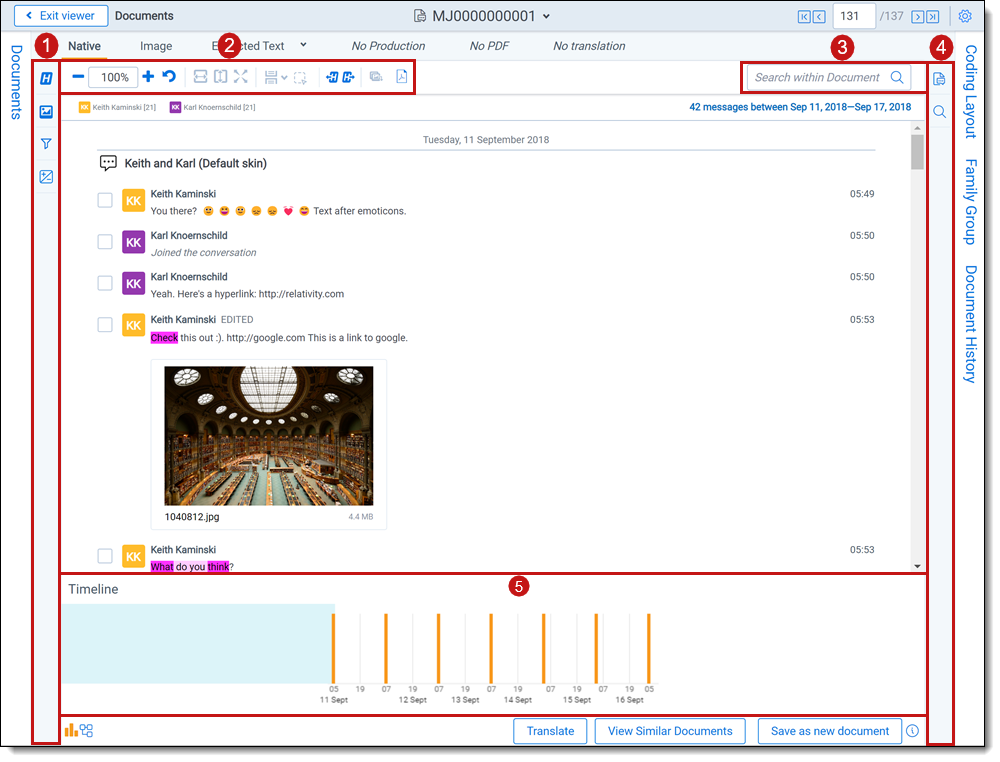
| Short Message Viewer features | ||
|---|---|---|
 | Left-drawer Viewer options | Locate where the user may review highlight sets and terms associated to the document, access the Thumbnail Viewer, apply filters to short messages, or review sentiment analysis highlights. |
 | Persistent Highlighting | Click to toggle the user’s view of each highlight set. |
 | Thumbnails | Click to toggle the left drawer and display the Thumbnail Viewer |
 | Filter | Click to toggle the filters which can be used to narrow down what short messages display in the current document. |
 | Sentiment Analysis | Click to toggle sentiment highlights. |
 | aiR for Review Analysis | Click to toggle the left drawer and view aiR for Review results. |
 | aiR for Privilege | Click to toggle the left drawer and view aiR for Privilege results. |
 | Short Message Viewer toolbar | The viewer toolbar buttons for each viewer display here. |
 | Draft mode | Click to begin Draft mode which automatically contrasts text from the background. |
 | Persistent Highlight navigation | Navigate across all highlight search hits for checked terms within active sets or for specific highlight sets or terms when selected. |
 | Rotate all pages | Rotates all pages in a document clockwise 90 degrees. This option is only available for paginated documents. |
 | Create PDF | Click to save the current native document as a PDF file. |
 | Viewer search bar | Enter terms to highlight the results in the Viewer. It supports dtSearch and so proximity, fuzziness, and stemming can be used. Navigate across Viewer search hits. |
 | Right-drawer Viewer options | Toggle RSMF validation information or toggle the Contextual Search Pane. |
 | RSMF validation | Click to toggle the RSMF Validation pane to show information to help you troubleshoot any errors in the RSMF file. |
 | Contextual Search | Click to toggle the Contextual Search Pane. This feature allows you to navigate to matching search terms in a document. |
 | Comments | Click to expand the right drawer and display the Comments pane. From this pane, reviewers can add, edit, or delete comments on any text-based or AV documents in the Native Viewer. |
 | Timeline Navigator | Click to expand or collapse the Timeline Navigator to show time and duration short message information on the document. |
Image Viewer
Use this section to understand the Image Viewer and its options.
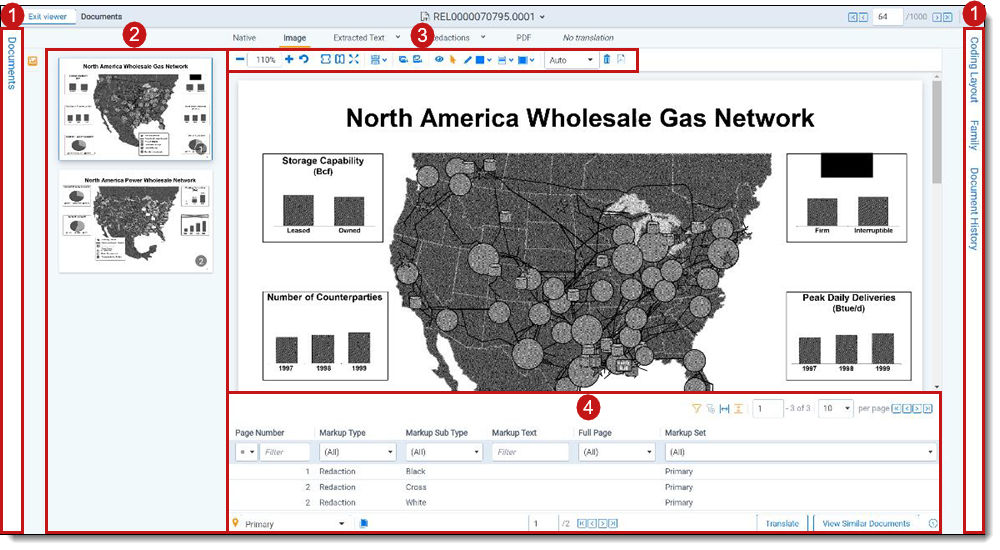
| Image Viewer features | ||
|---|---|---|
 | Collapsible cards | Documents list, Coding layout, Family, Document History cards can be minimized or expanded, as needed. |
 | Thumbnails drawer | The viewer toolbar buttons for each viewer display here. |
 | Thumbnail | Click to toggle the left drawer and display the Thumbnail Viewer. |
 | aiR for Review Analysis | Click to toggle the left drawer and view aiR for Review results. |
 | aiR for Privilege | Click to toggle the left drawer and view aiR for Privilege results. |
 | Image Viewer toolbar | Searches the current document for exact matches. |
 | Rotate all pages | Rotates all pages in a document clockwise 90 degrees. This option is only available for documents that have been paginated. |
 | Markup visibility | Allows the user to adjust the opacity of the selected markup set – redaction (100%), transparent (50%), and off (0%). |
 | Selector | When this icon is active, the user may select one or many markups to perform an action across all the selected markups (edit, delete, move). |
 | Highlight markup color | Allows the user to change the highlight markup color. |
 | Redaction markup mode | Allows the user to determine which markup redaction mode they want to draw the markup with: basic, full-page, inverse, or mass redact modes. |
 | Redaction markup type | Allows the user to determine which markup redaction type they want to draw the markup with: black, cross, white, or text redaction types. |
 | Redaction text font size | Allows the user to adjust the font size of selected redaction text markup. |
 | Delete Highlights | This icon opens the Mass delete markup pop-up window where the user may delete a highlight markup, partial markup, or full-page markup. |
 | Create PDF | Click to save the current native document as a PDF file. |
 | Markup navigator | Displays all the markups for each markup set for the current document. |
 | Markup sets navigator | Click to toggle the Markup sets navigator. |
 | Markup set drop-down menu | Click and select the markup set that is displayed on the image of the current document. |
 | Redact image markup navigator | Click to toggle the Redact Markup Navigator where you can review markups that were applied by projects. |
Extracted Text Viewer
Use this section to understand the Extracted Text Viewer and its options.
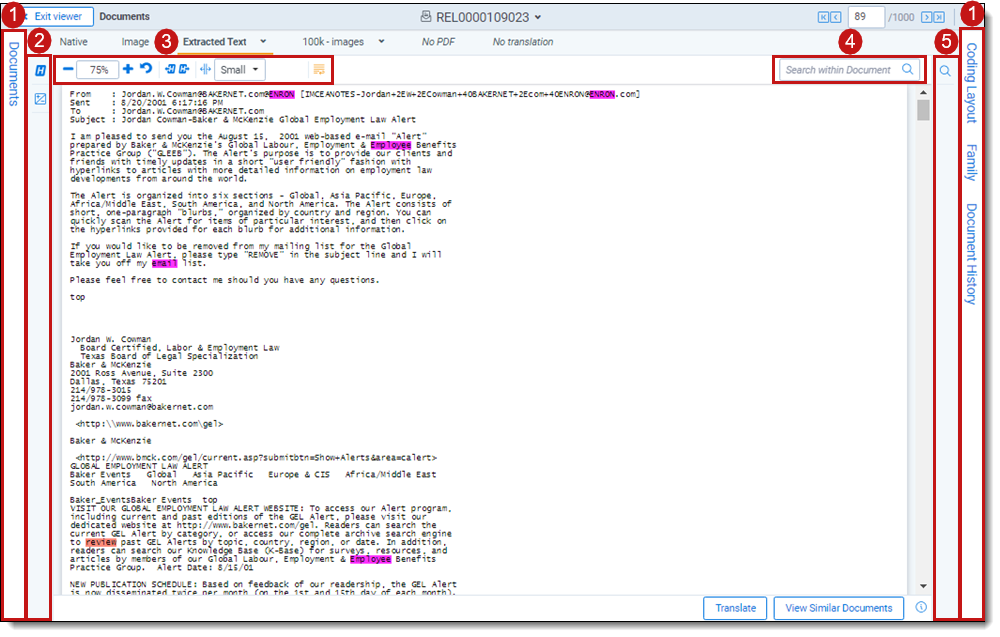
| Extracted Text Viewer features | ||
|---|---|---|
 | Collapsible cards | Document list, Coding layout, Family, and Document History cards can be minimized or expanded. |
 | Left-drawer viewer options | Locate where the user may review highlight sets and terms associated with the current document or access Sentiment Analysis highlights. |
 | Persistent highlighting | Click to toggle the user’s view of each highlight set. |
 | Sentiment Analysis highlights | Click to toggle sentiment highlights. |
 | aiR for Review Analysis | Click to toggle the left drawer and view aiR for Review results. |
 | aiR for Privilege | Click to toggle the left drawer and view aiR for Privilege results. |
 | Text viewer toolbar | The Viewer toolbar buttons for each Viewer are placed here. |
 | Highlight navigation | Navigate across all highlight search hits for checked terms within active sets or for specific highlight sets or terms when selected. |
 | Text delimiter size | You can use this drop-down menu to adjust the size of tab characters in the document text. This can be used to better align text in spreadsheets. |
 | Toggle WordWrap | Click to turn word wrapping on or off when viewing document text. |
 | Viewer search bar | Searches the current document using dtSearch syntax. Enter a terms search to highlight the results in the Viewer. The Search Bar supports dtSearch and so proximity, fuzziness, and stemming can be used. Navigate across viewer search hits. |
 | Right-drawer viewer options | Toggle the Contextual Search Pane. |
 | Contextual search | Click to toggle the Contextual Search Pane. This feature allows you to quickly navigate to matching search terms in a document which is useful in longer documents or ones that have many matching search terms. |
Productions Viewer
Use this section to understand the Productions Viewer and its options.
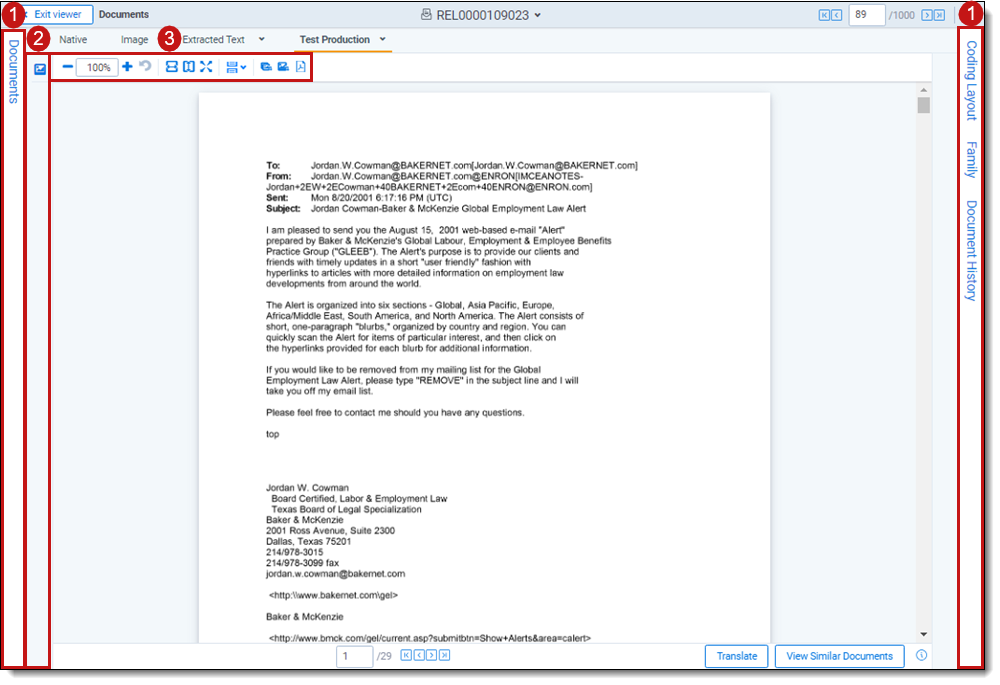
| Production Viewer features | ||
|---|---|---|
 | Collapsible cards | Document list, Coding layout, Family, and Document History cards can be minimized or expanded. |
 | Left-drawer viewer options | Locate where the user may review highlight sets and terms associated with the current document or access Sentiment Analysis highlights. |
 | Thumbnail | Click to toggle the left drawer and display the Thumbnail Viewer. |
 | aiR for Review Analysis | Click to toggle the left drawer and view aiR for Review results. |
 | aiR for Privilege | Click to toggle the left drawer and view aiR for Privilege results. |
 | Text viewer toolbar | The Viewer toolbar buttons for each Viewer are placed here. |
 | Rotate all pages | Rotates all pages in a document clockwise 90 degrees. This option is only available for documents that have been paginated. |
 | Create PDF | Click to save the current native document as a PDF file. |
PDF Viewer
Use this section to understand the PDF Viewer and its options.
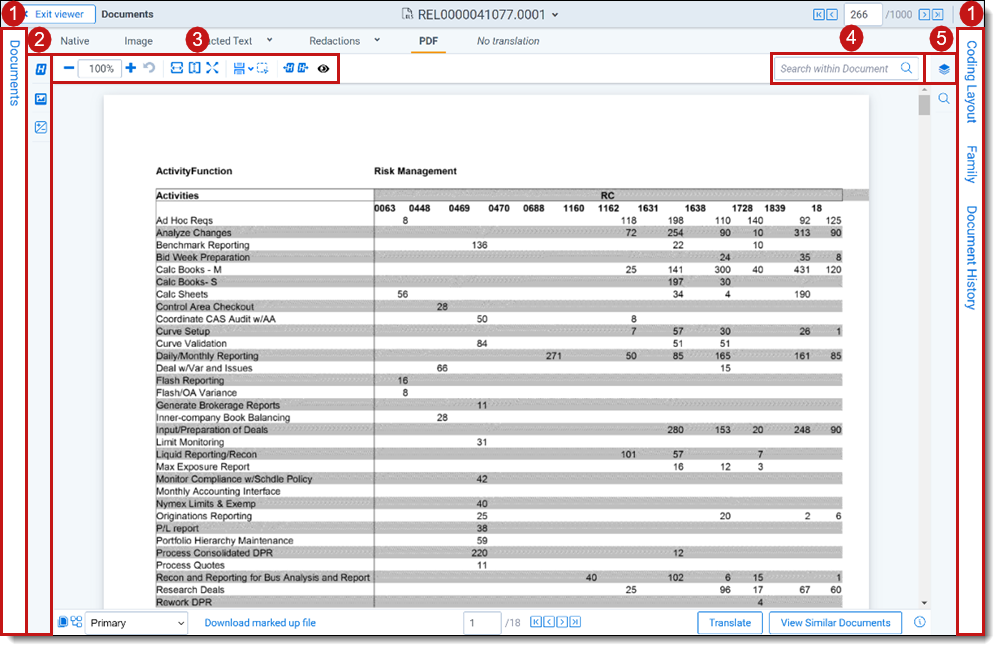
| PDF Viewer features | ||
|---|---|---|
 | Collapsible cards | Document list, Coding layout, Family, and Document History cards can be minimized or expanded. |
 | Left-drawer viewer options | Locate where the user may review highlight sets and terms associated with the current document or access Sentiment Analysis highlights. |
 | Persistent highlighting | Click to toggle the user’s view of each highlight set. |
 | Thumbnail | Click to toggle the left drawer and display the Thumbnail Viewer. |
 | Sentiment Analysis highlights | Click to toggle sentiment highlights. |
 | aiR for Review Analysis | Click to toggle the left drawer and view aiR for Review results. |
 | aiR for Privilege | Click to toggle the left drawer and view aiR for Privilege results. |
 | PDF viewer toolbar | The Viewer toolbar buttons for each Viewer are placed here. |
 | Draft mode | Click to begin Draft mode which automatically contrasts text from the background. |
 | Highlight navigation | Navigate across all highlight search hits for checked terms within active sets or for specific highlight sets or terms when selected. |
 | Redact markup visibility | Click to toggle between the markup display modes: Solid, Transparent, and Hidden. This option only displays if you have the Redact application installed. |
 | Viewer search bar | Searches the current document using dtSearch syntax. Enter a terms search to highlight the results in the Viewer. The Search Bar supports dtSearch and so proximity, fuzziness, and stemming can be used. Navigate across viewer search hits. |
 | Right-drawer viewer options | Toggle all hidden content in the current document or toggle the Contextual Search Pane. |
 | Hidden Content | Click to display information about hidden content. Hidden content can appear in Excel, Word, PDF, or Powerpoint documents. |
 | Contextual Search | Click to toggle the Contextual Search pane. This feature allows you to quickly navigate to matching search terms in a document which is useful in longer documents or ones that have many matching search terms. |







