Email threading and TND setup basics
This quick reference guide contains basic workflows for setting up the following:
- Email threading only
- Textual near duplicate identification (TND) only
- Email threading and TND
For more detailed information, see the Analytics section of the documentation site.
Email threading only setup
The setup for running email threading is comprised of five components:
- Workspace fields
- Saved search
- Analytics profile
- Structured analytics set
- Views
1. Workspace fields setup
Your template should already have the fields listed below, so you may not need to create these fields. However, if you plan on using email threading with multiple structured analytics sets, you must create these relational fields for each structured analytics set (SAS).
| Field name | Field type | Relational? |
|---|---|---|
| Email Duplicate ID | Fixed-length text | Yes |
| Email Thread Group | Fixed-length text | Yes |
For icons, download the relational icons zip file.
2. Saved Search Setup
Use the following conditions and fields to create the saved search used for email threading. You do not need to set a sort order on this search.
Search Name
There is no recommendation for the saved search name. Follow your team’s normal protocol for naming searches.
Conditions
- From is setYou can use any condition here which means “document is an email”. Other common choices are based on the Relativity Native File Type or file extension.
- Parent Document ID is not setGenerally, the Parent ID field is empty for parent emails. However, there may be situations where it is populated with its own control number. In that case, you may omit this condition.
- Include Families
Fields
Any fields are acceptable. As a quality control step, we recommend including the fields that will be mapped on the analytics profile as there may be fields that are named similarly that could lead to errors. We also recommend reviewing the Parent Document ID field. The field should be populated for children and empty for parent documents.
- Email From
- Email To
- Email CC
- Email BCC
- Email Subject
- Email Date Sent
- Parent Document ID
- File Name field
3. Analytics Profile Setup
The analytics profile is where you map the fields containing input information for email threading. Map the fields as follows:
| Profile field name | Mapped document object field |
|---|---|
| Email from field: | Email From |
| Email to field: | Email To |
| Email cc field: | Email CC |
| Email bcc field: | Email BCC |
| Email subject field: | Email Subject |
| Email date sent field | Email Date/Time Sent |
| Parent document ID field: | Parent Document ID |
| Attachment name field: | File Name |
| Conversation ID field: | DO NOT MAP |
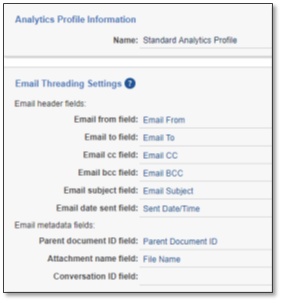
Field mapping considerations
- The email date sent field should contain a date/time. Not just a date. Email threading will produce degraded results if a date-only field is mapped.
- Set the Parent Document ID field to the control number of the parent for all child documents. The parent documents may have this field set to their own control number or set to blank.
- The Attachment name field should contain the file name for any attachment. It is ignored for non-attachments.
4. Creating a structured analytics set
Here are the steps and choices for creating a structured analytics set.
Structured Analytics Set Information
- Name—enter a name for the structured analytics set.
- Prefix—keep the default prefix or add your own prefix. Shorter prefixes (even just two characters, such as “E1”) take up less space in your views.
- Operations to run—select Email threading.
- Data source—select the saved search you created above.
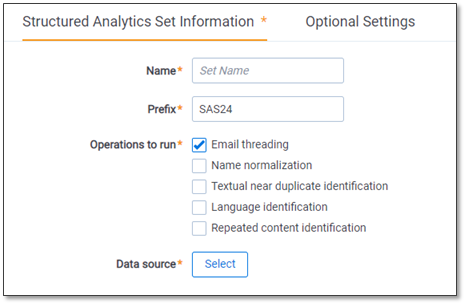
Email Headers
- Analytics profile—select the profile you created above.
- Use email header fields—select Yes.
- Languages—select any language used in email headers in your extracted text. We recommend that you always include English, even for data sets in other languages.
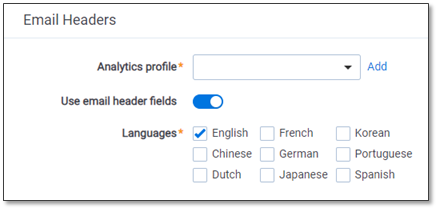
Email threading
- Destination Email Thread Group—select the default field or the custom field you created.
- Destination Email Duplicate ID—select the default field or the custom field you created.
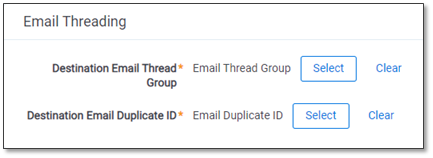
Optional settings
- Analytics server - select the appropriate Analytics server.
5. Email Threading views
Once you run the structured analytics set, create the following views to view the results of your email threading operations. There are two document list views and one relational items view.
Email Threading View
This view returns emails that have been threaded along with any duplicate spares and family members.
Fields
- Edit
- Control Number
- [SAS Prefix]::Email Threading Display
- [SAS Prefix]::Email Thread Group
- [SAS Prefix]::Email Threading ID
- [SAS Prefix]::Inclusive Email
- [SAS Prefix]::Inclusive Reason
- [SAS Prefix]::Email Duplicate Spare*
- [SAS Prefix]::Email Duplicate ID*
- [SAS Prefix]::Indentation*
*Fields marked with an asterisk are not required for an email threading view, but they will be helpful for viewing duplicate spares.
Conditions
- [SAS Prefix]::Email Thread Group is Set
Sort
- [SAS Prefix]::Email Thread Group – Ascending Order
- [SAS Prefix]::Indentation – Ascending Order (some prefer Descending)
- [SAS Prefix]::Email Threading ID – Ascending Order
Group Definition
- Email thread group

Inclusive Non-Duplicate Spare Emails with Family Members
Fields
- Edit
- Control Number
- [SAS Prefix]::Email Threading Display
- [SAS Prefix]::Email Thread Group
- [SAS Prefix]::Inclusive Reason
- [SAS Prefix]::Email Duplicate ID
- [SAS Prefix]::Indentation
Conditions
Create the following saved search, and then associate the search with the view using the Saved Search condition.
- Name
- [SAS Prefix] Inclusive Non-Dup
- Search conditions
- [SAS Prefix]::Email Thread Group is Set AND
- [SAS Prefix]::Inclusive Email is Yes AND
- [SAS Prefix]::Email Duplicate Spare is No AND
- Related Items = + Family
- Fields
- Control Number
Sort
- [SAS Prefix]::Email Thread Group – Ascending Order
- [SAS Prefix]::Indentation – Ascending Order (some prefer Descending)
- [SAS Prefix]::Email Threading ID – Ascending Order
Group definition
- Email thread group

Relational items view
The Relational Items View is located within the viewer and is used to navigate to documents within a specific thread. The view is associated with the Email Thread Group relational field.
Fields
- Control Number
- [SAS Prefix]::Email Threading Display
Conditions
- No conditions can be set on a relational view
Sort
- [SAS Prefix]::Email Thread Group – Ascending Order
- [SAS Prefix]::Indentation – Ascending Order (some prefer Descending)
- [SAS Prefix]::Email Threading ID – Ascending Order
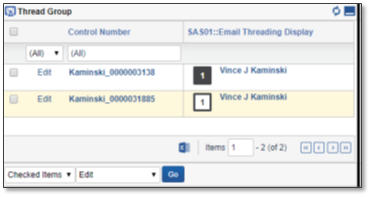
Textual near duplicate identification (TND) only setup
The setup for running textual near duplicate identification is comprised of four components:
- Workspace fields
- Saved search
- Structured analytics set
- Views
1. Workspace fields setup
Your template should already have the fields listed below, so you may not need to create these fields. However, if you plan on using TND within multiple structured analytics sets, you must create these relational fields for each structured analytics set.
| Field name | Field type | Relational? |
|---|---|---|
| Textual Near Duplicate Group | Fixed-length text | Yes |
For icons, download the relational icons zip file.
2. Saved Search Setup
Use the following conditions and fields to create the saved search used for TND. You don’t need to set a sort order on this search.
Search Name
There is no recommendation for the saved search name. Your team’s normal protocol for naming searches will work here.
Conditions
- Record type is not email.You can use whatever condition is necessary to identify documents that are only attachments or loose files.
We recommend not setting an extracted text size on the search. As a result, all documents without text are grouped together, which can help you identify documents that don’t have text but should.
Fields
Any fields are acceptable.
3. Creating a structured analytics set
Here are the steps and choices for creating a structured analytics set.
Structured Analytics Set Information
- Name—enter a name for the structured analytics set.
- Prefix—keep the default prefix or add your own prefix. Shorter prefixes (even just two characters, such as “E1”) take up less space in your views.
- Operations to run—select Textual near duplicate identification.
- Data source—select the saved search you created above.
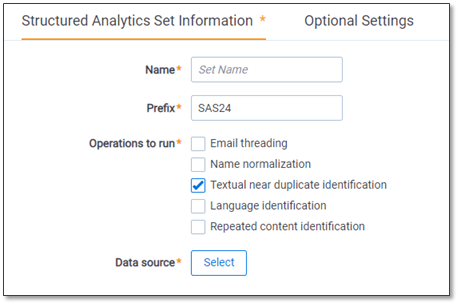
Textual Near Duplicate Identification
- Destination Textual Near Duplicate Group—Textual Near Duplicate Group.
- Minimum similarity percentage—you can keep the default value or change it to a value between 80 and 100.
- Ignore numbers—select No unless you have a very large document set that will take a long time to run.
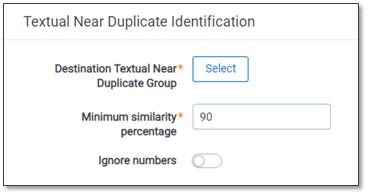
Optional Settings
- Choose the appropriate Analytics server.
4. TND views
A document list view and a relational view can be set up after the structured analytics set has been run.
Document List View
Fields
- Edit
- Control Number
- [SAS Prefix]::Textual Near Duplicate Group
- [SAS Prefix]::Textual Near Duplicate Similarity
- [SAS Prefix]::Textual Near Duplicate Principal
- Relativity Compare
Conditions
- SAS Prefix]::Textual Near Duplicate Group is Set
Sort
- [SAS Prefix]::Textual Near Duplicate Group – Ascending Order
- [SAS Prefix]::Textual Near Duplicate Similarity – Descending Order
- [SAS Prefix]::Textual Near Duplicate Principal – Descending Order
Group Definition
- Textual Near Duplicate Group

Relation Items View
The Relational Items View is located within the viewer and is used to navigate to documents within a specific thread. The view is associated to the [SAS Prefix]::Textual Near Duplicate Group field.
Fields
- Control Number
- [SAS Prefix]::Textual Near Duplicate Group
- [SAS Prefix]::Textual Near Duplicate Similarity
- [SAS Prefix]::Textual Near Duplicate Principal
- Relativity Compare
Conditions
- Conditions cannot be set on a relational items view.
Sort
- [SAS Prefix]::Textual Near Duplicate Group – Ascending Order
- [SAS Prefix]::Textual Near Duplicate Similarity – Descending Order
- [SAS Prefix]::Textual Near Duplicate Principal – Descending Order
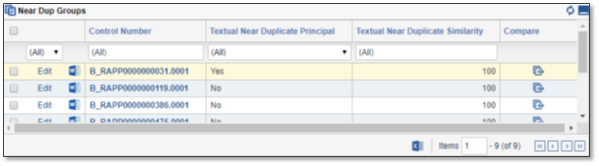
Email Threading & TND Setup
The setup for running email threading and TND together is comprised of five components:
- Workspace fields
- Saved search
- Analytics profile
- Structured analytics set
- Views
1. Workspace Fields Setup
The template should already have the fields listed below so there may not be a need to create these fields. However, if you plan on using multiple structured analytics sets, you will need to create these fields for each structured analytics set.
| Field name | Field type | Relational? |
|---|---|---|
| Email Duplicate ID | Fixed-length text | Yes |
| Email Thread Group | Fixed-length text | Yes |
| Textual Near Duplicate Group | Fixed-length text | Yes |
For icons, download the relational icons zip file.
2. Saved Search Setup
Here are the conditions and fields for the saved search that will be used for email threading and TND. It is not necessary to set a sort order on this search.
Search Name
There is no recommendation for the saved search name. Your team’s normal protocol for naming searches will work here.
Conditions
No conditions are set for this search as you want to include all attachments and all loose files.
Fields
Any fields are acceptable. As a QC step, we recommend including the fields that will be mapped on the analytics profile as there may be fields that are named similarly that could lead to errors.
- Email From
- Email To
- Email CC
- Email BCC
- Email Subject
- Email Date Sent
- Parent Document ID
- File Name field
3. Analytics Profile Setup
The analytics profile is where you map the fields containing input information for email threading. Map the fields as follows:
| Profile field name | Mapped document object field |
|---|---|
| Email from field: | Email From |
| Email to field: | Email To |
| Email cc field: | Email CC |
| Email bcc field: | Email BCC |
| Email subject field: | Email Subject |
| Email date sent field | Email Date/Time Sent |
| Parent document ID field: | Parent Document ID |
| Attachment name field: | File Name |
| Conversation ID field: | DO NOT MAP |
4. Structured Analytics Set
Here are the steps and choices for creating your structured analytics set.
Structured Analytics Set Information
- Name—enter a name for the structured analytics set.
- Prefix—keep the default prefix or add your own prefix. Shorter prefixes (even just two characters, such as “E1”) take up less space in your views.
- Operations to run—select Email threading and Textual near duplicate identification.
- Data source—select the saved search you created above.
Email Headers
- Analytics profile—select the profile you created above.
- Use email header fields—select Yes.
- Languages—select any language used in email headers in your extracted text. We recommend that you always include English, even for data sets in other languages.
Email Threading
- Destination Email Thread Group—select the default field or the custom field you created.
- Destination Email Duplicate ID—select the default field or the custom field you created.
Textual Near Duplication
- Destination Textual Near Duplicate Group—Textual Near Duplicate Group
- Minimum similarity percentage—you can keep the default value or change it to a value between 80 and 100.
- Ignore numbers—select No unless you have a very large document set that will take a long time to run.
Optional Settings
- Choose the appropriate Analytics server
5. Views
Refer to the Email threading only and Textual near duplicate identification only sections for creating views.







