Document Compare
You can use Document Compare to view the key differences between the extracted text of two documents. Unlike most fields, the Relativity Compare field is not visible on the Fields tab. To access Document Compare, you must first add the Relativity Compare system field to a view. See Views.
To compare two documents in Relativity from the document list:
- Click Compare icon to open the Document Compare selection window. By default the document identifier of the selected document populates the Document Compare window.
- Click the Select button next to the With field to select a document with which to compare it. A Select Item pop-up window displays.
You can change the value of either of the fields at any time while in the Document Compare window.
- Select the desired document from the list and click Set. The Document Compare window displays the selected document in the With field.
- Click Compare. The window displays the similarities and differences between the documents.
- The similarities and differences between the documents are reflected in the legend at the bottom of the window:
- Inserted - text appears in the "With" document but doesn't appear in the "Compare" document.
- Deleted - text appears in the "Compare" document but doesn't appear in the "With" document.
- Unchanged -text appears in both documents.
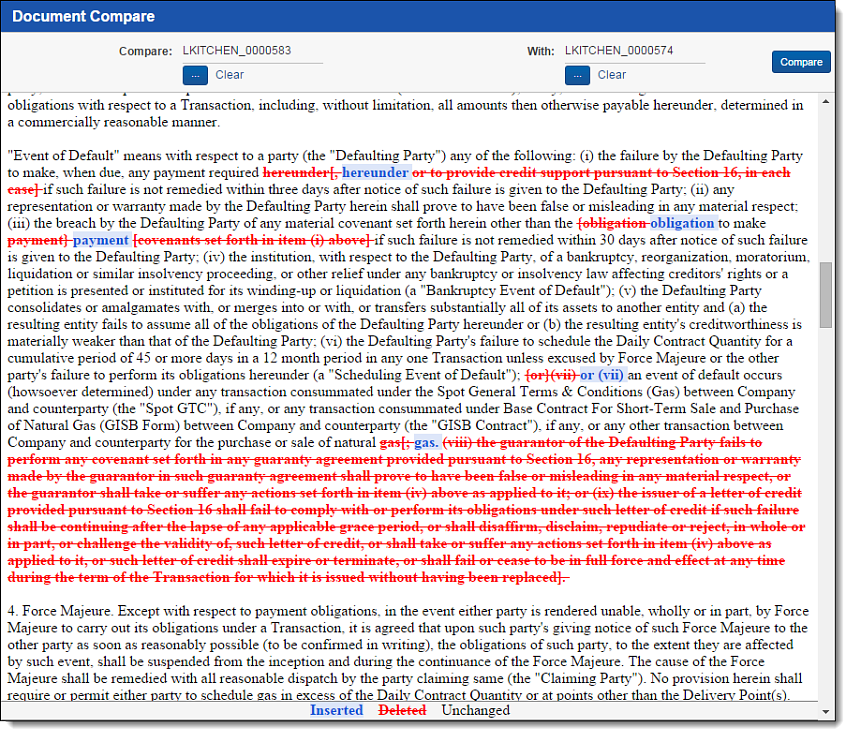
You can also compare related documents from within the Viewer. To compare related documents in the Viewer, open the Related Items pane and click the Compare icon next to the document you want to compare. The Document Compare selection window opens. The document you select from the Related Items pane automatically populates in the With field, while the document open in the Viewer automatically populates the Compare field.