Usage Reports
Usage Reports is the modern way to gather information and gain oversight across your instance instead of using Relativity scripts, such as Billing Statistics – RelativityOne Case Rollup. Typically, metrics presented in Usage Reports are used for end-client billing, tracking adoption, and general usage metrics. System and Client Domain Administrators can create custom reports at the instance level to report on their workspace utilization and Processing consumption metrics for billing and usage tracking.
Some Usage Reports fields contain data that is also present in the Billing Statistics – RelativityOne Case Rollup script, although these fields have been renamed in Usage Reports to ensure they accurately describe what they contain. See Field mapping between Usage Reports and Billing Statistics Script for more information on the mapping between the two report outputs.
For a complete list of fields available in the Usage Reports, see the Community article.
Permissions
System Administrators and Client Domain Administrators need the following minimum Instance-level security permissions to access and generate Usage Reports. Users must belong to a group that is added at the instance level and has access to the tabs. Assign the permissions below to a group, and designate it for System Administrators or Client Domain Administrators. For more information on how to set the right permissions, see Setting instance permissions.
| Tab Visibility | Admin Operations |
|---|---|
| Management Console and Usage Reports |
|
Creating Usage Reports
To create a new Usage Report:
- Navigate to the Usage Reports tab in Management Console. For more information, see Navigation or Management Console.
- Click New Report.
- Enter or select values for the following fields:
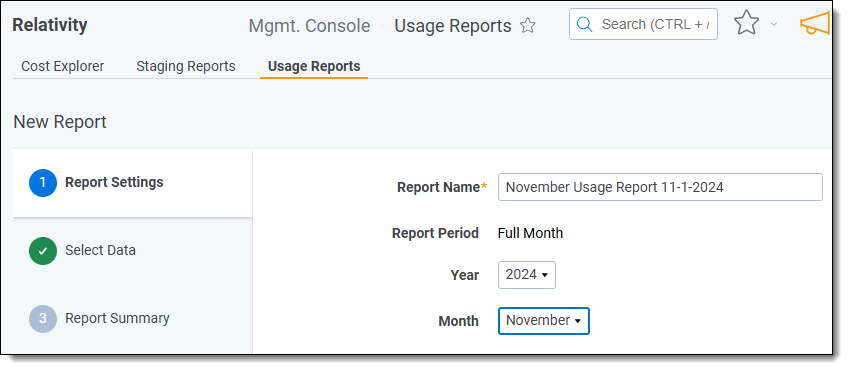
- Report Name—enter a unique name to identify the report.
- Year—select the year you wish to report on.
- Month—select the month you wish to report on.
- Report Type—select Workspace or User.
- Workspace— a comprehensive report on all workspaces, focusing on their usage and processing during a specific month. This report will include metrics on workspace activity, product usage, and data processing volumes. When a workspace is deleted, the Client/Matter Name and ID are removed from reports. As a result, Client Domain Administrators will not see any deleted workspaces in the Usage Reports they generate, since we cannot associate the workspace with the Client Domain.
- User—a report on users with Relativity access enabled during the chosen month, highlighting their activity and workspace assignments.
- Workspace— a comprehensive report on all workspaces, focusing on their usage and processing during a specific month. This report will include metrics on workspace activity, product usage, and data processing volumes.
- Click Next.
- On the Select Data tab, choose the desired metrics under the Workspace Utilization, Product Utilization, and Processing Statistics sections that you want to include in the report. You must choose at least one field in any of the sections. To select all metrics in a section, click the checkbox next to the Metric Name column heading.
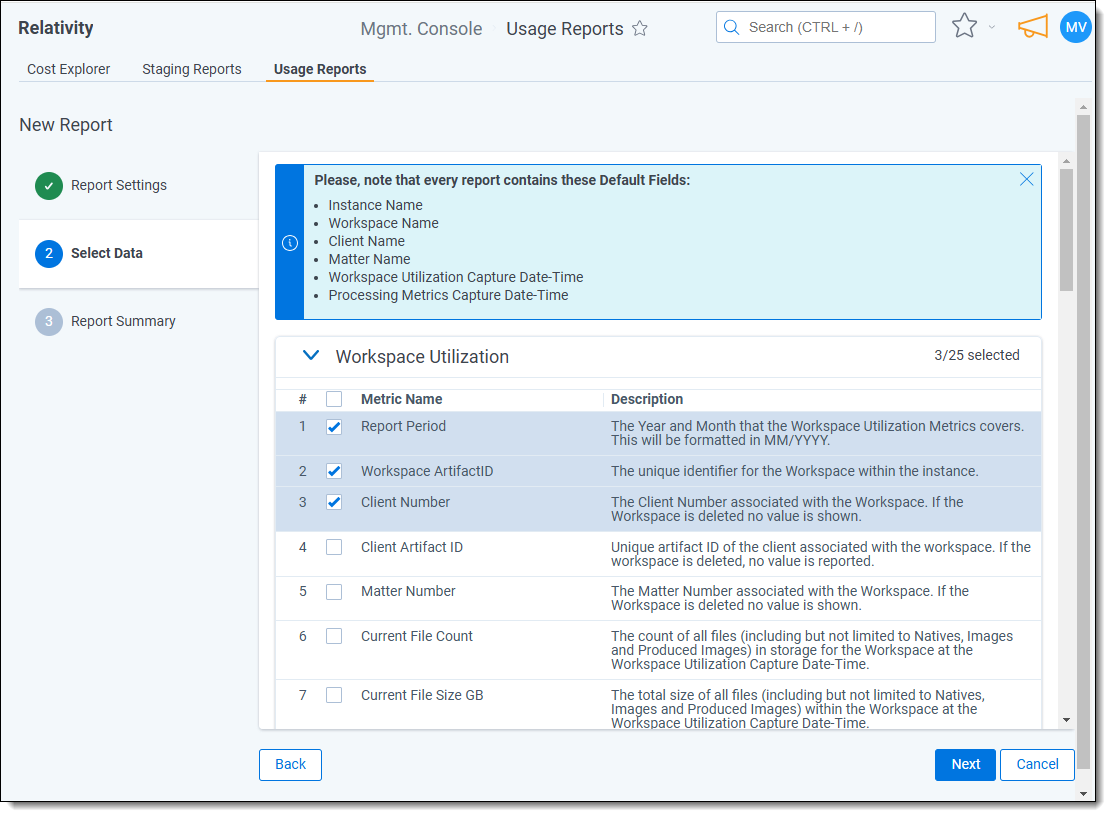
Every Workspace report will contain these fields by default:- Instance Name—the RelativityOne Instance from which the report was generated.
- Workspace Name—the name of the Workspace.
- Client Name—the name of the Client associated to the workspace. If the workspace is deleted, no value is shown.
- Matter Name—the name of the Matter associated to the workspace. If the workspace is deleted, no value is shown.
- Workspace Utilization Capture Date-Time—the date and time that all the Workspace Utilization metrics were captured from the Instance. This value is shown in UTC.
- Processing Metrics Capture Date-Time—the date and time that all the Processing metrics were captured from the Instance. This value is shown in UTC.
Every User report will contain these fields by default:- User Email Address—the RelativityOne Instance from which the report was generated.
- Enabled User Information Capture Date/Time—the name of the Workspace.
- Review the information on the Report Summary tab to confirm the report criteria is correct. To make changes, click the Back button or click any of the side tabs to go to those sections.
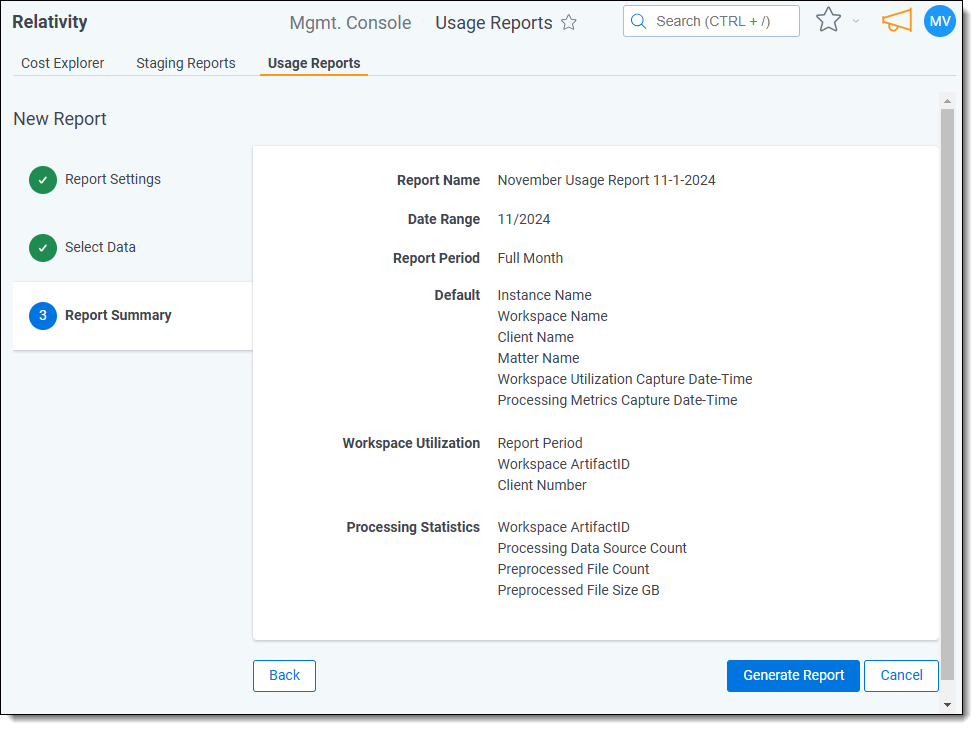
- Click Generate Report to create the report. The newly created report appears on the Usage Reports List. Reports are retained on the list for 30 days from their creation date. Click the template icon to run a Usage Report based on a previous report. The system automatically fills in all key fields. You can also use the actions bar to delete or download reports.
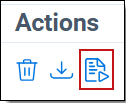
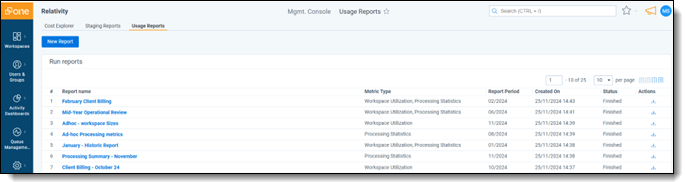
- Click the report name link to view its details in the report viewer. For a complete list of fields available in the Usage Reports, see the Community article.
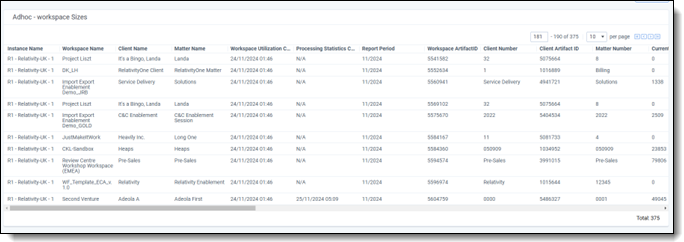
- All “Peak” references pertain to the individual peak value per workspace in the reported date range.
- Processing metric fields show the total size/values for the given date range.
- File categorization is as follows: Native files include Native and transcripts; Image files include TIFF and PDF files; and Production files include Stamped TIFF, produced PDF, and produced redacted natives.
- Depending on your security configurations in RelativityOne, some workspaces may display hashed values for Client Name, Matter Name, Client Number, and Matter Number fields. This happens when no processing occurs for a workspace and hashing is enabled. For more information, see Hash value instance settings for billing metrics.
Data freshness and expected delays
Usage Reports may not show data immediately after capture.
In rare cases, Usage Reports can be up to 48 hours behind the live system. This typically happens when:
A report runs just before the nightly data-collection.
The scheduled aggregation job for your instance hasn't finished yet.
Every report includes two time-stamp fields that show exactly when the data set was pulled:
Check these fields to confirm how current a given report is.
Exporting Usage Reports
You can export a report to an Excel file from the following areas:
- From the Usage Reports List: Click the download icon in the Actions column corresponding to the desired report.
- From the report viewer page: Click the Export button.
Field mapping between Usage Reports and Billing Statistics Script
We've simplified the names of several key metric fields in Usage Reports. The table below shows the updated field names alongside their original names from the Billing Statistics Script. Although the names have changed, the data remains the same.
| Usage Report Field Name | Billing Statistic Script Field Name | Description |
|---|---|---|
| Report Period | Year Month | The month and year for which the workspace utilization metrics covers. The format is MM/YYYY. |
| Current Workspace Hosted Size | Current Billable File Size GB | The total size of all Natives, Images, and Produced Images in the workspace at the date and time the workspace utilization metrics were captured. |
| Peak File Count | File Count | The largest count reached of all files (including but not limited to Natives, Images, and Produced Images) in storage for the workspace in the given month. |
| Peak File Size GB | File Size | The largest total size reached of all files (including but not limited to Natives, Images and Produced Images) in the workspace in the given month. |
| Peak Document Count | Document Count | The largest total document count reached in the workspace in the given month. |
| Peak Document Count Text Only | Document Count Text Only | The largest total number of documents reached that do not have any associated Natives, Images, or Produced Images in the workspace in the given month. |
| Peak Workspace Hosted Size | Total Billable File Size | The largest summed size reached of all Natives, Images, and Produced Images in the workspace in the given month. |
| Peak Image File Size | Image File Size | The largest summed size reached of all Image files. This value is taken from the same day as the Peak Workspace Hosted Size. |
| Peak Native File Size | Native File Size | The largest total size reached of all Native files. This value is taken from the same day as the Peak Workspace Hosted Size. |
| Peak Production File Size | Production File Size | The largest total size of all Production Files. This value is taken from the same day as the Peak Workspace Hosted Size. |
| Linked Total File Size GB | Linked Total Billable File Size | The total file size of data linked to another workspace. This value is taken from the same day as the Peak Workspace Hosted Size. Workspace data is linked using |







