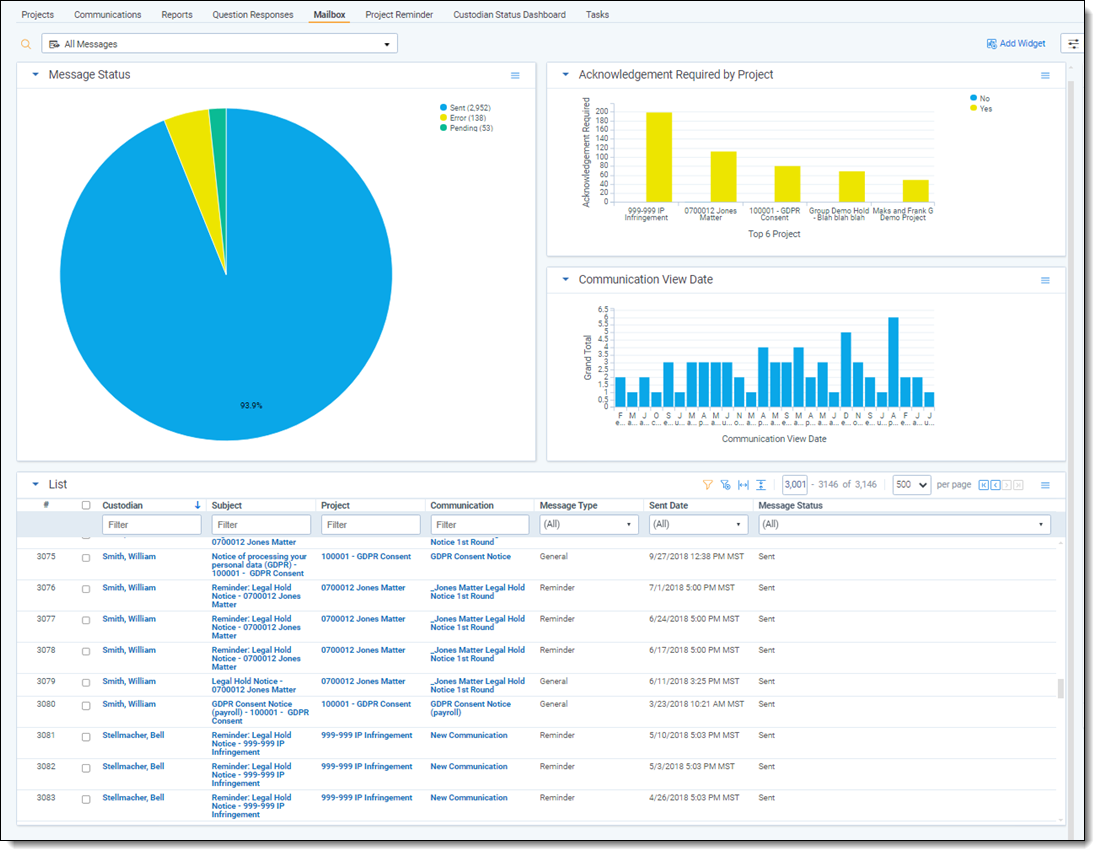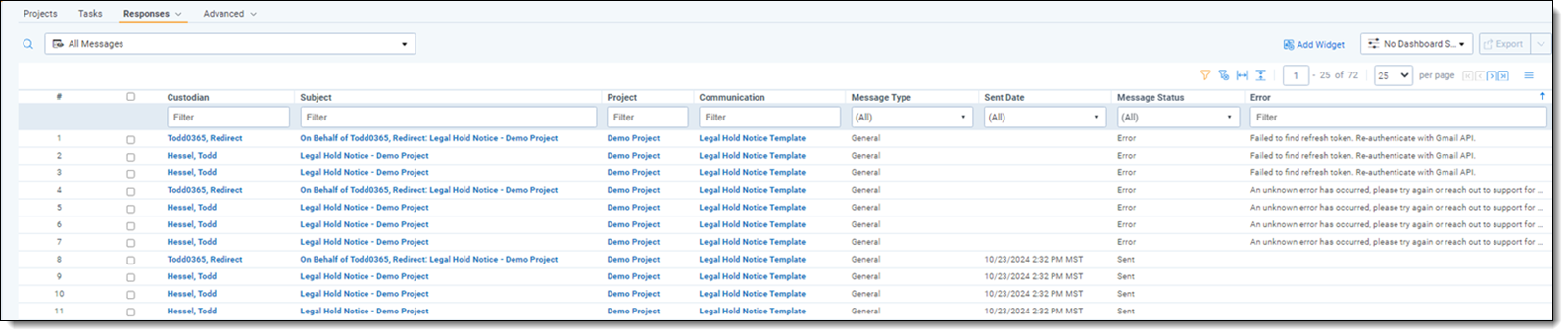Last date modified: 2025-Nov-06
Mailbox
The Mailbox tab provides you with a comprehensive list of all emails, incoming and outgoing, and corresponding details in every project in the workspace.
The Mailbox also shows incoming messages so that you can track out of office notifications, bounce backs, custodian responses, and more. Use the column filters to sort information and click on an item to view its details.
Accessing the mailbox
Access the Legal Hold Mailbox via the Mailbox tab or within a project on the Project Details page. For more information, see Projects.
Using the mailbox
The mailbox lists all the sent and received emails from communications for a selected project. Use the column filters to sort information and click on an item to view its details.
You can select filters in columns like Message Type, Sent Date, and Message Status. For example, in the Message Type column, click the header and select Reminder. The table then lists only reminder communications. The widgets also update based on the selected filters.
If the workspace has the incoming email settings set up on the Legal Hold Settings page, and a custodian replies to a hold notice via email, then that email will show a status of Received.
Click the Only link to show only that message type.
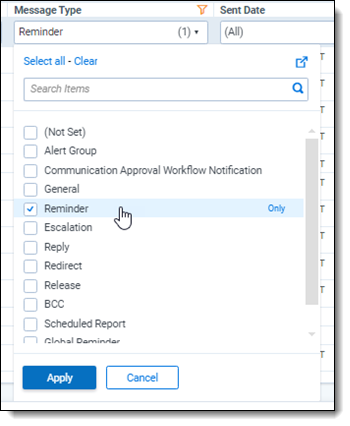
Message statuses
Each message has a status associated with it. The different statuses:
- Pending—the status given to a communication that was drafted, but not sent to custodians. For example, Relativity marks a scheduled report as Pending before the scheduled send date.
- Sent—the status given to a communication that Relativity sent to custodians. For example, Relativity marks the initial legal hold notice communication as Sent after the communication is actually sent.
- Error—the status given to a communication the did not get sent due to an issue with email settings. For example, Relativity marks a legal hold notice that did not get sent because the client secret was wrong on the Legal Hold Settings page as Error. For more information, see Requeue errored messages.
- Received—the status given to a communication after a custodian replied via email. For example, if the workspace has the incoming email settings set up on the Legal Hold Settings page, and a custodian replies to a hold notice via email, then that email will show a status of Received.
- Responded—the status given to a communication that the project lead responded to. For example, Relativity marks a communication where a custodian asked a question about the hold notice and the project lead responded with clarifying information as Responded.
Requeue errored messages
After resolving the communication errors, you can add communications that have a message status of Error back to the queue. For more information on resolving errors, see Troubleshooting.
On the Mailbox page,
- Sort the Message Status column.
- Click the checkbox next to communications
- Click the mass operations pop-up menu.
- Select Requeue Errored Messages.
A pop-window will appear. - Click Ok when you want to try to resend the communications.
There are warnings if you select a Sent or Pending communication:- Sent—you cannot re-queue messages that have successfully been sent, please de-select these messages and try again.
- Pending—if you select a Pending message, it might send a duplicate message.
Selecting Requeue Errored Messages sends the communications to the job queue so they can be sent out. After using the mass op, you'll see the messages are placed back to the Pending status and then Sent.
Responding to emails from Legal Hold
For more information, see Responding to emails.
Troubleshooting
Find the Errors column in the Mailbox list view. Find the view in the following spaces:
- Responses > Mailbox tab
- Project detail > Mailbox tab
- Communication > Mailbox tab
A Legal Hold Admin must take steps resolve communication errors. The admin must have access to view and edit the Legal Hold Settings page as well have access to the credentials required to update the email configuration.
| Error type | Description |
|---|---|
| General communication |
An unknown error has occurred, please try again or reach out to support for assistance |
| SMTP / EWS | An unknown error has occurred, please try again or reach out to support for assistance |
| SMTP / EWS | An unknown error has occurred, please try again or reach out to support for assistance |
| Graph API | A configuration issue is preventing authentication. Verify outgoing email settings - or reach out to support for assistance. |
| Graph API | The user or administrator has not consented to use the application. Re-authenticate with Microsoft Graph. |
| Graph API | Invalid client secret provided. Verify the value provided in the outgoing email settings |
| Graph API | The provided grant has expired due to it being revoked. Re-authenticate with Microsoft Graph. |
| Graph API | This could be due to Graph API not being authenticated. Please navigate to the Legal Hold settings page and click "Authenticate with Graph (Outgoing)" to complete the setup. |
| Google API | Failed to find refresh token. Re-authenticate with Gmail API. |
| Google API | Failed to retrieve credentials. Verify outgoing email settings - or reach out to support for assistance. |
| Google API | Failed to retrieve refresh token. Verify Google application configuration - or reach out to support for assistance. |