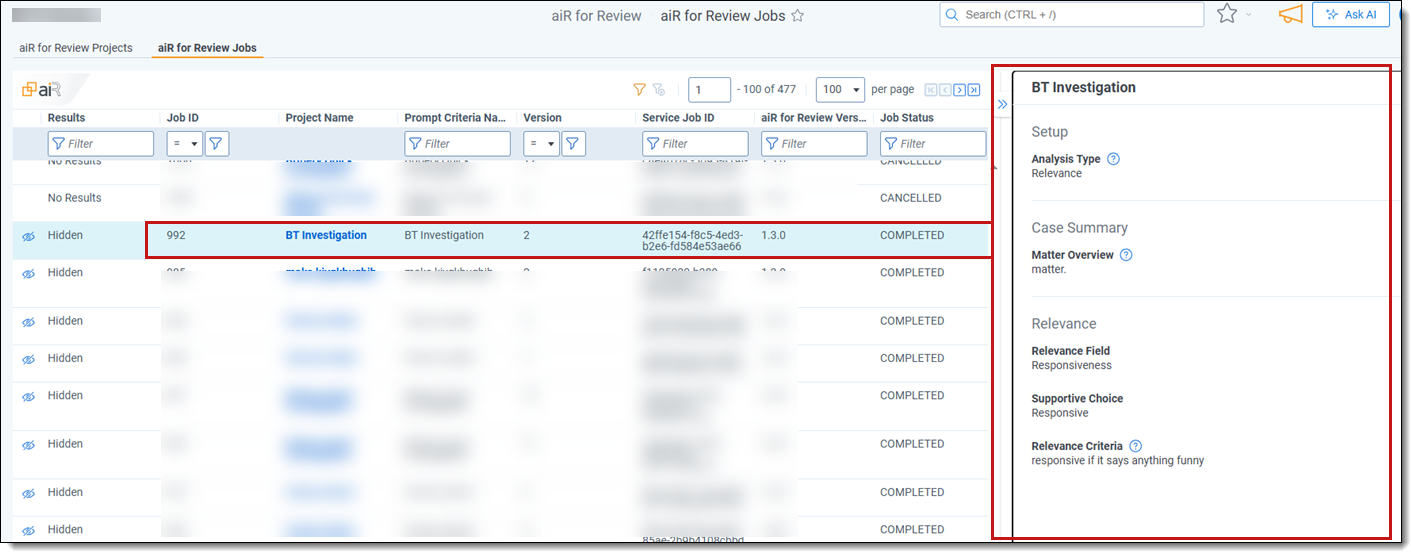Managing aiR for Review jobs
Use the aiR for Review Jobs tab to monitor job progress, view prompt criteria details, or cancel the job. You can also view completed jobs and choose which analysis results are connected to the documents.
aiR for Review Jobs tab
There are two versions of the aiR for Review Jobs tab: one at the instance level, and one at the workspace level.
- Instance-level tab—shows the most recent 100 jobs across all workspaces. It includes several extra columns to identify the workspace, matter, and client connected to each job.
- Workspace-level tab—shows all jobs for an individual workspace. Most users only need access to the workspace-level tab. However, because some of aiR's volume limits are instance-wide, the instance-level tab makes it easy to see exactly how much capacity is being used.
Both versions of the tab show aiR for Review jobs that have been submitted for analysis. You can use the tab to view prompt details, cancel queued or in-progress jobs, and manage the job results.
For information on managing tab permissions, see Permissions.
If the aiR for Review Jobs tab says that aiR for Review is not currently available, check with your administrator. Your organization might not have an active contract for aiR for Review.
How aiR for Review document linking works
When aiR for Review analysis has been run multiple times on the same document, each set of results is saved as part of a separate job. By default, when you look at a document's results, the results from the most recent analysis job are displayed. However, if you want to see the results from a previous job instead, you can use the aiR for Review Jobs tab to link an older job's results to the document. Each set of results can be linked or unlinked at any time without losing any data.
For example, if you realize your current prompt criteria gives you less helpful results than a previous prompt criteria did, you can make the previous job's results visible. This immediately gives reviewers access to the old predictions without needing to re-run the old prompt criteria.
If you are viewing results from within the aiR for Review dashboard, the project version you select from the dashboard controls which job's results you see. If you are viewing results from other parts of Relativity, such as Review Center or the Document list, the job selected from the aiR for Review Jobs tab takes precedent. For more information on version selection in the dashboard, see How version controls affect the Viewer.
Managing jobs and document linking
You can use the aiR for Review Jobs tab to cancel jobs, hide job results from the document fields, and make hidden job results visible.
To manage jobs, use the following icons:
- Cancel symbol (
 )—the job is currently queued or in progress. Clicking the symbol cancels the job. Any results that were already received from the large language model (LLM) will stay in the fields, and those results will still be billed.
)—the job is currently queued or in progress. Clicking the symbol cancels the job. Any results that were already received from the large language model (LLM) will stay in the fields, and those results will still be billed. - Visible or Partially Hidden symbol (
 )—some or all of the job results are linked to documents.
)—some or all of the job results are linked to documents.- If the Results column says Visible, this means that all documents from this job show this job's results in the Viewer. Clicking the symbol unlinks the job results and hides them from the Viewer.
- If the Results column says Partially Hidden, this means only some of the documents from this job show this job's results in the Viewer. For example, if a few documents from this job were later included in a different job, they might have that more recent job's results showing instead. Clicking the symbol gives you a choice to either unlink and hide the results on all documents, or re-link and make the results visible on all documents.
- Hidden symbol (
 )—none of the job results are linked to documents. Clicking the symbol re-links the job results to the documents in the run and makes them visible in the Viewer. If the documents are currently linked to another job with the same result type, those results will be hidden.
)—none of the job results are linked to documents. Clicking the symbol re-links the job results to the documents in the run and makes them visible in the Viewer. If the documents are currently linked to another job with the same result type, those results will be hidden.
- If you run a new job on documents that were part of a previous job, you may temporarily see both sets of results linked to those documents. The old results will be unlinked after the new job is complete.
- To avoid seeing doubled results, hide the previous result set using the aiR for Review Jobs tab.
Viewing job details
To see the prompt criteria for an aiR for Review job, go to the aiR for Review Jobs tab and click within its row. A detail panel opens showing the setup details, case summary, fields, and criteria for analysis.
You can control a user's access to the detail panel using both item-level and workspace-level permissions. For more information, see Permissions for Viewing the aiR for Review Jobs tab.
Jobs tab fields
The following fields appear on the aiR for Review Jobs tab:
- Results—whether the job results are linked and visible on their corresponding documents. For more information, see Managing jobs and document linking.
- Job ID—the unique ID assigned to a job.
- Project Name—the name of the aiR for Review project associated with the job. To view the project, click on the project name.
- Prompt Criteria Name—the name of the prompt criteria used by the job. If several jobs ran using the same prompt criteria, this name will be the same for those jobs.
- Version—the prompt criteria version associated with the job. For more information, see How prompt criteria versioning works.
- aiR for Review Version—the version number of aiR for Review's internal model at the time the job ran. Please note that this is different from the large language model version.
- Job Status—the current state of the job. The possible statuses are:
- Not Started
- Queued
- In Progress
- Completed
- Cancelling
- Errored
- Client Name (instance-level only)—the client associated with the job's workspace.
- Matter Name (instance-level only)—the matter name associated with the job's workspace.
- Matter Number (instance-level only)—the matter number associated with the job's workspace.
- Workspace ID (instance-level only)—the ID of the job's workspace.
- Workspace Name (instance-level only)—the name of the job's workspace.
- Doc Count—the number of documents submitted for analysis.
- Docs Successful—the number of documents that were successfully analyzed.
- Docs Pending—the number of documents that are waiting to be analyzed.
- Docs Errored—the number of documents that encountered an error during analysis.
- Docs Skipped—the number of documents that aiR did not return results for. This can happen for reasons such as canceling a job, network errors, and partial or complete job failures.
- User Name—the user who submitted the job.
- Submitted Time—the time the user submitted the job.
- Completed Time—the time the job successfully completed. If the job failed or was canceled early, this field is blank.
- Terminated Time—the time the job stopped running, regardless of whether it was canceled, failed, or completed successfully.
- Job Failure Reason—if the job failed, the reason is listed here. If the job completed successfully, this field is blank.
- Estimated Wait Time—the initial estimate for how long the job will wait between when the user submits the job and when the job can start running.
- Estimated Run Time—the initial estimate for how long the job will take to run after the wait time.