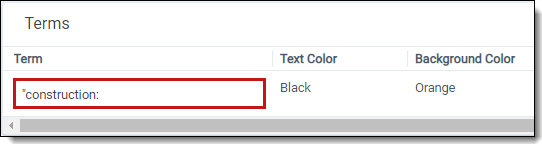Search terms reports
Search terms reports provide the ability to identify documents containing specific keywords or terms. You can enter multiple terms and generate a report listing the number of hits for each term in a document. You can also select an option to create a multiple object field for the search terms report to use in your persistent highlight sets. When you select a search terms report for use with a persistent highlight set, the report determines which terms or phrases to highlight in the documents through the Review Interface.
For information on how to calculate and store the number of terms in a Search Terms Reports (STR) that hit on a document, see Search terms report hit count.
Permissions
You may have an occasion where you want to grant limited permissions to a group of users outside of the site administrators. For example, you want to limit users from creating new search terms reports. However, at the same time, you want users to view, edit, and add to existing terms lists.
To add search terms reports permissions to a user group:
- Create a new user group and add it to your workspace.
If you do not know how to create a new user group, see Groups. If you need help adding the group to your workspace, see Setting workspace permissions.
- From the Manage Workspace Permissions modal window, click Edit Permissions.
In the image below, the group name is QC Reviewers.
- Locate the Search Terms Reports and Search Terms Result objects.
You want to edit permissions for existing terms, so you will edit the Search Terms Result object. The Search Terms Reports object grants permissions for reports overall and not the content within the report.
Click one or more icons to enable the permission level. Available levels include Disable, View, Edit, Delete, Add, or Manage Security.
- Click Save.
- Click the Manage Workspace Permissions link.
- Click the Preview button for your group.

The workspace opens with the group permissions applied. This view is helpful if you want to see how the workspace looks and functions as a group member. A banner across the top of the page reminds you of the preview mode.
- Open a search terms report.
You now see buttons above the search terms list corresponding to the permissions granted. In the image below, add and edit permissions apply. - Check the box next to one or more search terms.
The permission level buttons become active.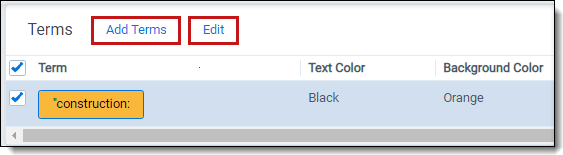
- Click the appropriate button to edit the search term.