Using Find and Redact
You can apply markups to a spreadsheet, native PDF, or stored PDF in the Viewer while using the search capabilities of the Contextual Search card. To create a stored PDF, use Mass PDF.
This feature finds terms in a spreadsheet, native PDF, or stored PDF document and applies a markup to the desired terms without having to run a Redact project or manually apply markups.
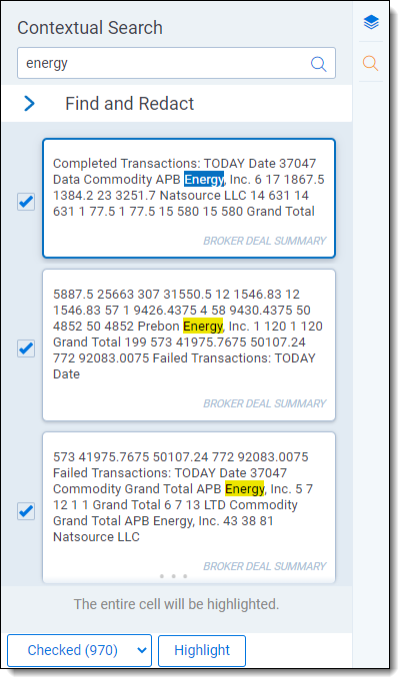
To search for terms and apply markups:
- Click the Contextual Search card icon.
- Enter the desired search terms.
- Click the Find and Redact section to view the markup options.
- Edit the markup options to determine the type and appearance of the applied markups.
A message displays at the bottom of the Contextual Search card to help you track the Markup Scope option that is selected. - Press Enter on your keyboard or click the Search icon in the Contextual Search textbox to search the document for matching terms.
- Optionally, you can filter the results with the following options:
- Full—Select to display any terms that match the search terms and are fully redacted. If unselected, these terms will not display in the results.
- Partial—Select to display any terms that match the search terms and are partially redacted. If unselected, these terms will not display in the results.
- None—Select to display any terms that match the search terms and have not been redacted. If unselected, these terms will not display in the results.
- Either select each search term result that you would like to apply a markup to or click on the Checked (X) button and select All to apply a markup to all search term results.
- Click the Redact/Highlight button.
A modal displays while the markups are applied. Once the job is done, Redactions complete displays at the bottom of the card. If you complete a new search using either the term or the term within a search string, the results will display their markup status to help you track whether each term match is not redacted, partially redacted, or fully redacted.







