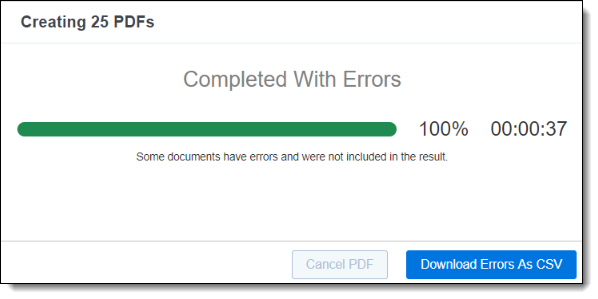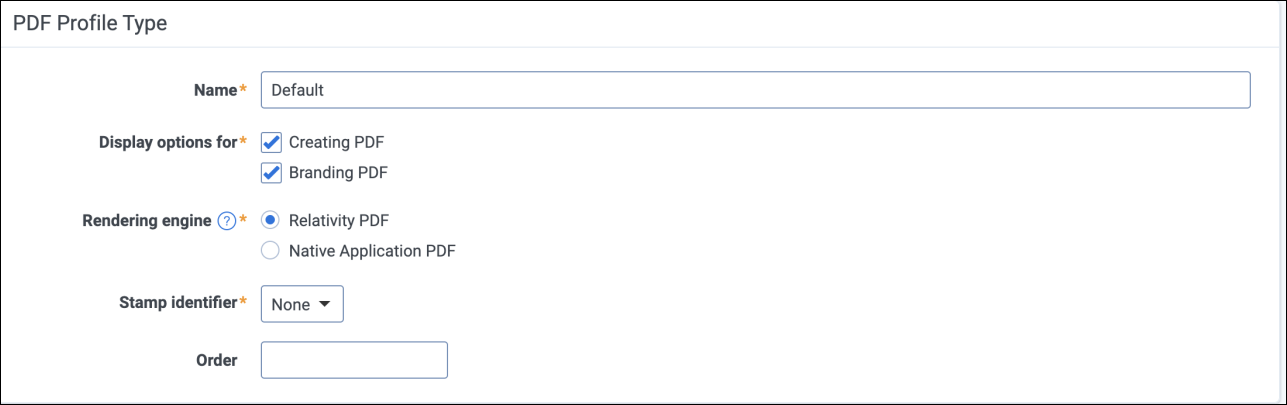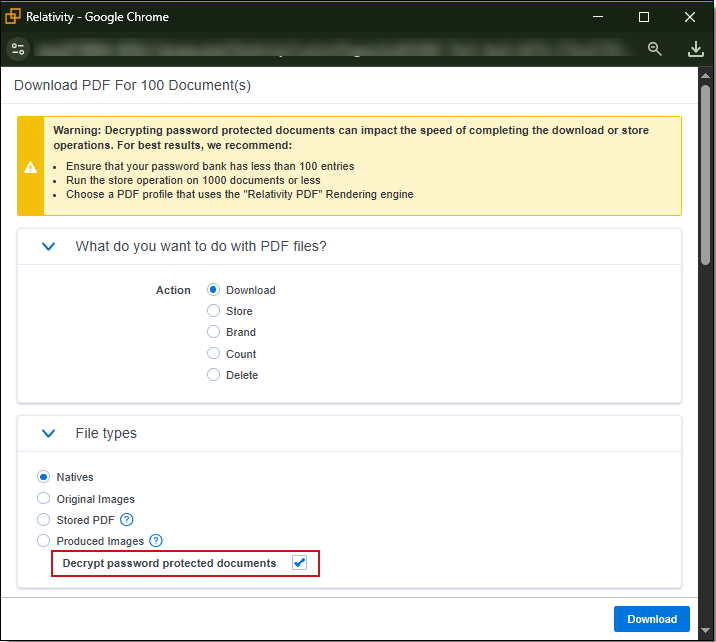Last date modified: 2025-Nov-04
Mass PDF
With the Mass PDF operation you can create PDF files from natives, images, and produced documents, and save those PDFs on your computer. The mass PDF operation also allows you to store PDFs created from native files or original images in Relativity and review them in the PDF Viewer. The Mass PDF application is available from the mass operations bar on the document list.
Considerations
- The mass PDF operation support jobs up to 10,000 documents or 1,000,000 images.
- You cannot use mass operations on Data Grid-enabled fields.
- The PDF application is not available in workspaces created from the RelativityOne ECA Template or in workspaces where the Repository Workspace application is installed.
- The PDF application needs to be manually installed on any workspace that was restored using ARM.
- If you are having problems running a PDF job, verify that you have both the PDF Manager and PDF Worker agents are running and enabled. You can check this on the Agent tab.
PDF permissions
The PDF application has the following associated permissions:
- System administrators can configure the PDF Actions permission for individual users or groups by restricting download, create, store, and numbering operations.
- The PDF permission within "Tab Visibility" settings manages access to the PDF and PDF Profile tabs.
- The PDF Profile permission within "Object Security" settings controls access and operations over the PDF Profile object.
In order to PDF production images, the user group needs View rights to “Production Data Source.”
System administrators with the correct permissions setup for Save as PDF are unable to test this in Preview Security mode. This is done to prevent downloading documents that haven't been authorized.
| Relativity Dynamic Object (RDO) Permission | Mass PDF Action |
|---|---|
|
View |
|
| Edit | Overwrite PDFs |
| Delete | Delete PDFs |
| Add | Store PDFs |
| Download PDF (custom permission) | Download PDF |
| Brand PDF (custom permission) | Brand PDF |
| Count PDF (custom permission) | Count PDF |
PDF profile
Use the PDF profile to customize how to create your PDFs when using the following actions from the PDF Mass Operation: Store, Download and Brand.
To create a new PDF profile:
- Navigate to the PDF Profile tab.
- Click New PDF Profile and enter a name.
The settings defined in the PDF profile do not apply to the following actions from the PDF Mass Operations: Count and Delete.
PDF Profile Types
- Creating PDF—Select “Creating PDF” to display options associated with the “Store” and “Download” action from the PDF Mass Operation. When selecting this option, the Select Identifier option will enable you to stamp your PDFs with the content of a single field in a single location: bottom, top, left, right, center.
- Branding PDF—Select “Branding PDF” to display options associated with the “Brand” action from the PDF Mass Operation. Select this option to add different branding fields on any of the available locations: bottom, top, left, right, center. To apply Branding PDF to a PDF, you need to first create your stored PDFs and then run the Mass PDF operation to add the new branding.
- Stored PDF—Select Stored PDF to apply PDF profile settings when using the Download action in the Mass PDF operation. This option enables you to download PDFs that have already been stored in Relativity, while preserving visual markup elements such as transparent redactions and highlights, if those were configured in the selected PDF profile. This ensures that the downloaded version reflects the markup behavior defined in the profile, such as including highlights and redactions tied to a markup set. The stored PDF itself remains unchanged.
Creating PDF
When selecting “Creating PDF,” the system will give you the option to select the rendering engine of your preference to create your PDFs.
- Relativity PDF—Select this option to create a PDF profile that will generate PDFs using Relativity’s proprietary PDF engine.
- Native Application PDF—Select this option to create a PDF profile that will generate PDFs using the Native applications. This is equivalent to how imaging works in Relativity. Basic imaging is equal to relativity PDF and native imaging is equal to native application PDF.
Rendering options for Relativity PDF engine
These options apply to every file type: natives, original images, and produced images.
- Stamp Identifier—select this option to add a single identifier on each page of the resulting PDF in a specific page location. You can choose to stamp your PDFs which one of the following options:
- Document Identifier—choose this option to stamp each page of the PDF with the document identifier. For example: REL_00001.
- Document Identifier and Page Number—this option will stamp [Document Identifier]_[page number]. You can choose among three options:
- Add the page number to every page of the PDF
- Page 1: REL_00001_0001
- Page 2: REL_00001_0002
- Start the page numbering on the second page
- Page 1: REL_00001
- Page 2: REL_00001_0001
- Start the page numbering on the second page with 2
- Page 1: REL_00001
- Page 2: REL_00001_0002
- Add the page number to every page of the PDF
- Field—choose this option to stamp the PDFs with a field value, then select the desired Field Name.
- Free Text—choose this option to stamp the PDFs with the text of your choice as entered in the Text field.There is a 100 character limit.
- Stamp Location—select the area of the page where you want to add your stamping from the drop-down list.
- Order—enter a value in the order field to determine the position of the newly created PDF profile in the dropdown selection from the Mass PDF function.
- If there is a numeric value in the order field, the PDF profiles will be ordered in ascending order of those values.
- If there is no value in the order field, the PDF profiles will be ordered by name in ascending order.
Native Source Files Options
The options on this tab are available when the “File Type” selected in the Mass PDF operation is “Natives.”
- Paper Size—select the size for both the PDFs that you create to download and the PDFs you store in Relativity. The paper size option only applies when the source file type of the PDF job is natives. The paper sizes available are: Letter, Legal, A5, A4, A3, and original. The original option will maintain both the original paper size and orientation of each page on the native file. The Letter, Legal, A5, A4, and A3 options will create a PDF with portrait orientation in the selected paper size.
- Burn Native Redactions—indicates that you want to include redacted natives as part of the PDF job. Toggling this field on makes the Native Options Markup Set field required below.
- Native Options Markup Set—this field is only visible if you selected to Burn Native Redactions above. It indicates which markup set is used to apply native redactions to the documents you are about to convert to PDF. Select the desired markup set from the drop-down.
Image Source Files Options
The options on this tab are available when the “File Type” selected in the Mass PDF operation is “Original Images.”
- Make Text Searchable—select this option to translate images of text, such as scanned and redacted documents, into actual searchable text characters in the resulting PDF.This function applies only to Original Image and Produced Image file types.
- OCR Profile—select the OCR profile to be used to translate images of text into actual searchable text characters.If there are not OCR profiles created in the workspace, Relativity will use a default OCR profile.
- Include highlights—select this option to include persistent highlights in the resulting PDFs. This option applies only when converting original images to PDF, and is only for highlights which are associated with a markup set. You will be required to specify the markup set profile to use.
- Include redactions—select this option to include redactions in the resulting PDFs. This option applies only when converting original images to PDF, and is only for redactions which are associated with a markup set. You will be required to specify the markup set profile to use.
- Include Slip Sheet—select this option to include a slip sheet on the first page of the generated PDF. Available options are: Blank Page, identifier only, and coding layouts. The slip sheet character limit is 98.
Microsoft Word Options
When converting native file types that are MS Word Documents into PDFs using Relativity PDF Engine, the following options can be configured in the PDF Profile:
- Show Track Changes—if the native MS Word document has track changes, this option will include those track changes in the resulting PDF.
- Show Comments—if the native MS Word document has comments, this option will include those comments in the resulting PDF.
Microsoft PowerPoint Options
When converting native file types that are MS PowerPoint Documents into PDFs using the Relativity PDF Engine, the following options can be configure in the PDF Profile:
- Show Speaker Notes—if the native MS PowerPoint document has track speaker notes, this option will include those speaker notes in the resulting PDF.
- Show Presentation Comments—if the native MS PowerPoint document has Presentation Comments, this option will include those comments in the resulting PDF.
Placeholder Options
Select Never, Always, or For Errors/Unsupported File Types when assigning a PDF placeholder for a document during PDF Rendering.
Rendering options for Native Application PDF
The “Native Application PDF” engine uses the following options available in a Native Imaging Profile:
- Spreadsheet Options with their corresponding Advance Options
- Email Options
- Word Processing Options
- Presentation Options
To use the Native Application Engine when creating Stored PDFs, first create an
The PDF profile supports the following options available in the selected Imaging Profile: Email files, Word files, PowerPoint files and Excel files. Options selected on the Imaging profiled related to HTML files are not supported when by the PDF profile.
Then, you can select it from the Native Imaging Profile drop-down menu.
Placeholder Options
Select Never, Always, or For Errors/Unsupported File Types when assigning a PDF placeholder for a document during PDF Rendering.
Once a PDF profile is created, it is available on the Mass PDF action and from the Viewer.
Branding PDF
When adding branding to produced PDFs, the following options can be configured in the PDF Profile.
Branding options
- Branding Font—select a font for branding.
- Branding Font Size—select a font size.
- Branding Field—select a field for branding. You can only select and use one branding field.
- Wrap Branding Text—if the text being stamped is too long, wrap the text to fit multiple lines. Flip this option to true to wrap text within the allotted field.
- Left Header—select a left header. Choose Document Identifier, Document Identifier + Page Number, Field, Free Text, or Level Numbering.
- Left Footer—select a left footer. Choose Document Identifier, Document Identifier + Page Number, Field, Free Text, or Level Numbering.
- Center Header—select a center header. Choose Document Identifier, Document Identifier + Page Number, Field, Free Text, or Level Numbering.
- Center Footer—select a center footer. Choose Document Identifier, Document Identifier + Page Number, Field, Free Text, or Level Numbering.
- Right Header—select a right header. Choose Document Identifier, Document Identifier + Page Number, Field, Free Text, or Level Numbering.
- Right Footer—select a right footer. Choose Document Identifier, Document Identifier + Page Number, Field, Free Text, or Level Numbering.
Level Numbering options
When selecting “Level Numbering” as a Branding option, the following Level Numbering options became available in the PDF Profile. These options allow you to add new sequential numbers to rendered PDFs:
- Numbering type—select Page Level or Document Level numbering.
- Prefix—enter a prefix to be used for numbering.
- Minimum Box Number—enter a minimum box number. This is set to 1 by default and indicates the Start Number.
- Minimum Folder Number—enter a minimum folder number. This is set to 1 by default.
- Minimum Page Number—enter a minimum page number. This is set to 1 by default.
- Delimiter—select period, hyphen, or underscore.
- Relational Field Behavior—select none or keep in same folder
- Relational Field Behavior—select a relational field such as Family Group or
- Maximum Box Number—enter a maximum box number. This is set to 9999 by default.
- Maximum Folder Number—enter a maximum folder number. This is set to 9999 by default.
- Maximum Page Number—enter a maximum page number. This is set to 9999 by default.
Once a PDF profile is created, it is available on the Mass PDF action and from the Viewer.
The PDF application comes with a default profile that is not listed on the PDF profile tab and that cannot be modified. This is a basic profile that creates non-searchable PDFs without highlights, redactions, slip sheet or stamp identifier.
The default PDF profile is only available if there are no other PDF profiles created in the workspace. Once a system administrator creates a new PDF profile, the default Profile is no longer available for the users.
Creating PDFs via mass operation
To convert multiple documents into PDFs:
- From the mass operations bar on the document list, select either Checked items or All items in the current returned set.
- Select PDF in the mass operations drop-down menu. The PDF options window displays.
- Select the appropriate settings:
Action
- The settings available depend on the file type selected. Natives, original images, or produced images. For example, production options are available if you select Produced Images. Likewise, if you are going to save all your documents in a single PDF, then there are no options on how to name the individual PDF.
- When saving your PDF as a zip or PDF portfolio you can choose to name your individual PDFs using just the control number or the control number plus a field.
- You also have the option to decide whether to include a numbering prefix on the file name. In the past that prefix was always added.
- Download—download your PDFs. When selecting multiple documents, a toggle option is available to "Combine PDFs by Document Family." Once selected and downloaded, users will receive a single combined PDF for documents that share the same ID for the chosen relational field. This option is available only when you select Individual PDFs in a Zip under the PDF Option setting.
- Store—creates a PDF from the native or imaged version of the documents. Those PDFs will be stored in Relativity and can be reviewed using Relativity's PDF Viewer.
- Brand—sequentially numbers documents with a structured Document ID and stamps the Document ID on each page of a PDF. Only profiles that have branding options set can be leveraged for this action.Selecting the Brand option when using a PDF profile that has Level Numbering configured could conflict with the control number.
- Count—calculates and updates the PDF Page Count field when document page counts need to be updated in the database. This only works for counting rendered PDF documents.
- Delete—deletes the stored PDFs associated with the selected natives.If you import PDF Images and the PDF Page Count is not set, you cannot brand the documents. You must run the Count action beforehand to make sure the field is populated.
File Types- Natives—saves the native of the documents.
- Original Images—saves the imaged versions of the documents.
- Produced Images—saves the produced versions of the documents.
- Stored PDF—saves the PDFs that are currently stored in Relativity and can be reviewed using Relativity's PDF Viewer. Single file Stored PDFs will be downloaded as a Zip file.
PDF Options- Individual PDFs In A Zip—saves resulting PDFs as a zipped file.
- Single PDF—creates one PDF with all documents.
- PDF Portfolio—creates one PDF Portfolio with all documents.When you Mass Save as PDF a group of documents, the documents retain their sort order based on the order in which they appear within your document list.
When saving a PDF as a .zip or PDF portfolio you can:- choose to name your individual PDFs using the control number, the control number plus a field, or just a field.
- decide whether to include a numbering prefix on the file name. In the past, that prefix was always added.
Naming Options
This option defines the name of the individual PDFs created when documents are saved as Individual PDFs In A Zip or PDF Portfolio. The zip file or the portfolio file itself that contains the PDF files is always named result.[extension].- Control Number—choose this option to name the PDFs after the control number of the original document.
- Control Number And Field—this option appends value of a field to the original control number name. When using this option, the resulting name of the document is [control number]_[field value].
- Field—choose this option to name the PDFs after a field value.
- Append File Type—appends native, image, or production at the end of the file name based on the type of documents used to create the PDF.
- Prefix Sequential Number—this option appends a numeric prefix based on the sort order in which they appear within your document list. For example, 01_FirstDocument.pdf.If the length of file name is longer than 251 characters, the system will use the first 251 characters.
Production Options- Include original images for documents that haven’t been produced—if a document has not been produced, you can check this option to create PDFs from the images associated with that document instead.
- Modify Production Order—select which produced version of the document to include in the PDF set.
- The save job first looks at the production set at the top of the list. If the document is included in this production that version is saved. If not, the save job checks if the document is in the next production. Only one production per document is saved.
- The list includes only the productions related to the documents selected, those productions are sorted by recent to oldest. For example, if there are 8000 productions in your workspace, but the selected documents are produced across only 100 productions, the list will show only those 100 productions.
The PDF Profile section displays the selected profile and all the corresponding values set on that profile. For details, see PDF profile.
- Once you have applied all the desired settings, click Download, Store, or Delete, depending on the action you specified at the top of the layout. The system submits your PDF job. Once completed, the browser automatically downloads the resulting file. You also receive a confirmation email with a link to your PDFs to download.
Using the Password Bank to Create PDFs from Password-Protected Natives
Documents that have been password encrypted and/or have a .pfx certificate can successfully undergo download and/or store PDF operations as long as the passwords and certificates in the password bank are correct. Only native file types that are downloaded or stored are supported.
Select the checkbox option to Decrypt password protected documents. When you select this checkbox, a warning will appear, providing best practices and cautioning about potential performance issues if those practices are not followed.
Mass PDF progress bar
The PDF application has a progress bar where you can see the status of your job, the number of documents completed, percentage completed, and the total duration of the job from start to completion. The progress bar will show the following status:
- Creating—your PDF job is being created and added to the queue.
- Picked up—your PDF has been picked up from the queue.
- In Progress—your PDFs are being created.
- Packaging—all PDF were created and now the ZIP file, or the Portfolio file is being created.
- Completed—job is complete.
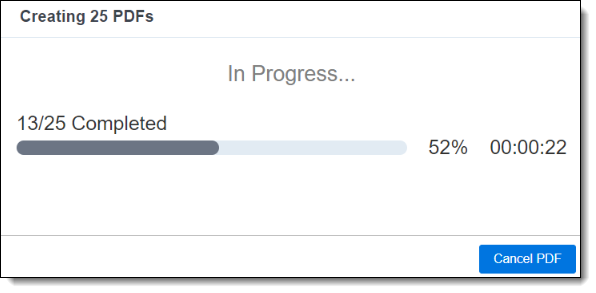
If the job completes with errors, you have the option to download a .csv file with the list of errors. For example, if you try to create a PDF for a native file that is password protected, or if you try to create a PDF from images and a document doesn't have images, those PDFs will not be created and those documents are included in the .csv error file.