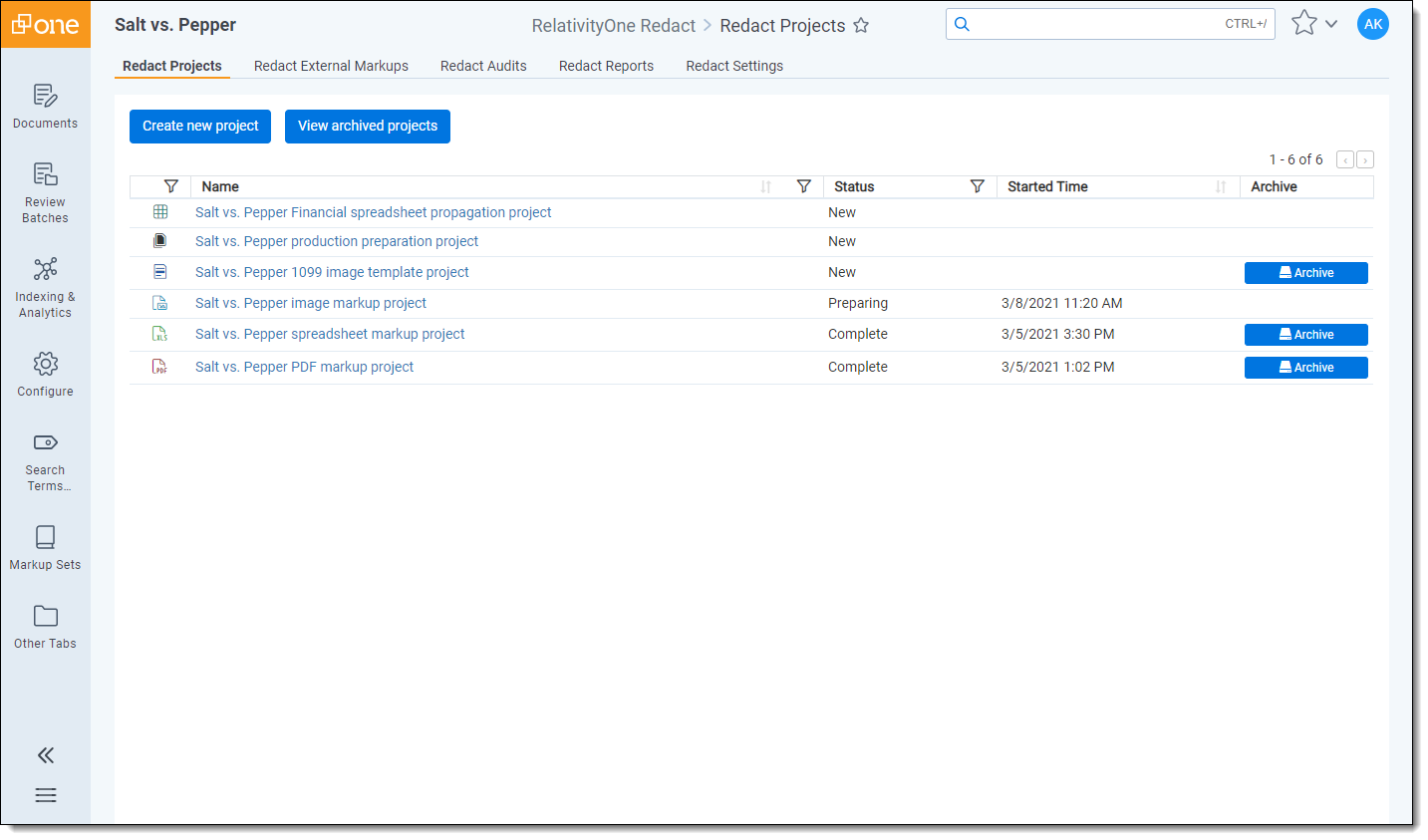Last date modified: 2025-Sep-18
Automated spreadsheet propagation project
The spreadsheet propagation project can be used to take the markups applied to an Excel spreadsheet and apply them to another group of Excel documents that require similar markups. You can also take markups applied to a .csv document and apply them to a different group of .csv documents. This project uses a saved search that contains the source documents and a saved search with documents you wish to apply markups to and it propagates the markups based on a duplicate identifier such as MD5 Hash.
Preparing Excel documents
We recommend running the Prepare Excel for Redact mass operation, formerly known as the Unhide Excel Content mass operation, on all Excel documents before applying markups with Redact. This preparation is done to ensure data is not lost after the markups are applied and also to prevent information that is covered by markups from being restored by third parties.
To prepare Excel documents:
- Navigate to the Documents tab.
- Select the desired Excel documents from the list.
- Click on the mass operations menu and select the Prepare Excel for Redact option.
- Click Confirm.
The selected Excel documents are ready to receive markups using Redact.
Before you begin
To run this project, you will need a source saved search that contains only the Excel or .csv documents with markups that you wish to apply to other documents. Additionally, every document in this search should have a duplicate identifier field selected. This saved search should not include any duplicate documents.
You will also need a destination saved search that contains all of the Excel or .csv documents that you wish to receive markups. Both saved searches should only contain either Excel documents or .csv documents. These documents should not contain any redactions, regardless of QC status, otherwise, they will be skipped by the project. Documents in the previous, source saved search should not be included in this destination saved search. Document duplicates are identified by the project based on the selected duplicate identifier field.
Creating a spreadsheet propagation markup project
To create a spreadsheet propagation markup project, do the following:
- Navigate to the Redact Projects tab.
- Click the Create new project button.
- Select the Spreadsheet propagation project option.
- Complete the Create spreadsheet propagation project section fields. To learn more, visit Fields.
- Click Save.
Fields
The following fields display in the Create spreadsheet propagation project section:
- Project Name—enter the name for this new project.
- Duplicate Identifier—select the identifier that is assigned to the documents in the source saved search.
Source Documents
- Saved Search—click on the drop-down menu and select the saved search that contains either only Excel or .csv documents with markups that you wish to use as the source to be applied to another group of Excel or .csv documents. Optionally, you can enter a term or terms into search box at the top of the menu to help narrow results and find the desired saved search.Selecting a nested search can cause performance issues with Redact and may result in a project that does not successfully complete.
- Markup Set—click on the drop-down menu and select the markup set that contains markups used on the documents in the source saved search.
Destination Documents
- Saved Search—click on the drop-down menu and select the saved search that contains either only the Excel or .csv documents that you wish to receive markups from the source documents. Optionally, you can enter a term or terms into search box at the top of the menu to help narrow results and find the desired saved search.Selecting a nested search can cause performance issues with Redact and may result in a project that does not successfully complete.
- Markup Set—click on the drop-down menu and select the markup set that you wish to use to apply markups to the destination Excel or .csv documents.
- Clear Markup Set—If this option is selected, any markups or external redactions placed on a spreadsheet document in the destination documents are removed so that they receive new markups from the spreadsheet propagation project. If this option is not selected, documents with markups or external redactions are skipped by the project.
Running the project
Once you have created a project, you can run it to apply markups. To learn more, visit Running and reverting a Redact project.
Reviewing markups
After markups have been placed, it is a best practice to perform quality control on documents before they are produced. To learn more about how to do this using Redact, visit Reviewing markups to ensure accuracy.
Reviewing the original native document
When a spreadsheet document is prepared by Redact, there are changes made to the native file to facilitate markup application. The changes include unhiding hidden columns, rows, and sheets. By the end of the preparation process, the original document is backed up to an RDO and the native is replaced with the flattened document.
If you would like to validate what content was previously hidden in a spreadsheet file, you can use the Open Original Native button to compare the document both before and after Redact preparation.
To access the original native file directly from the Viewer:
- Navigate to the Documents tab and select a spreadsheet document from the list that has already been prepared for Redact.
- Click on the Open Original Native button.
A new browser window opens where you can click Native to view the native spreadsheet document or click Original Native Text to see the document before it was prepared for Redact.