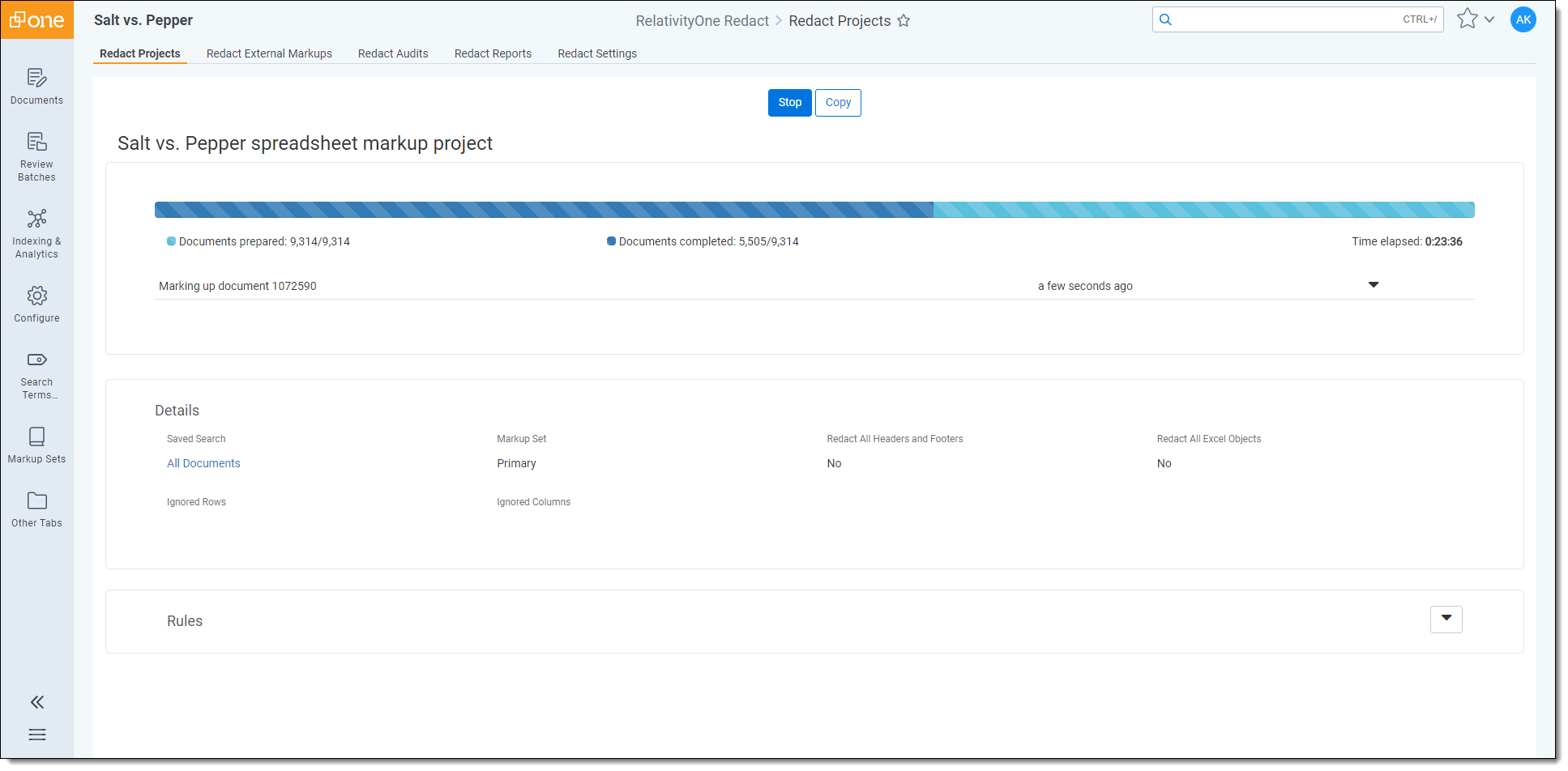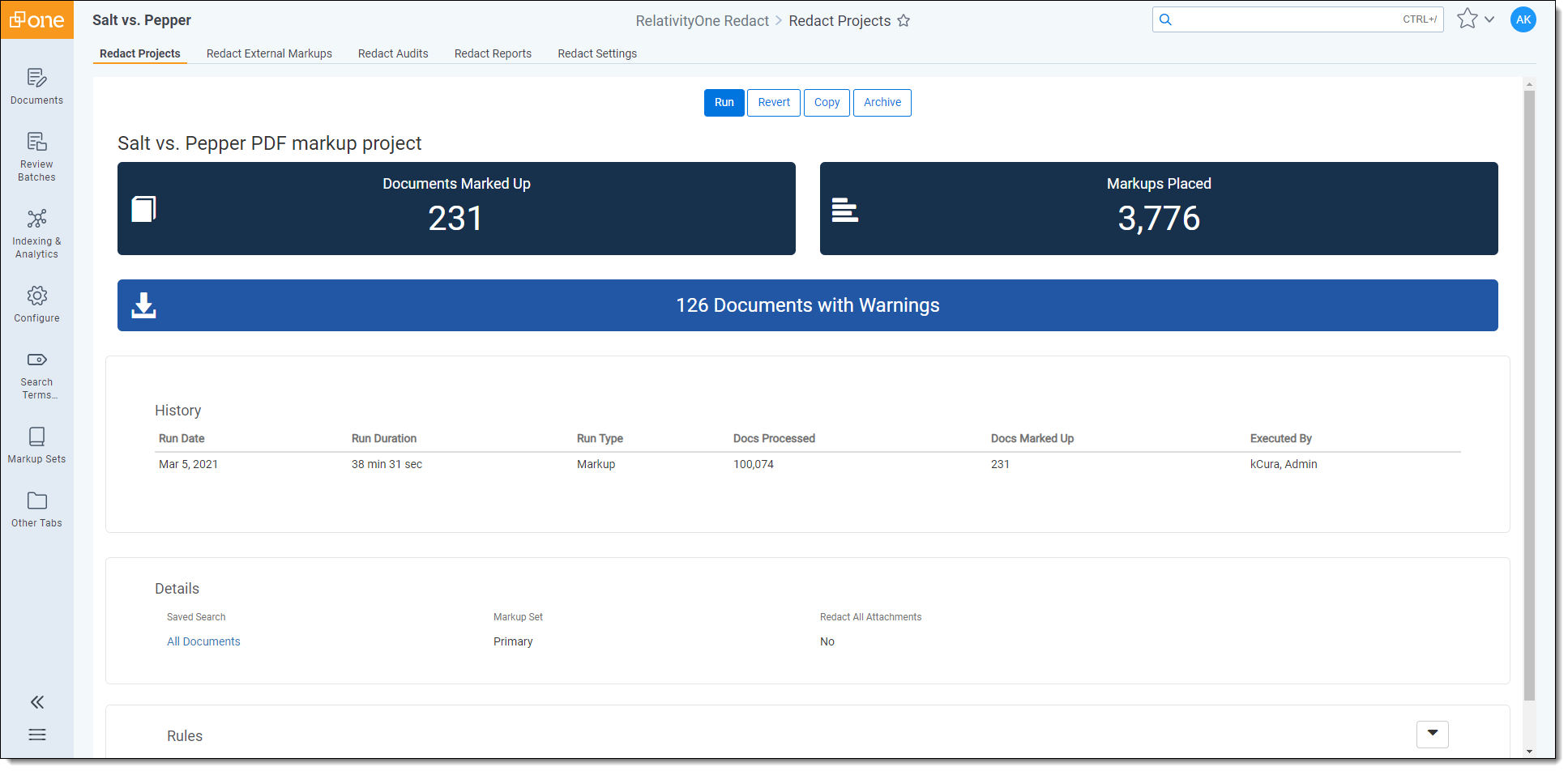Running and reverting a Redact project
A project can be run once it has a Project Name, Saved Search, Markup Set, and rules. To help you track a project's readiness, a status message that indicates whether it is ready to be run or not displays when viewing a project. If there are multiple projects that have been queued to run, they will be completed in order of when they were queued. Once a spreadsheet or PDF markup project finishes running, it generates a report that contains a list of any documents where Redact could not apply a markup for quality control purposes.
Running a project
To begin running a project, do the following:
- Navigate to the Redact Projects tab.
- Click on the project you wish to run.
- Click on the Run button.
The project is added to the queue and will begin running when agents are available. To view rough estimates on a project's run-time, visit Redact project performance expectations.By default, a document has up to 55 minutes to finish processing before Redact skips that document and tries to run the remaining documents in the project. The length of time before a document times out can be adjusted with the RedactProjectDocumentProcessingTimeOut instance setting. To learn more about this instance setting, see Adjusting Redact time out length.
Redact project performance expectations
As part of the release of Redact, Viewer performance has been upgraded so that document load time has decreased.
We are providing directional estimates on project performance to help you gauge the duration of a project run. Consider these project estimates more as directional rather than precise because project performance may vary across other variables (file size, number of rules, pages per document, etc).
To help you determine the size of a project, you can use the Tally/sum/average mass operation. Select the Relativity Image Count field for the mass operation and include all of the documents in the saved search that the project will utilize to generate an estimate. To learn more, visit Tally/sum/average.
- Default agent configuration (1 high resource agent)
- Vertical scaling (additional agents on the same server)
- Horizontal scaling (additional agents on the different servers)
| Project Type | Number of Agents | Pages/Minute |
|---|---|---|
| Image | 1 | 32 |
| 2 | 71 | |
| 3 | 105 | |
| Spreadsheet | 1 | 700 |
| 2 | 1,089 | |
| 1 | 170 | |
| 2 | 250 |
Viewing a project's run status
If you view a project that is running, you can see information about the progress of the run.
The following information displays:
- Documents prepared—Displays the number of documents that have been added to the project run for potential markup.
- Documents completed—Displays the number of documents that have been reviewed and had markups applied according to the project rules.
- Progress bar—Displays the progress of the run. The light blue bar represents the amount of Documents prepared and the dark blue bar represents the amount of Documents completed.
- Time elapsed—Tracks the amount of time that has passed while the project is running.
- Current status—Once a project begins running, a status bar will display to show what task is being completed. Once multiple tasks are completed, you can click on the bar to view previous tasks.
Viewing completed project's results
Once a project has finished running, you can find information about the results by viewing the job.
The following information may display depending on which type of project you ran:
- Documents Marked Up—Displays the total number of documents that have had markups applied to them by this project's run. Clicking this tile will navigate you to the Documents tab where a saved search that contains all of the documents that have had markups applied by this project.
- Markups Placed—Displays the total number of markups that have been applied to documents by this project's run. Clicking this tile will navigate you to the Documents tab where a saved search that contains all of the documents that have had markups applied to them.
- Documents to review—To help you quality control the automation process, Redact will compare the number of matches in the extracted text of a document to the number of markups applied to it and if there are more matches than markups applied, the document will be flagged. This tile tracks the number of flagged documents where there is a discrepancy between those two tallies. Clicking on this tile will navigate you to the Documents tab where a saved search that contains all of the documents that have less markups than there are matches in the extracted text.
- Documents with warnings—Displays the number of documents that encountered a warning. These warnings do not affect the project's run or prevent other documents from having markups applied. Clicking this tile will download a .CSV file to your workstation that contains a list of document warnings and any error messages.
- History—This section contains information and statistics about the most recent project run.
- Docs Processed—The number of documents in the saved search that meet the project type and are eligible to receive markups. For example, if you are running a spreadsheet markup project, only spreadsheet documents would be tallied for this field even if other document types are included in the saved search.
- Docs Marked Up—The number of documents in the saved search that contain at least one hit based on the project rules.
Stopping a project that is running
You can halt a project that is currently running by doing the following:
- Navigate to the Redact Projects tab.
- Click on the project you wish to stop.
- Click Stop.
The project's run is stopped. Any documents that were processed as part of the project's run will have markups applied. The number of documents that were marked up by the project is displayed when viewing the project.
Reverting a project
If you have run a project that applied markups to documents and those markups need to be removed, you can revert the project's run. To revert a project, do the following:
- Navigate to the Redact Projects tab.
- Click on the project you wish to revert.
- Click Revert.
The Revert Project modal displays. - Click Revert again.
The reversion task will be added to your queue will begin running when agents are available. To view rough estimates on a project reversion's run-time, visit Redact project performance expectations. While the project is being reverted, a status bar will display the reversion's progress. Once completed, the project will display a message indicating that the project was reverted.
Adjusting Redact time out length
You can adjust the length of time a document has to complete processing before it is skipped by the project by creating an instance setting in your environment. To add the RedactProjectDocumentProcessingTimeOut instance setting:
- Navigate to the Instance Settings tab.
- Click New Instance Setting.
- Enter the following information:
- Name—RedactProjectDocumentProcessingTimeOut
- Section—Relativity.Redact
- ValueType—Integer 32-Bit
- Value—Enter the maximum length of time in minutes that a document can be processed before it is skipped by the project. The default value is 55 minutes if you have not created or edited this instance setting previously.
- Click Save.
The instance setting is created and the processing of documents in a project will time out based on the Value you entered.