Feedback
Updating Transfer Settings
Complete the following steps to update various transfer settings and apply automatic updates.
- Launch the Staging Explorer.
- Navigate to Settings by clicking the down arrow next to your username, then click Settings.
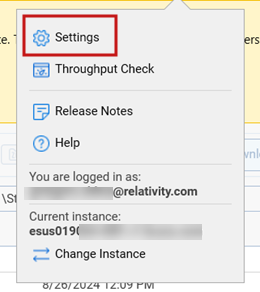
- On the Settings window, configure the following Transfer Settings fields as needed:
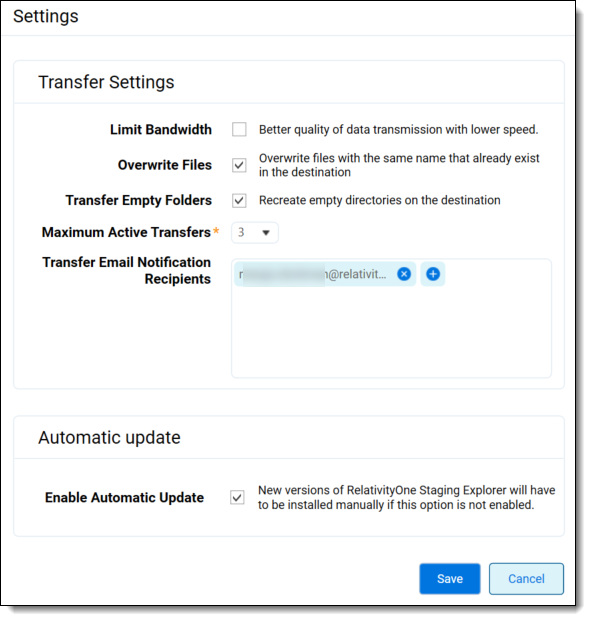
- Limit bandwidth—select this option if your organization has slow internet speeds and there are issues with job transfer stability. By default, this option is not selected.
Some organizations may have slow internet speeds and experience issues with file transfer stability causing transfers to fail due to connection timeouts. In this situation, it may be necessary to limit bandwidth so that it's shared with Staging Explorer transfers and other business activities to improve the efficiency and stability of file transfers. When Limit bandwidth is enabled, transfers will be slower, but more stable.
- Overwrite Files—select this option to overwrite files that have the same name in the destination folder or leave it blank to not overwrite same name folders. This option is selected by default.
- Transfer Empty Folder—select this option to recreate corresponding empty folders in the destination folder that may exist in the source folder or leave it blank to ignore empty folders and not copy them to the destination folder. This option is selected by default.
- Maximum Active Transfers—select from the drop-down list the number of active transfer jobs permitted to run at the same time. The default value is 1 and maximum value is 3.
- Maximum Number of Auto Retry—select from the drop-down list the number of times the system will automatically retry a failed transfer job before it displays a failed error message. The default value is 1 and maximum value is 3.
- Transfer Email Notification Recipients—if applicable, enter the default email addresses in the field. Email notifications will only be sent to recipients when a transfer job finishes or fails.
- This field will only be visible to users who have the Send Email Notification permission on.
- When opening Staging Explorer for the very first time, the user’s email address from the current instance will be inserted into the Transfer Email Notification Recipients field by default.
- Limit bandwidth—select this option if your organization has slow internet speeds and there are issues with job transfer stability. By default, this option is not selected.
- Optionally, select Enable Automatic Update to automatically permit Staging Explorer to update to the newest version when it's available.
- Click Save.







