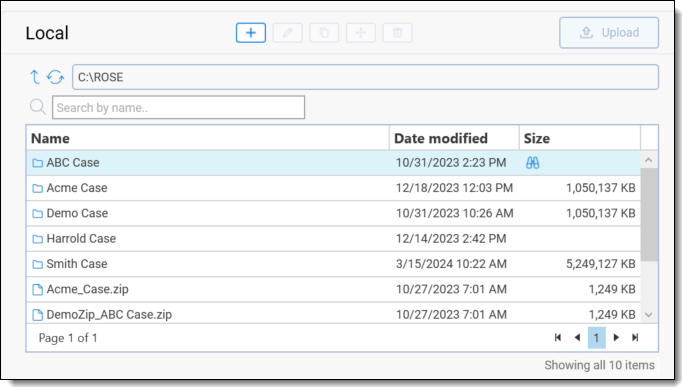Feedback
Calculating folder size in Local/Staging panes
For information on Staging Area folders, refer to the Staging Area topic and Staging Area FAQ article in Community.
Calculating folder size
You must enable View Staging Report permission in Admin Operations to be able to utilize the Calculate Size function.
To calculate the size of a folder in the Local or Staging panes, complete the following steps:
- Launch the Staging Explorer.
- Select and open the drive that contains the folders for which you want to calculate size.
- Hover over the folder you want to calculate and click the Calculate
 (binoculars) button that is displayed under the Size column. The Calculating… status appears briefly under the Size column during calculation. When finished, the size of the folder is displayed in that column. Click the binoculars icon again to recalculate the column, if needed. More detailed information about the calculated folder, size, number of folders, and files appear at the bottom of the pane.
(binoculars) button that is displayed under the Size column. The Calculating… status appears briefly under the Size column during calculation. When finished, the size of the folder is displayed in that column. Click the binoculars icon again to recalculate the column, if needed. More detailed information about the calculated folder, size, number of folders, and files appear at the bottom of the pane. - You can hold down CTRL to select multiple individual folders or SHIFT to select all the folders between the first one you selected and the next. With the folders selected, you can click any of their binocular icons to begin the calculation.
- Calculated data is not persistent. When you change the directory or refresh it, all calculated size data is lost, and you will have to use the Calculate button again to view the data.
- If the binocular icon has a slash through it and is grayed out, then the calculate size functionality is not available. This occurs when the selected folder is at the root level of the folder structure, because you cannot calculate the size at the root folder level. Simply select a folder at least one level lower to enable the icon and functionality.