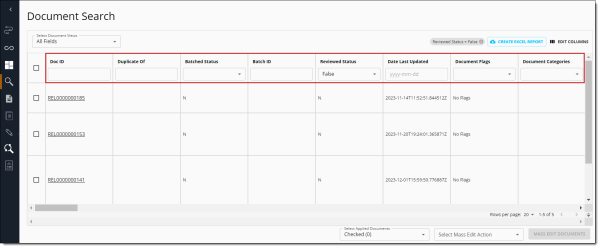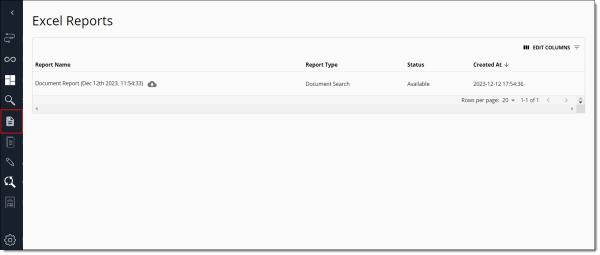PI and entity search
With PI and Entity Search you can search documents with PI that have been identified by PI Detect.
You can search for:
- Documents that have any PI identified.
- Documents containing specific PI types.
- Documents filtered by the fields specific to the Privacy Workflow and available in the Privacy UI.
You can save PI and Entity Search queries as a saved search. These saved searches can be used as the building blocks in other Relativity features. For example, you are required to select a saved search when creating batches and using Review Center. For instructions on how to create batches and use Review Center, see Creating and editing batch sets and Review Center.
Using PI and Entity search
To create a search query, select PI and Entity Search from the drop-down menu on the document list page.
Searchable fields
You can search for the following fields using PI and Entity Search.
| Name | Description |
|---|---|
| PI Count | The count of PI found on a document. PI Count can also be used to query the count of specific PI Types on a document. |
| PI Types | The PI Types that appear on a document. |
| Document ID | The ID number of a document. |
| Batch ID | The batch that a document is assigned to. |
| Duplicate Of | The document ID that a document is a duplicate of. |
| Is Duplicate | Documents that were identified as duplicates. |
| Document Flags | User or system created flags applied to a document. |
| Date Added | The date a document was added. |
| Reviewed Status | The status of whether a document has been locked or unlocked. |
| Batched Status | The status of whether a document is currently batched out. |
| Document Categories | Document categories applied to a document. |
| Date Last Updated | The date the document was last updated |
| Unable to Map PI to Viewer | Documents where PI could not be mapped to the viewer. For example, poorly OCR’d documents. |
Search syntax
You can use the following operators with PI and Entity Search.
| Operator | Description |
|---|---|
| CONTAINS | Compares two values to see if the value on the left contains the value on the right. |
| = | Compares two values to determine if they are equal. |
| != | Compares two values to determine if they are not equal, returns true if not equal. |
| < | Compares two values to see if the value on the left is less than the value on the right. |
| <= | Compares two values to see if the value on the left is less than or equal to the value on the right. |
| > | Compares two values to see if the value on the left is greater than the value on the right. |
| >= | Compares two values to see if the value on the left is greater than or equal to the value on the right. |
| AND | Compares two values and returns true if both conditions are satisfied. |
Example search strings
Following are examples of common search strings.
Note: Field Names and values must be surrounded by quotes.
| Syntax | Example | Description |
|---|---|---|
| CONTAINS PI | CONTAINS PI | Returns documents that contain at least one piece of PI. |
| CONTAINS PI TYPE <PI Type Name> | CONTAINS PI TYPE 'Social Security Number' | Returns documents that contain at least one piece of the specified PI type. |
| <Field Name> CONTAINS <Value> | 'PI Types' CONTAINS 'Phone Number' | Returns documents that contain the Value specified for the Field Name. |
| <Field Name> = <Value> | 'Is Duplicate' = true | Returns documents that match the value specified for the field name. |
| <Field Name> != <Value> | 'PI Types' != 'Patient ID' | Returns documents that do not match the value specified for the field name. |
| <Field Name> < <Value> | 'Entity Count' < 3 | Returns documents that are less than the value specified for the field name. |
| <Field Name> <= <Value> | 'PI Count' <= 10 | Returns documents that are less than or equal to the value specified for the field name. |
| <Field Name> > <Value> | 'PI Count' > 10 | Returns documents that are greater than the value specified for the field name. |
| <Field Name> >= <Value> | 'Entity Count' >= 1 | Returns documents that are greater than or equal to the value specified for the field name. |
Document search
The Document Search tool is only available for users assigned the role of Lead.
Note: For versions 2.106.0 and earlier of the PI Detect and Data Breach application, Document search can be used. This feature will be deprecated mid-Q4 2023.
The Document Search tool consists of the following features:
- Ability to view and download six preset document views
- All Fields
- Document Flags
- Document Status
- Personal Information
- Document Metadata
- Batches
- Ability to search, sort, show/hide columns, and filter information within the table
- Mass edit documents
Navigate to document search
Select the Search tab on the left-side dashboard.
- View more documents on the table by scrolling down on each page of the table.
- Navigate to the next page of the table by clicking on the page numbers or arrows on the bottom right of the table.
Searching
To search for a document, use the Doc ID column filter. To filter other criteria, use the column filter located in the table header under the column name.
Show and Hide columns
To show or hide a column in the table, select the Edit Columns icon in the top right corner of the table.

Select columns to show, and deselect columns to hide.
Sorting columns
You can sort columns by selecting the desired column header. When activated, an arrow appears next to the column header.
To sort a column:
- One click: Ascending order [up arrow icon]
- Two clicks: Descending order [down arrow icon]
- Three clicks: Deactivates sorting [arrow disappears]
You can sort many columns at once. When this occurs, multiple columns will have an arrow next to the column header indicating sorting by ascending or descending order.
Viewing documents
To view a document, click on a document in the Doc ID column. The document opens in a new tab in your browser.
Mass edit
You can use the Mass Edit tool to perform bulk actions on documents and make the following changes:
- Add/remove flags
- Remove annotations
- Remove document categories
- Change reviewed/unreviewed status
- Update document codings
- Remove document codings
You can not use Mass Edit to add a specific PI annotation to a group of similar documents. For instructions on how to use the Mass Edit feature, see Mass edit.
Exporting document views
The Create Excel Report feature lets Project Leads to download reports from the Document Search page. The five most recently generated reports are stored on the Excel Reports page and available to be downloaded again.
To download a report:
- Select Create Excel Report on the Document Search page.
- Enter a Report Name.
A report name is populated by default using the date and time of report generation. - Specify the Total Rows to appear in the generated report.
Total Rows is set by default to the total number of rows in the table at the time of report generation.
Viewing generated reports
To view a record of and download the five most recently generated reports from the Document Search page, navigate to the Excel Reports tab in the left navigation panel. Select the cloud icon next to the report you wish to download. Download will begin immediately.