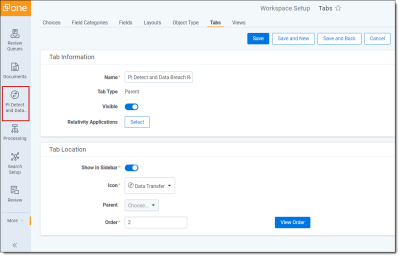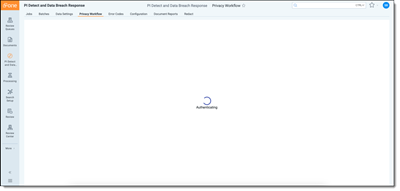Installation and configuration
The PI Detect and Data Breach Response application will be installed into your instance by Relativity. Once the application has been installed at the instance level, you will need to install the application into any workspaces you want to use it in.
Prerequisites
Following are prerequisites for using the PI Detect application:
- There are four applications that must be installed in the Review workspace where the PI Detect and Data Breach Response application is installed.
- PI Detect relies on the Control Number field. This field must be populated in the Document ID data settings field mapping before ingesting documents.
- We recommend creating dedicated groups for PI Detect users, for example, a PI Detect Lead or PI Detect First Level Reviewer group.
Permissions can be assigned to these groups using the instructions below. - The PI Detect application requires long text fields such as Extracted Text, OCR and Translations to be stored in Data Grid.
| Installed at the instance level | Installed at the workspace level |
|---|---|
| Hydro Review interface | Relativity Review Services |
| Redact | NativeMarkupMetadata |
Configuring permissions
To access to the Privacy Workflow tab within the PI Detect and Data Breach Response application in Relativity follow the instructions below:
- From your workspace, navigate to Workspace details.
- Click Manage Workspace Permissions.
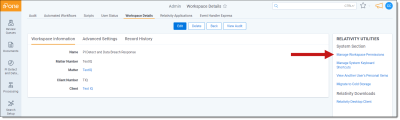
- Assign group permissions for the workspace in the Object Security tab. There are four permission options, all of which are assigned at the workspace level.
For more instructions on editing and deleting permissions, see Setting workspace permissions.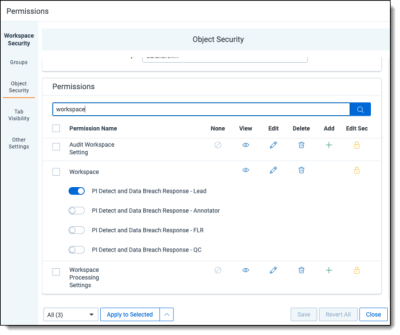
- Jobs
- Batches
- Data Settings
- Privacy Workflow
- Document Ingestion
- Incorporate Feedback
- Document Search
- Excel Reports
- Quality Control
- Report Generation
- Settings
- Error Codes
- Configuration
- Document Reports
- PI and Entity Search
- Reviewing documents in the Viewer
- PI Detection panel
- Linked Entities panel
- Table card
- Reviewing documents in the Viewer
- PI Detection panel
- Linked Entities panel
- Table card
- Reviewing documents in the Viewer
- PI Detection panel
- Linked Entities panel
- Table card
- Reviewing documents in the Viewer
- PI Detection panel
- Linked Entities panel
- Table card
- Click Save.
- The Privacy Workflow tab will appear in the workspace once ingestion is run for the first time. See Ingest documents for more information.
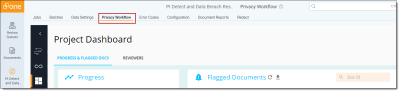
User roles and permissions
| Role | Permissions |
|---|---|
| PI Detect and Data Breach Response - Lead | Users assigned a lead role have access to all features in PI Detect and Data Breach Response: |
| PI Detect and Data Breach Response - Annotator | Annotators can access the following features: |
| PI Detect and Data Breach Response - FLR | First level reviewers can access the following features: |
| PI Detect and Data Breach Response - QC | Quality control reviewers can access the following features: |
Setting data settings in workspaces
To set the application settings in a workspace:
- Navigate to the workspace containing the documents to send to PI Detect.
- Navigate to the PI Detect and Data Breach Response tab.
- Select Data Settings.
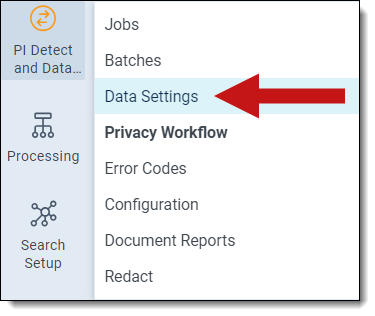
-
Click New PI_Data Settings.
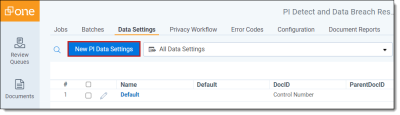
- Click Save.
- Navigate to the Jobs tab.
- Click the Add button next to Data Settings Name.
- Map Relativity Workspace fields to Privacy fields.
- Click Save.
Defaulting the PI Detect and Data Breach Response application tab
Once the application is installed, you can set it as a default tab:
- Click on Workspace Setup and select Tabs.
- Find the PI Detect and Data Breach Response Application.
- Click the pencil icon to edit.
- Enable Visible under Tab Information.
- Enable Show in Sidebarunder Tab Location.
- Pick an icon.
- Click Save.
-
The PI Detect and Data Breach Response Application should now be visible in the sidebar.