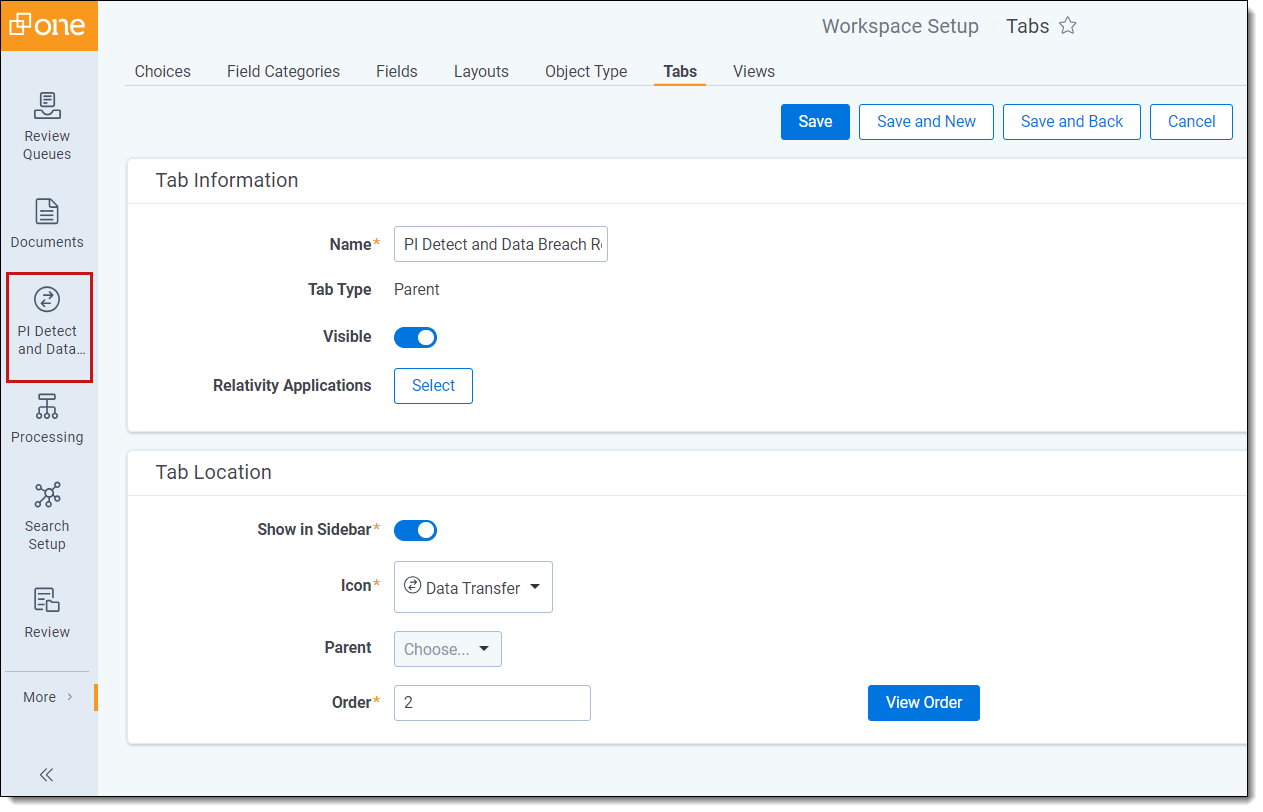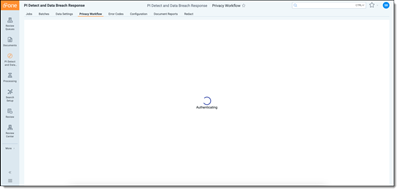Installation and configuration
The Data Breach Response application will be installed into your instance by Relativity. Once the application has been installed at the instance level, you will need to install the application into any workspaces you want to use it in.
Prerequisites
Following are prerequisites for using the Data Breach Response application:
- Data Breach Response relies on the Control Number field. This field must be populated in the Document ID data settings field mapping before ingesting documents.
- We recommend creating dedicated groups for Data Breach Response users, for example, a Data Breach Response Lead or Data Breach Response Annotator group.
Permissions can be assigned to these groups using the instructions below. - The Data Breach Response application requires long text fields such as Extracted Text, OCR and Translations to be stored in Data Grid.
Configuring permissions
To access to the Privacy Workflow tab within the Data Breach Response application in Relativity, follow the instructions below:
- From your workspace, navigate to Workspace details.
- Click Manage Workspace Permissions.
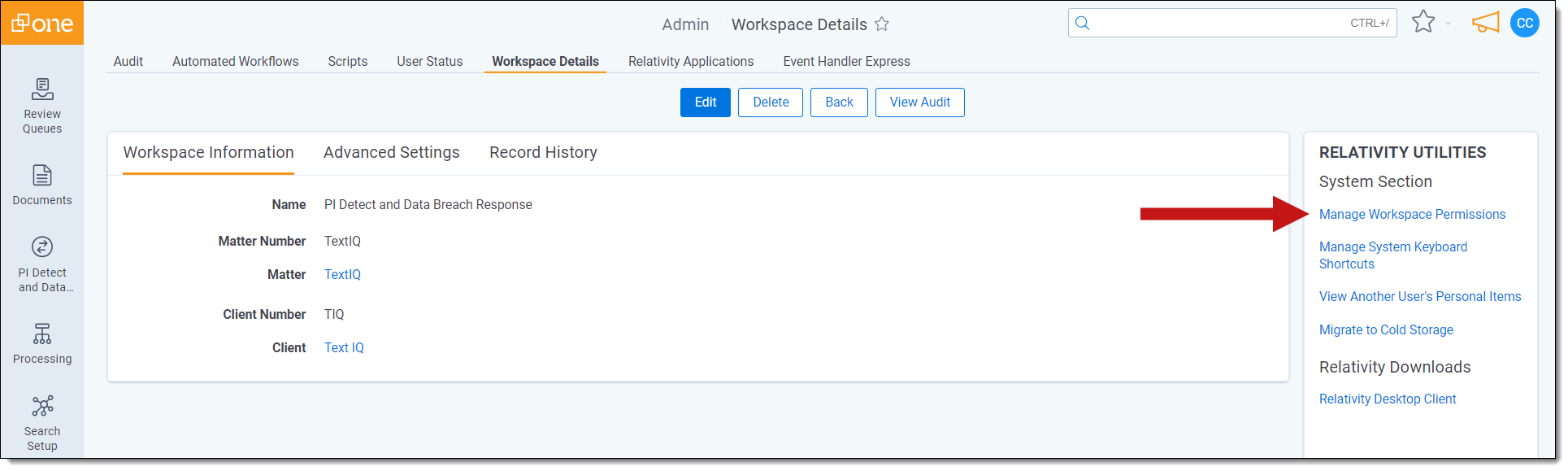
- Assign group permissions for the workspace in the Object Security tab.
There are two User roles and permissions options, both of which are assigned at the workspace level.
For more instructions on editing and deleting permissions, see Setting workspace permissions.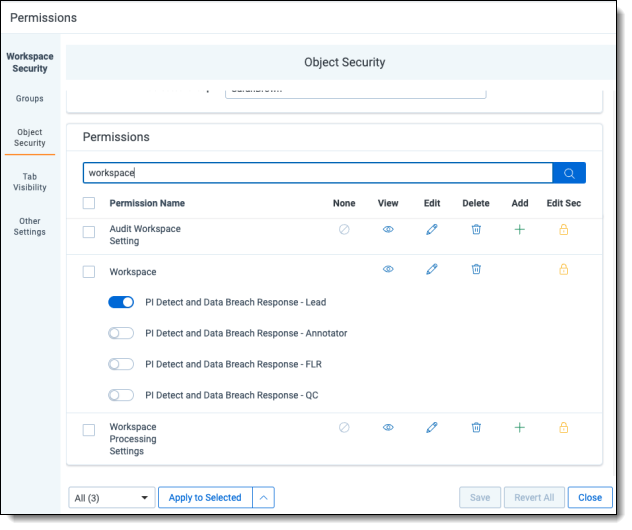
- Click Save.
- The Privacy Workflow tab will appear in the workspace once ingestion is run for the first time. See Document ingestion for more information.
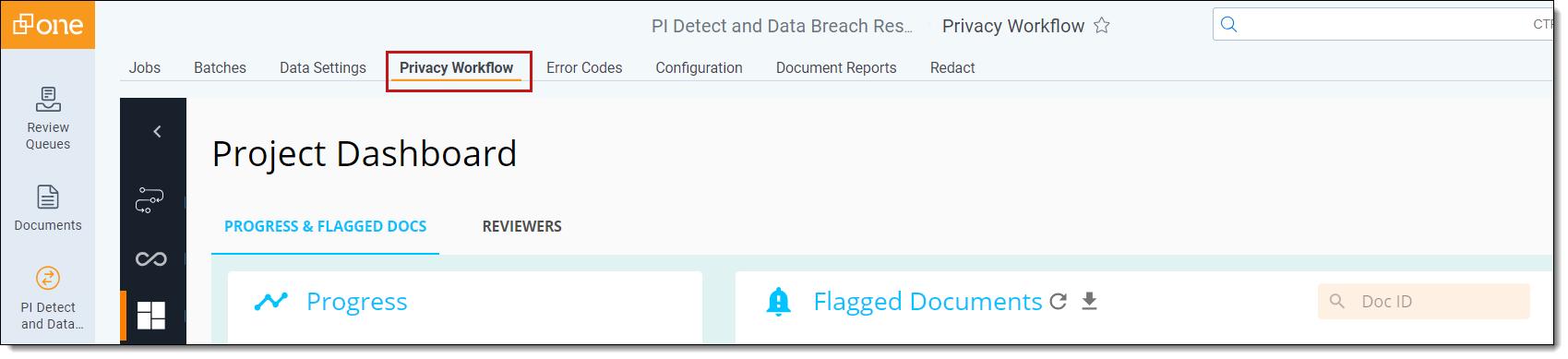
User roles and permissions
Following is a list of user roles for the Data Breach Response application and the permissions available to them.
| Role | Permissions |
|---|---|
| Data Breach Response - Lead | Users assigned a lead role have access to all features in Data Breach Response:
|
| Data Breach Response - Annotator | Annotators can access the following features:
|
Setting data settings in workspaces
To set the application settings in a workspace:
- Navigate to the workspace containing the documents to send to Data Breach Response.
- Navigate to the Data Breach Response tab.
- Select Data Settings.
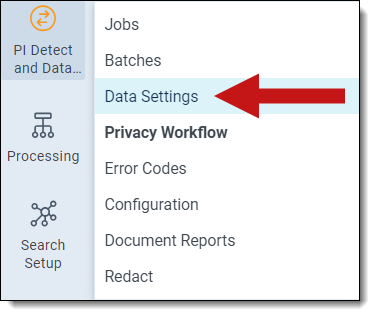
-
Click New PI Data Settings.
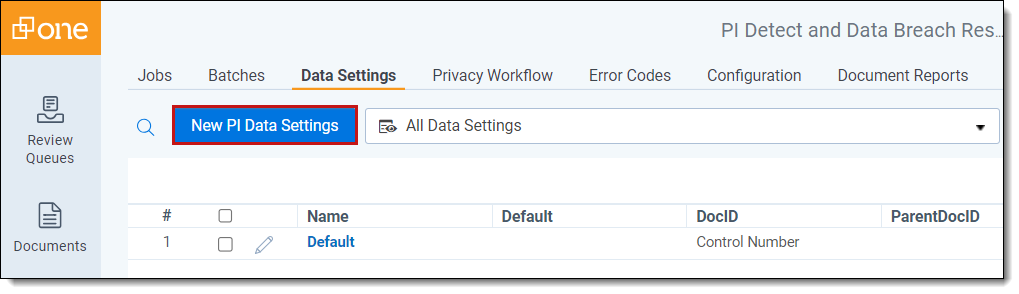
- Enter a Name in the Data Settings Details section.
- In the Data Settings section, select options for each field.
DocID, DateSent, and MD5Hash are required.With batchless ingestion, DocID is the only field that must be mapped correctly. The Data Settings tab is set to be deprecated in Q3 2025. - Click Save.
The Data Breach Response application sends the text located in the Extracted Text field. If a record contains no extracted text, it should be Imaged/OCRed and the results written to the Extracted Text field. The other mandatory property is that the native file must exist for the documents being sent.Data Breach Response currently requires you to have a field named Control Number when you run an ingestion job. If you have given your Control Number field a Friendly Name or otherwise changed the name of the field, you may see no field to map in your Data Settings.
Defaulting the Data Breach Response application tab
Once the application has been installed, you can set it as a default tab:
- Click on Workspace Setup and select Tabs.
- Find the Data Breach Response application.
- Click the pencil icon to edit.
- Enable Visible under Tab Information.
- Enable Show in Sidebarunder Tab Location.
- Pick an icon.
- Click Save.
The Data Breach Response application should now be visible in the sidebar.