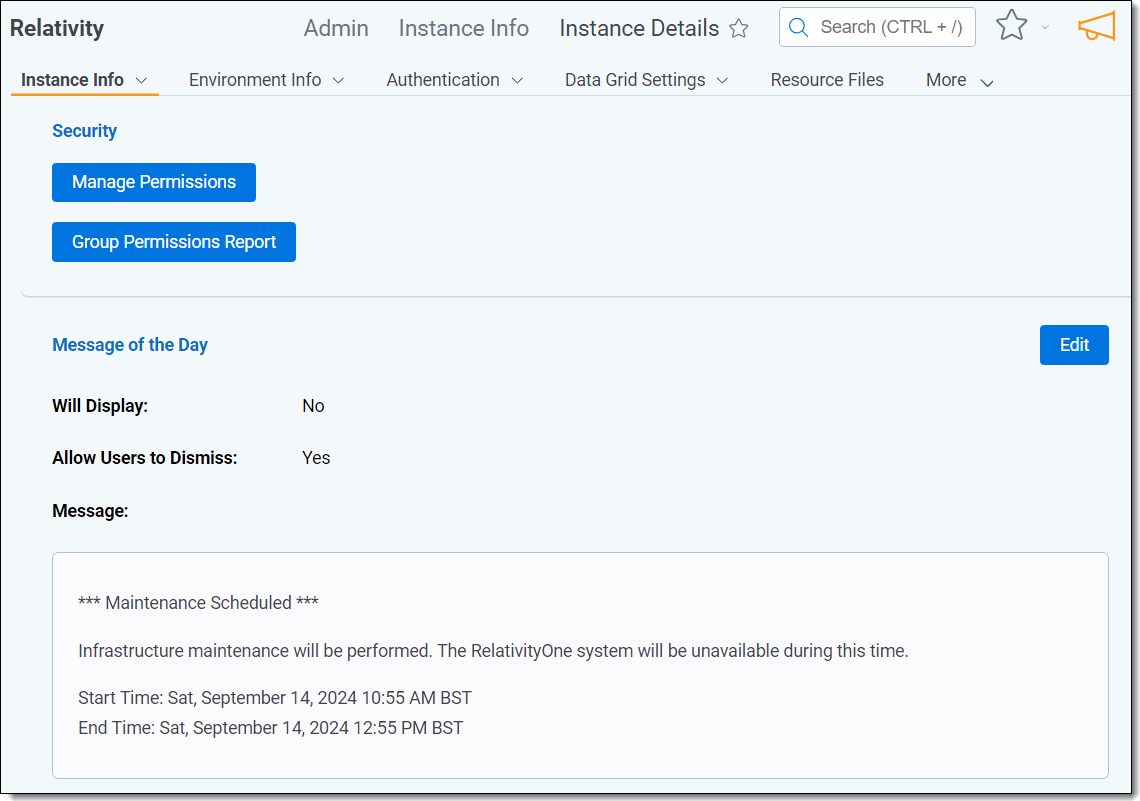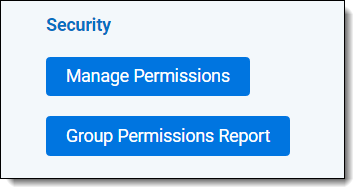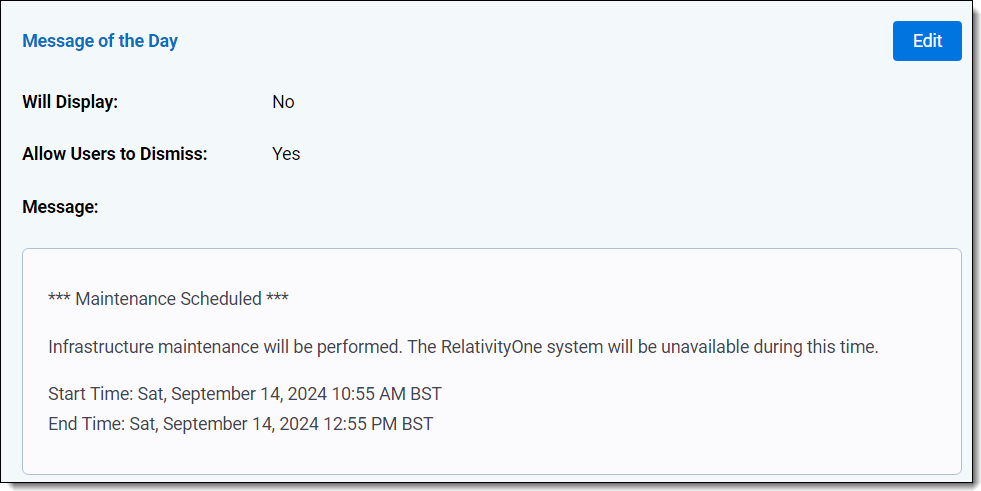Instance Details tab
The Instance Details tab provides basic information for managing instance security and any messages you want users to see after they log into the environment.
Security
In the Security section, you can manage group permissions and generate a group permissions report.
Manage Permissions
Click Manage Permissions to open the Admin Security console. See Instance security for more information on how to manage group permissions.
Group Permissions Report
Click Group Permissions Report to open the Script: Admin Group Permissions console. See Instance security for more information on how to run a group permissions report.
Message of the Day
The Message of the Day is a message that appears to all users when they log in to Relativity. This is most commonly used to inform users of planned system maintenance, but you can use this feature to display any content you want. Only System Administrators can modify the Message of the Day.
To activate or edit the Message of the Day:
- Click Edit in the Message of the Day section. The button is in the upper right corner of the section.
- Enter a new message or edit an existing message. Use the text editor controls to customize the look and feel of your message.
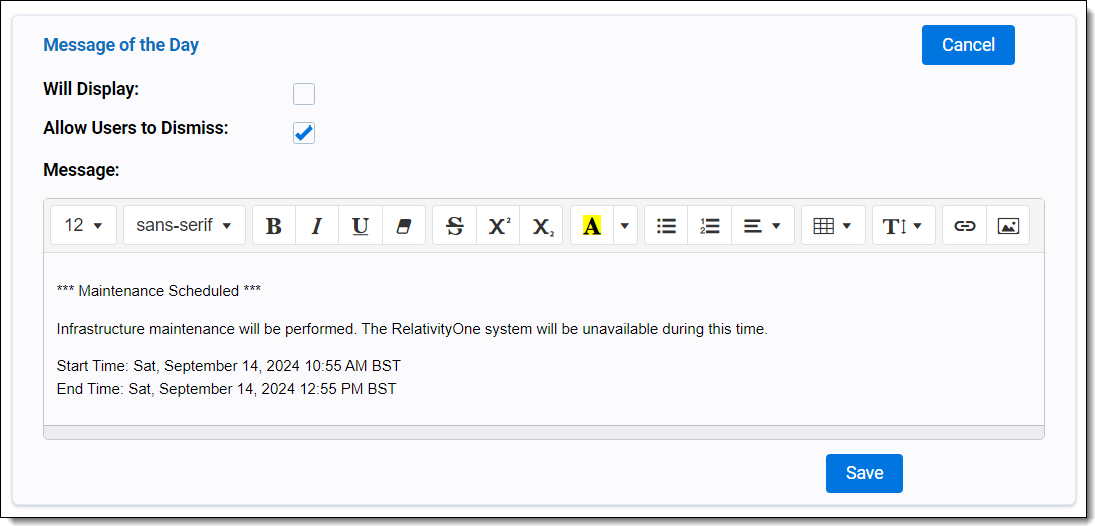
- Select the Will Display checkbox to activate the message for users when they log into Relativity.
- Select the Allow Users to Dismiss checkbox to allow users to hide the message.
- If you enable this setting, users will see a checkbox in the message stating Do not show me this message next time. Users will not see the message again, including when they log back in to Relativity, unless it is changed to a new one.
- If you disable this setting, users will see the message every time they login.
- Click Save.