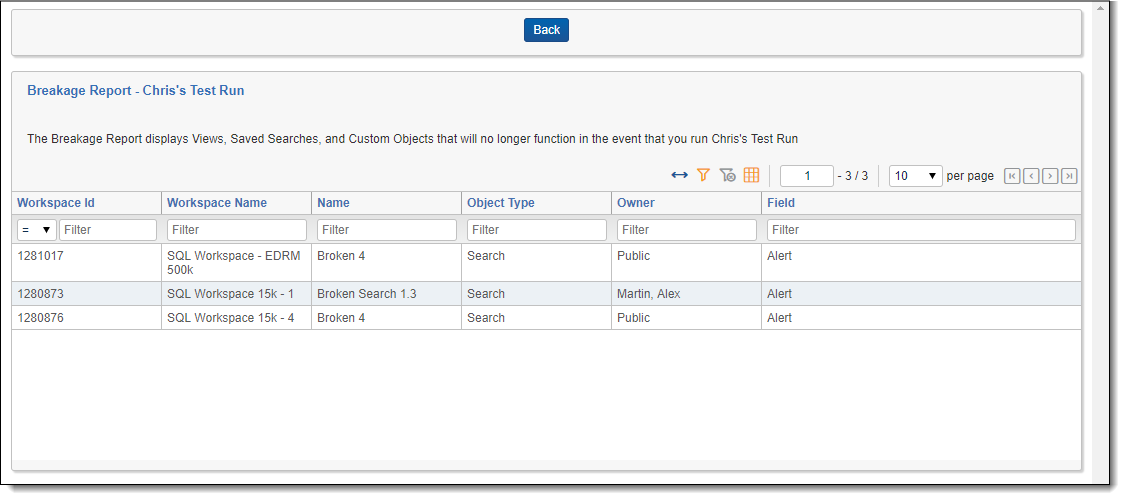Running text migration
To run a text migration job, complete the following steps:
- Identify workspaces to migrate
- Identify long text fields to migrate
- Create a text migration job
- Run the breakage report
- Create or activate a dtSearch index
- Resolve saved searches and views
- Check the FAQ
Identifying workspaces to migrate
Identify the workspaces you want to migrate. Be sure to review the special considerations for text migration as well as the list of supported and unsupported functionality for Data Grid. For more information, see Special considerations.
Identifying long text fields to migrate
Identify the long text fields you want to migrate. For performance reasons we recommend only migrating specific fields:
- Extracted text
- OCR text fields
- Any fields with translated text
Creating a text migration job
To create a text migration job, complete the following:
- Navigate to the Text Migration Jobs tab underneath the Data Grid tab.
- Click New Text Migration Job.
- Complete the following fields:
- Name—enter a name for the migration job.
- Workspaces—click
 , and then select the from the list on the left the workspaces you want to migrate. Use the arrows to move your selections to the list on the right. Once you are finished, click Save.
, and then select the from the list on the left the workspaces you want to migrate. Use the arrows to move your selections to the list on the right. Once you are finished, click Save. - Fields—click
 , and then select the from the list on the left the fields you want to migrate. This list contains all long text fields that are not Data Grid enabled. Use the arrows to move your selections to the list on the right. Once you are finished, click Save. You can migrate up to three fields per job.
You can migrate up to three fields per job.
, and then select the from the list on the left the fields you want to migrate. This list contains all long text fields that are not Data Grid enabled. Use the arrows to move your selections to the list on the right. Once you are finished, click Save. You can migrate up to three fields per job.
You can migrate up to three fields per job. - Email notification Recipients—enter the email addresses of the recipients you want to send a notification to when your migration job finishes running. Separate entries with a semicolon.
- Click Save.
Running the Breakage Report
To run the Breakage Report, click Breakage Report from the text migration console. The Breakage Report provides a list of all views, saved searches, indexes, and custom objects that will no longer function once you migrate SQL text to Data Grid. We recommend resolving these issues before running a migration job.
One of the primary functions of the Breakage Report is to identify areas where any of the objects above are tied to a keyword search or using keyword search specific functions like Contains or Does Not Contain. Most of the issues identified can be resolved by modifying the object to use an active dtSearch index.
The Breakage Report contains the following columns:
- Workspace ID—the Artifact ID of the workspace.
- Workspace Name—the name of the workspace.
- Name—the name of the view, saved search, index, or custom object that will break upon migration.
- Object Type—search, view, index, or custom object.
- Owner—the owner of the view, saved search, index, or custom object that will break upon migration.
- Field—the name of the field causing the object to break.
- Operator—the search operator incompatible with Data Grid. For example, is, is not, and others.
- Term—the text string used in the broken search.
Creating or activating a dtSearch index
Most of the issues identified by the breakage report can be resolved by modifying the object to use an active dtSearch index. To create or activate a dtSearch index, see Creating a dtSearch index.
Ensure all fields you want to search on are included in the searchable set for the dtSearch index. You can include a combination of Data Grid and SQL fields in your saved search.
The Data Grid Text Migration application includes logic to automatically fix active dtSearch indexes using the <all documents in workspace> searchable set. This logic only applies if the fields being migrated have the Include in Text Index field set to Yes.
The Data Grid Text Migration application creates a saved search called SS_TextMigration_[JobName] which contains all fields where Include in Text Index is set to Yes. It also creates a new dtSearch index called Migration_[existing dtSearch index name] which uses this new saved search. Once text migration completes, navigate to the old dtSearch index and click Swap Index. Select Migration_[existing dtSearch index name] as the replacement index.
Resolving saved searches and views
Use the results of the breakage report to help you resolve index or field-level search issues that affect saved searches and views
We recommend copying saved searches prior to making edits.
Resolving index searches
- Navigate to the saved search.
- Right-click on the name, and then click Edit.
- Click the (Index Search) condition.
- Copy the terms in the Search Terms field.
- Change the Index field to an active dtSearch index.
- Paste the search terms if needed.
- Click Apply.
- Click Save & Search.
Resolving field-level searches
- Navigate to the saved search.
- Right-click on the name, and then click Edit.
- Click the condition using the field being migrated. For example, extracted text.
- Copy the text query, and note the operator. For example, is, is like, contains.
- Click Add Condition, and then select (Index Search).
- Next to Index, select an active dtSearch index.
- Paste the query text you copied in step 4. Depending on the operator that was used, you may need to convert your search. For more information, see Search operator conversion.
- Click Apply.
- Remove the field condition.
- Click Save & Search.
Search operator conversion
Data Grid only supports the IS SET and IS NOT SET operators. If your field-level search uses another operator, you need to convert the search as follows:
| Operator | Example search | Conversion |
|---|---|---|
| is | Jane has a broken search | "Jane has a broken search" |
| is not | Jane has a broken search | NOT "Jane has a broken search" |
| is set | Supported operator | No modification required |
| is not set | Supported operator | No modification required |
| is less than | N/A | N/A |
| is greater than | N/A | N/A |
| is less than or equal to | N/A | N/A |
| is greater than or equal to | N/A | N/A |
| is like | Jane has a broken search | *Jane has a broken search* |
| is not like | Jane has a broken search | NOT *Jane has a broken search* |
| begins with | Jane has a broken search | Paul* |
| does not begin with | Jane has a broken search | NOT Paul* |
| ends with | Jane has a broken search | *broken search |
| does not end with | Jane has a broken search | NOT *broken search |
| contains | Jane has a broken search | *Jane has a broken search* |
| does not contain | Jane has a broken search | NOT *Jane has a broken search* |
Frequently asked questions
Read these FAQs before running text migration.
Extracted text stays in SQL until migration is fully complete. This means everything is operational. After text migration starts, you must abide by Data Grid considerations. For more information on the consideration, see Data Grid considerations
No, as soon as text migration starts, field is flipped to data grid enabled and newly imported data will flow into data grid while SQL data is migrating to data grid at the same time
File validation can be ran during text migration. However, results will only be valid for native files. Disregard results related to text files.