Analysis statuses and results
There are various analysis states you'll need to understand when running Contracts Analysis. Reviewed here are the statuses and details around the analysis and the functions of the Management Console, the processing status, the Contracts analysis document list, and supported file types. All are in the Contracts Analysis Set layout.
Analysis statuses
To review the status of your analysis set, navigate to Contracts Analysis Set in the Contracts tab and click on the name of your analysis set.
Management console
The following options appear on the management console:
- Analyze—initiates the analysis.
- Retry Errors—restarts the analysis if errors were detected. This should be the initial troubleshooting step to restart the analysis if not all documents were analyzed due to an error.
- Refresh Page—provides the most up-to-date status of the analysis. Click this icon to refresh the page instead of the refresh button in your browser.
Processing status
This section includes details about the progress of analyzed documents, status results, the last error of an analysis.
Status
Provides a general status update on the progress of analyzed documents. Statuses include the following:
- Waiting
- Processing
- Completed
- Completed with errors
- Canceled OR Canceling
Details
Provides more details for Status results. Details include the following:
- Document(s) remaining—the number of documents in the analysis queue.
- Document(s) processing—the number of documents to be analyzed.
- Document(s) completed—the number of successfully analyzed documents.
- Document(s) canceled—the number of canceled documents prompted by the user.
- Document(s) excluded—the number of excluded documents due to an Unsupported File Type.
- Document(s) with errors—the number of documents with errors that weren't analyzed.
Contracts analysis document
The Contracts Analysis Document list found at the bottom of the analysis set page displays all the documents included in the analysis. Documents sort by control numbers and display their analysis status based on the last analysis run.
In the Job Status column, you can click into the status for more details. For example, you can click into the job status to see reasons for excluded documents or errors. For errors specifically the Suggestion field and a longer error message indicate what may have gone wrong.
Supported file types
The Supported File Types list lets you whitelist file types for Contracts analysis. PDFs and Word documents are best for analysis. However, the full list of 94 supported file types is visible upon creating a new Contracts analysis set. To add file types to the list of those that Contracts will run analysis on, click the Link button.
Contracts will exclude contracts that aren't Contracts-supported file types. It will not exclude contracts for the sole reason that they do not have the Relativity native file type populated. If this value is blank, Contracts will still analyze the document. If it's populated, Contracts will adhere to your supported file type selections.
The following file types are supported when using Contracts Analysis:
| File type |
|---|
| Adobe Acrobat (PDF) |
| ASCII Text |
| DRM protected Microsoft Word |
| DRM protected Microsoft Word 2007/2008 |
| EBCDIC encoded Text |
| JPEG File Interchange |
| Mac Word 3.0 |
| Mac Word 4.0 |
| Mac Word 5.x |
| Mac Word 6 |
| Mac Word 97 |
| Mac WordPerfect 1.x |
| Mac WordPerfect 2.0 |
| Mac WordPerfect 3.0 |
| Mac Works 2.0 WP |
| MacWrite II |
| Microsoft Word 2000 |
| Microsoft Word 2002 |
| Microsoft Word 2003/2004 |
| Microsoft Word 2007/2008 |
| Microsoft Word 2007/2008 Macro Enabled Document |
| Microsoft Word 2007/2008 Macro Enabled Template |
| Microsoft Word 2007/2008 Template |
| Microsoft Word 2010 |
| Microsoft Word 2010 Macro Enabled Document |
| Microsoft Word 2010 Macro Enabled Template |
| Microsoft Word 2010 Template |
| Microsoft Word 2010/2011 |
| Microsoft Word 2010/2011 Macro Enabled Document |
| Microsoft Word 2010/2011 Macro Enabled Template |
| Microsoft Word 2010/2011 Template |
| Microsoft Word 2013 |
| Microsoft Word 2013 Macro Enabled Document |
| Microsoft Word 2013 Macro Enabled Template |
| Microsoft Word 2013 Template |
| Microsoft Word 2016 |
| Microsoft Word 2016 Macro Enabled Document |
| Microsoft Word 2016 Macro Enabled Template |
| Microsoft Word 2016 Template |
| Microsoft Word 97/98 |
| Microsoft Word XML 2003 |
| Microsoft Word XML 2007-2016 |
| Microsoft Word XML 2007/2010 |
| Microsoft WordPad |
| Microsoft Works 1.0 |
| Microsoft Works 2.0 |
| Microsoft Works 2000 |
| Password Protected Microsoft Word 2007/2008 |
| Password Protected Microsoft Word 2010 |
| Password Protected Microsoft Word 2010-2013 |
| Password Protected Microsoft Word 2010-2016 |
| PerfectWorks for Windows |
| Pocket Word |
| Pocket Word - Pocket PC |
| Portable Network Graphics Format |
| Rich Text Format |
| Tagged Image File Format |
| UTF-8 encoded Text |
| Windows Bitmap |
| Windows Works 3.0 WP |
| Windows Works 4.0 WP |
| Windows Works WP |
| Windows Write |
| Word 2000 HTML |
| Word 6.0 or 7.0 |
| Word 7.0 |
| Word for DOS 4.x |
| Word for DOS 5.x |
| Word for DOS 6.x |
| Word for Windows 1.2 J |
| Word for Windows 1.x |
| Word for Windows 1.x |
| Word for Windows 2.0 |
| Word for Windows 2.0 Object |
| Word for Windows 5.0 J |
| WordPerfect 4.2 |
| WordPerfect 5.0 |
| WordPerfect 5.1 Far East |
| WordPerfect 5.1/5.2 |
| WordPerfect 6.0 |
| WordPerfect 6.1 - 12.0 / X3 |
| WordPerfect 6.1 - 12.0 / X3-4 |
| WordPerfect 6.1 - 12.0 / X3-5 |
| WordPerfect 6.1 - 12.0 / X3-6 |
| WordPerfect 6.1 - 12.0 / X3-7 |
| WordPerfect 7.0/8.0/10.0 |
| WordPerfect 7.0/8.0/10.0/X3/X4 |
| WordPerfect 8.0/10.0 |
| WordPerfect Encrypted |
| WordPro 96 |
| WordPro 97/Millennium |
| Wordstar 2000 |
| Wordstar 4.0 |
| Wordstar 5.0 |
| Wordstar 5.5 |
| Wordstar 6.0 |
| Wordstar 7.0 |
| Wordstar for Windows |
Views
The Contracts Classification and Contracts Segmentation views included with Contracts are starting points to review Contracts analysis results. If you'd like to customize these views, copy and edit them or create your own custom views to meet your project needs.
Contracts Classification view
Since there are no section documents in the Contracts Classification view, you can see what contracts analysis has done for you at the root agreement level. This view lets you take the first step in prioritizing review by knowing what's in your data set.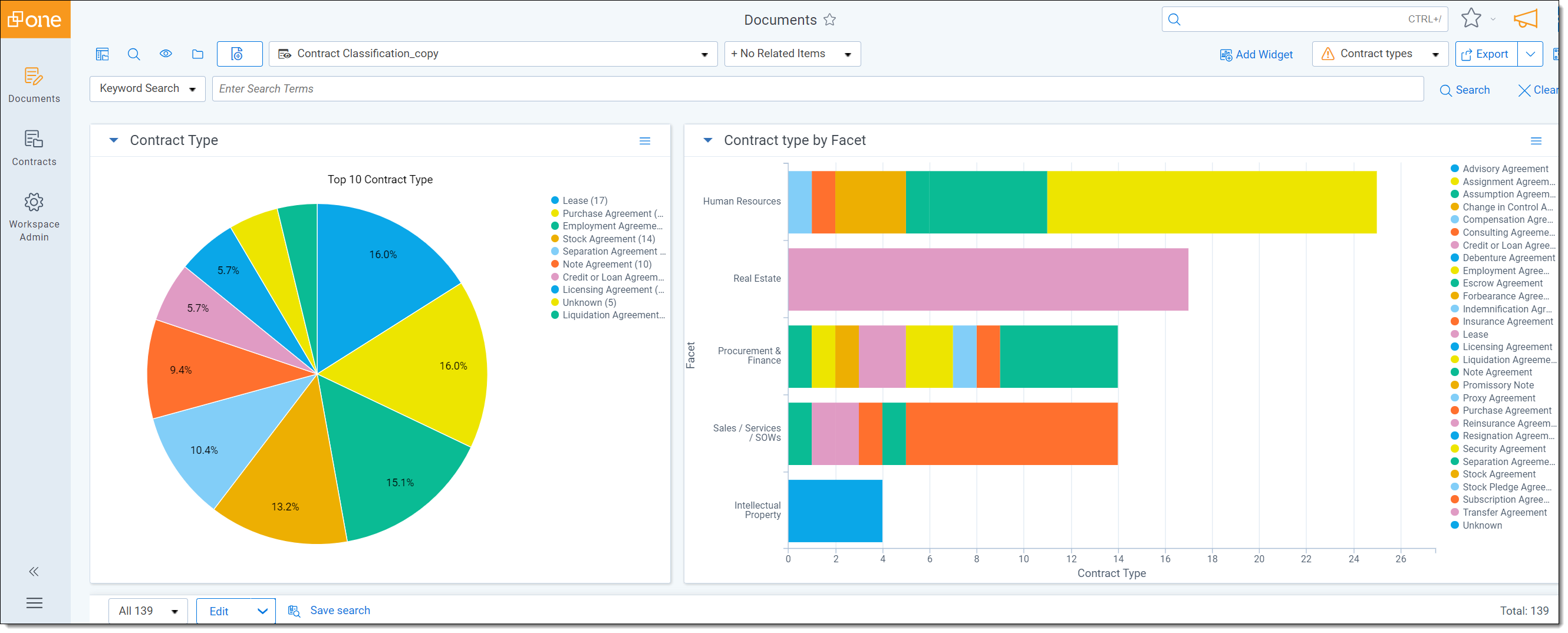
Fields included in Contracts Classification view:
- Control Number
- Contracts Agreement Title
- Contracts Agreement Type
- Contracts Agreement Type Score
Legacy Agreement Type Group
Contracts Segmentation view
The Contracts Segmentation view includes all sections found across the data set, and groups them by their root agreements in the Document Parts family identifier field.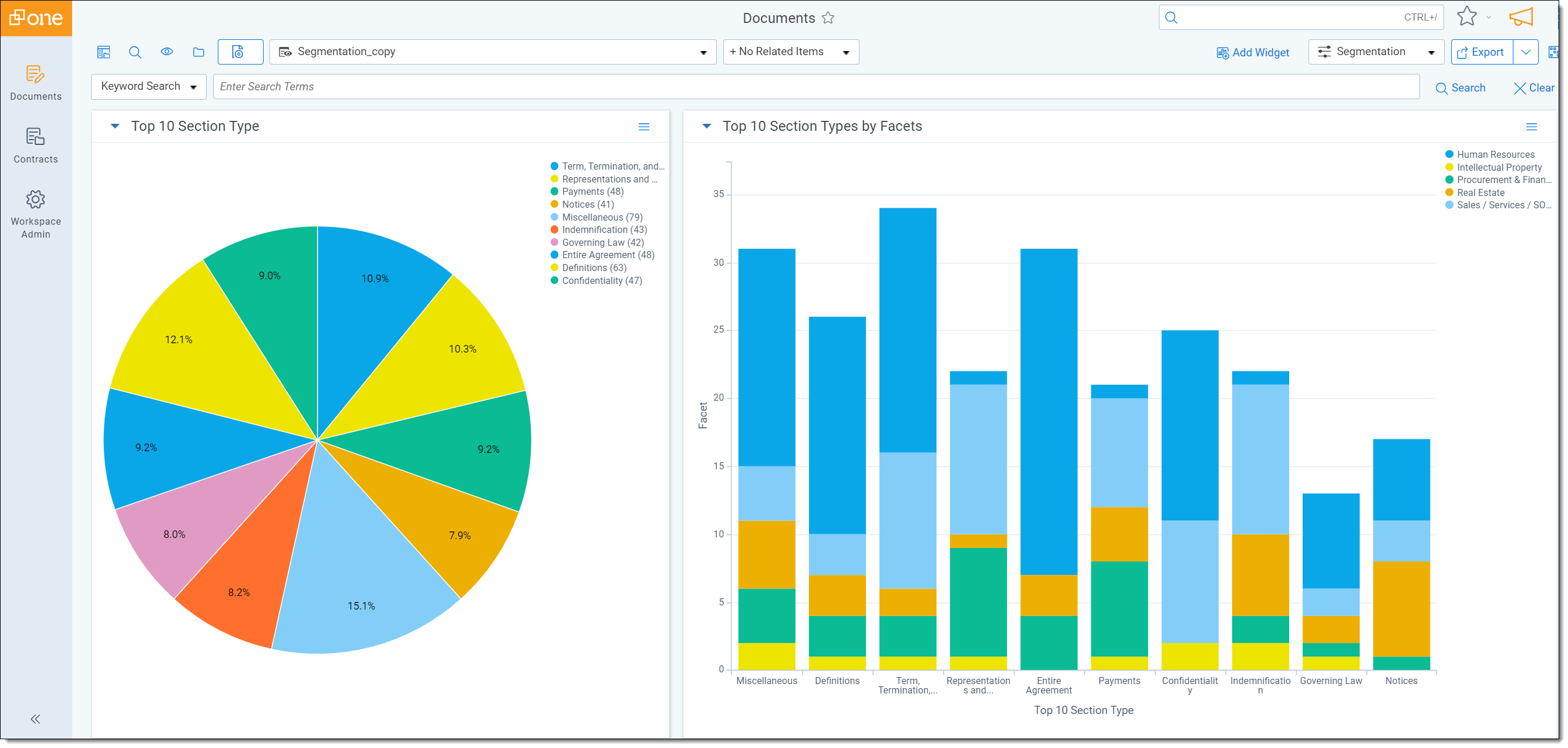
Fields included in Contracts Segmentation view:
- Control Number
- Contracts Document Type
- Contracts Agreement Title
- Contracts Agreement Type
- Contracts Section Warnings
- Contracts Section Warning Details
- Contracts Section Headings
- Contracts Section Type
- Contracts Section Type Score
- Contracts Section Type Group
Copy and edit a Contracts view
To copy an existing view and edit it to meet your project needs:
- Navigate to the Workspace Admin tab and select Views.
- Select the view you'd like to copy, select the mass action button at the bottom of the page and click Copy.
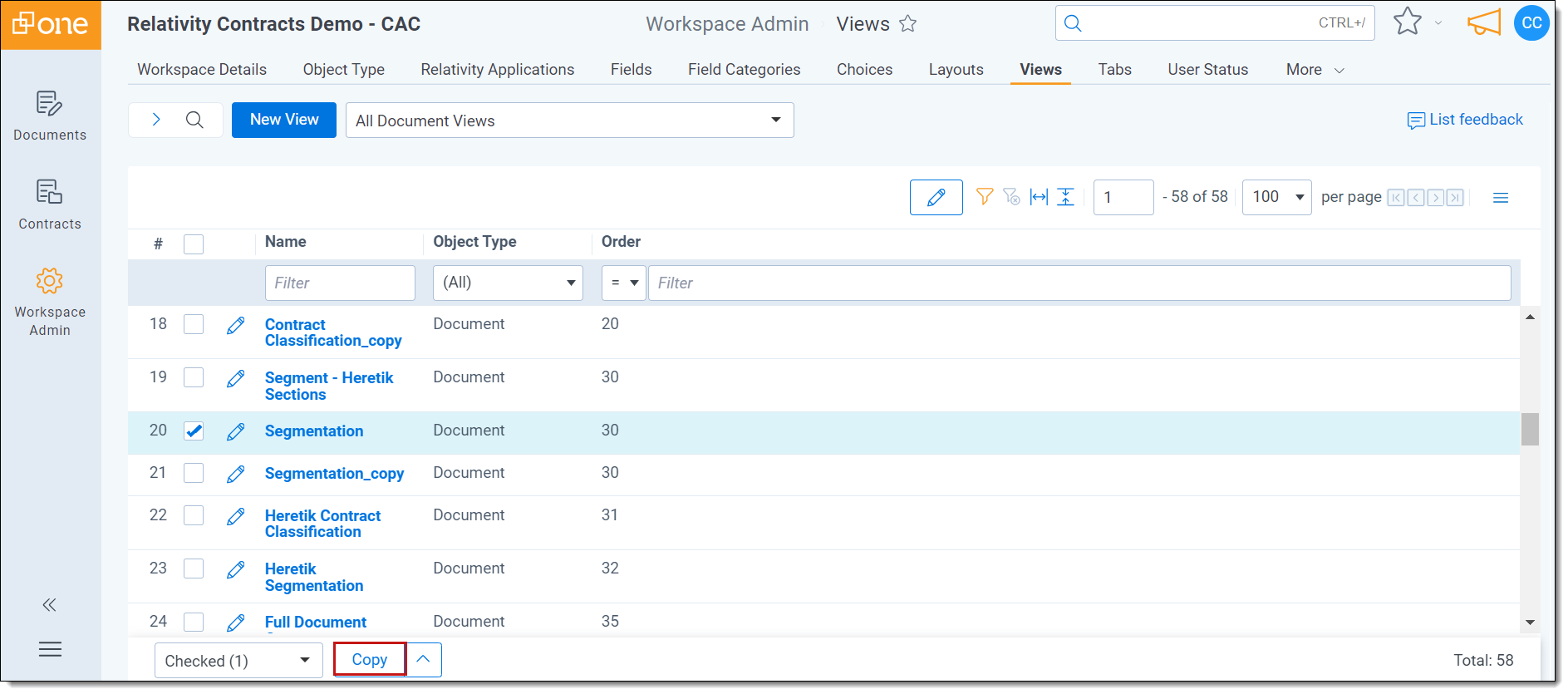
- The newly duplicated view will be visible in the list with a (1) next to its name.
- Rename the view and add or remove fields as necessary.
Create a custom view
To create a custom view:
- Navigate to the Workspace Admin tab, and select Views.
- Click New View.
- Select Document for the Object Type field.
- Add a Name for your view.
- Add the desired Fields and set their viewing order.
- Set all other configurations and click Save.
Create a view that maintains grouping of sections to root agreements
To create a document list view that displays all sections in their original sequence nested below their root agreement:
- Select the desired view name from the views drop-down, then click the Edit pencil icon.
- Navigate to the Advanced Settings section, and configure the settings as following.
- Visualization Type: Indented List
- Group Definition: Document Parts
- Indentation Method: Conversation Index
- Indentation Definition Field: Section Start
- Display Field: Artifact ID
- Relativity Applications: Contracts
- Click Next.
- Add new fields to the layout, set the viewing order, and click Next.
- Leave the Set Conditions section as is and click Next.
- Adjust Set Sort to Ascending using the Document Parts field, then click Save.
Exporting results
Relativity offers a variety of ways to export data from a document list. To mass export:
- Navigate to the Relativity document list and select a view that includes all your desired fields for export.
- Select files to export by clicking on the check boxes located in the row counter column labeled with #.
- Click the Mass Action button and select Export to File, or click the check box in the column headings to select all.
-
Select the desired export settings and click Run.
The exported file will save locally to your computer.
For more detailed instructions on exporting data, see Mass export to file.







