Transcript video clips
With the Transcripts application, you can create and export video clips in .css (for use in TrialDirector) or .csv file formats. Exporting in .mp4 format is not available at this time.
Sample video files
The sample files below can be downloaded to your workstation and then uploaded to Relativity to help you test how video files work in the Transcripts application. For step-by-step instructions on this process, visit Uploading transcripts.
The following files can be used to test video synced transcripts:
View video clips
To see a list of all the video clips in a workspace, navigate to the Video Clips tab.
To see a list of video clips for a particular transcript:
- Open the transcript in the Viewer.
- Select the Transcripts layout.
- Click the Video Clips tab.
To open a particular video clip in the Video Clipping pane, click on the Video Clip Name of a video clip. The video clip opens in view mode. In view mode, text from the transcript that is not part of the video clip turns gray. You can still annotate gray text.
Create a video clip
From the Viewer, you can create video clips.
To create a video clip by highlighting text:
- Open a transcript with a video in the Transcripts Viewer.
- Highlight the text that you want in the video clip.
- Right click with your mouse. A context menu opens.
- Click Create Video Clip. The Video Clipping pane opens.
- (Optional) Edit the video clip in the Video Clipping pane. Once you save a video clip, you can only edit the Video Clip Name and Video Clip description fields. See Edit a video clip.
- Click Save Video Clip.
To create a video clip from a preexisting designation:
- Open a transcript with a video in the Transcripts Viewer.
- Right click on a preexisting designation that you want to turn into a video clip. A context menu opens.
- Click Create Video Clip. The Video Clipping pane opens.
- (Optional) Edit the video clip in the Video Clipping pane. Once you save a video clip, you can only edit the Video Clip Name and Video Clip description fields. See Edit a video clip.
- Click Save Video Clip.
To create a video clip while the video is playing in the Viewer:
- Open a transcript with a video in the Transcripts Viewer.
- Click Video Sync icon to open the video player in the Viewer. The video transcripts starts playing.
- Click the New Video Clip button when the video reaches the spot where you want your video clip to start. The Video Clipping pane opens. Relativity marks the To field as the last page:line number of the Transcript.
- (Optional) Edit the video clip in the Video Clipping pane. Once you save a video clip, you can only edit the Video Clip Name and Video Clip description fields. See Edit a video clip.
- Click Save Video Clip.
Edit a video clip
Before you save a new video clip, you can edit it in the Video Clipping pane.
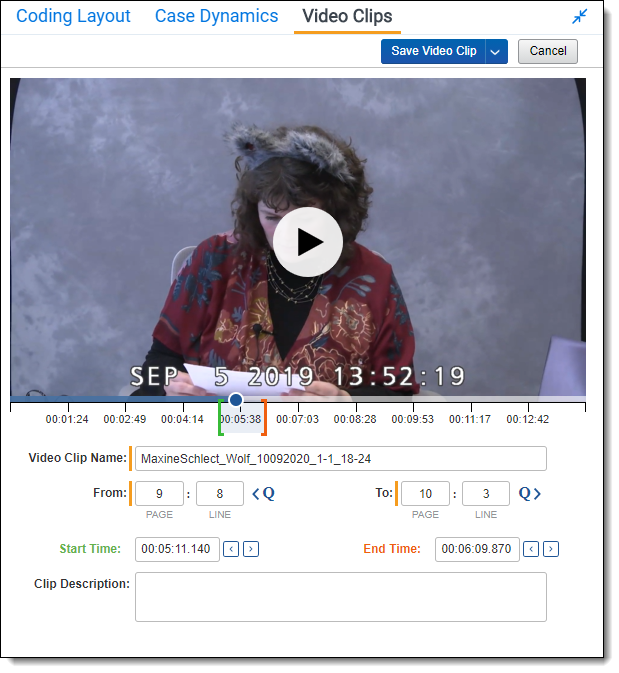
The Video Clipping pane contains these editable features and fields:
- Video and Video clip bar - a video of the transcript with a bar that allows you to dynamically adjust the video clip position and duration. When you click play on the video, only the clipped portion of the video will play, and a blue dot shows where in the clip you are. In addition to the blue dot, the Video clip bar contains two brackets. The green bracket shows where the video clip starts, and the red bracket shows where it ends. Only the video contained within the brackets will be part of the video clip when you save it. You can move both brackets to edit the video clip as well as move the blue dot to dynamically seek any time position within the brackets. To make it clear where the video clip ends, the blue dot snaps back to the red bracket automatically when you drag the blue dot beyond the red bracket on the time stamp bar.
- Video Clip Name - the name of the video clip. When you create a new video clip, Relativity automatically generates this field. The default naming convention is [Deponent's name]_[Today's date]_[the first line number of the video clip]_[the final line number of the video clip]. As long as the Video Clip Name is unique, you can edit the field. An error message will display if the Video Clip Name already exists.
- From - denotes the starting page and line number of the video clip. You can manually edit both the page and line number. To move the page and line number to where the previous question starts, click the Include Previous Question icon. If the icon is grayed out, there isn't a previous question in the file.
- To - denotes the last page and line number of the video clip. You can manually edit both the page and line number. To move the page and line number to the following question, click the Include Next Question icon. If the icon is grayed out, there isn't another question in the file.
- Start Time - denotes the time at which the video clip starts. You can manually edit the this field. You can also click the Backward icon or the Forward icon to move the start time to the previous or next time stamp.
- End Time - denotes the time at which the video clip ends. You can manually edit the this field. You can also click the Backward icon or the Forward icon to move the end time to the previous or next time stamp.
- Clip Description - a space for you to enter a description of the video clip.
All of the fields in the Video Clipping pane are synchronized. For example, if you change the Start Time of the video clip, the green bracket on the time stamp bar and the From field adjust to reflect the new time. The text in the Viewer also adjusts to reflect the change. On the Transcript in the Viewer, black text is included in the video clip while gray text is not part of the video clip. You can still annotate gray text in the Viewer.
If you enter an invalid entry in a Video Clipping pane field, an error message displays above the video. Once you resolve the error, the error message goes away.
Edit a saved video clip
Once you save a video clip, you can only edit the Video Clip Name and Clip Description fields. If you need a saved video clip to be longer or shorter, delete the saved video clip and create a new video clip.
There are two ways to edit the Video Clip Name and Clip Description fields:
- From the Video Clips Pane, open the video clip that you want to edit in view mode and click Edit. After editing the fields, click Save.
- From the Video Clips tab, click on the Video Clip Name of the video that you want to edit. The Transcript Video Clip layout opens. Click Edit. After editing the fields, click Save.
Export a video clip in .css or .csv
Exporting in .mp4 format is not available at this time.
You can export a video clip three ways:
To save and export a video clip once you're done editing it:
- In the Video Clips card, click the drop-down arrow on the save menu and select Save and Export. The Save and Export Video Clip modal displays.
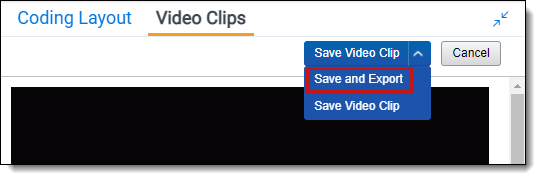
- Select a Video Clip Format. Options include .csv and .ccs.
- Click Save and Export Video Clip.
To reorder and export video clips from the same transcript:
- In the Video pane, click All Video Clips.
- Select the video clips that you want to merge and export.
- Click Merge and Export from the mass operations bar. The Merge and Export Video Clips pop-up opens.
- Modify the fields on the Merge and Export Video Clips window as needed.
- Merge Video Name - the name of the file you will export.
- Video Clip Format - options include .csv and .ccs.
- Clip Order - the order the video clips are listed. To reorder the clips, you can drag and drop the clips. To remove a clip from the merge and export, hover over the clip video clip you want to remove with your mouse and then click the Delete icon when it appears.
- Click Merge and Export Video Clips.
To export video clips from the same transcript:
- Open the Video Clips card.
- Select the video clips that you want to export.
- Select Export Video Clips from the mass operations bar. The Export Video Clips modal displays.
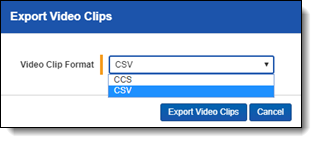
- Select a Video Clip Format. Options include .csv and .ccs.
- Click Export Video Clips.
Export fields
Export fields include:
- Control Number - the control number of the transcript file that the video clip is from.
- Video Clip Name - the name of the video clip.
- Location From - the page and line number at which the video clip starts.
- Location To - the page and line number at which the video clip ends.
- Start Time - the time at which the video clip starts.
- End Time - the time at which the video clip ends.
- Clip Length - the length of the video clip.
- Clip Transcript Text - the transcript text from the video clip.
- Clip Description - a description of the video clip.







