Last date modified: 2025-Sep-09
Production data source
The production data source attaches saved searches to your production set. With the production data source you can specify the type of production and select placeholders from your placeholder library to customize your production. By setting the placeholder on the data source you can include multiple placeholders within a single production. The placeholder is based on the saved search attached to the production data source.
You must have view, add, and edit permissions for the Production Data Source object in order to successfully create a data set. We also recommend the delete permission.
Adding a production data source
To add a production data source to your production:
- Navigate to the Production tab.
- Select the Production Sets tab.
- Click the name of the production where you want to add a data source.
- Scroll down to the Production Data Source card.
- Click New. The Add Production Data Source window opens.
- Enter a Name for the production.
- Select a Production Type.The PDF option is for rendered PDFs i.e., natives which were converted to PDFs and stored.
- Select a Document Source from the available saved searches to use as a data source for the production.You must create public saved searches in order for your searches to populate another Relativity user's Available Items list.
- Complete the following fields. Available fields depend on the Production Type selected.
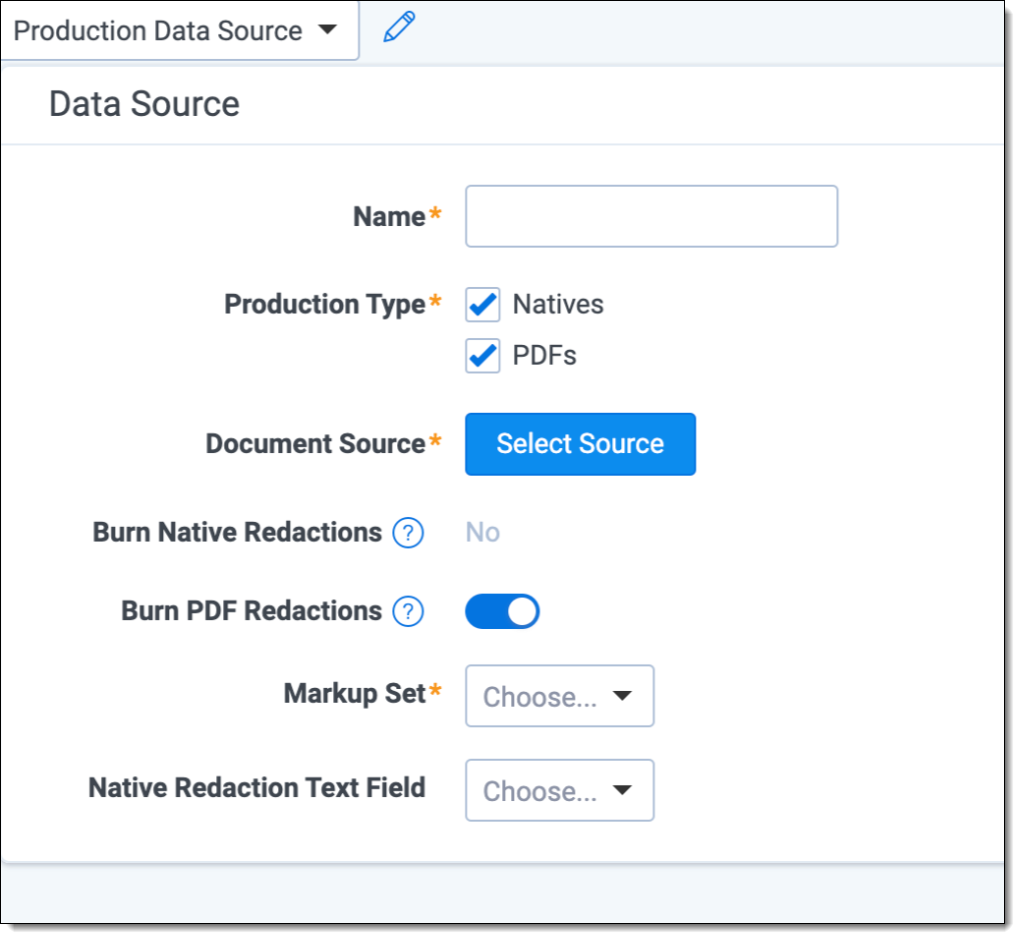
- Use Placeholder—a single-choice field to add image or PDF placeholders to the data source. Documents without images or PDFs receive a placeholder (slip-sheet) in their place. The placeholder receives the same branding as the rest of the produced images. This option is only available if you produce images or PDFs.
- When No Image/PDF Exists—inserts a placeholder only when no image or PDF exists for a document.
- Always Use Placeholder—always inserts an image or PDF placeholder even when an image exists for a document.
- Never Use Placeholder—this is the default option. Never inserts an image or PDF placeholder for any document.
- Placeholder Image Format - (required) brands the Placeholder image as the file type selected. This field is set to TIFF by default, but users have the option to brand placeholder images as JPEG files too.
- Burn Redactions—indicates that redactions are applied to the documents when this field is enabled. Toggle On to apply redactions to documents. Toggle Off to not apply redactions. If you select to burn native redactions with the Burn Native Redactions field, this automatically displays a value of No.
- Burn Native Redactions—toggle on to include redacted natives as part of the production set. This automatically sets to No if you've enabled the Burn PDF Redactions field. Toggling this field on makes the Markup Set and Native Redaction Text Field settings required below.
- Burn PDF Redactions—toggle on to include redacted PDFs as part of the production set. This automatically sets to No if you've enabled the Burn Native Redactions field. Toggling this field on makes the Markup Set and Native Redaction Text Field settings required.
- Burn PDF Branding—toggle on to brand PDFs during Production with the configured settings. This field automatically appears when you select PDF as a Production Type.
- Markup Set—indicates which markup set is used to apply standard or native redactions to the production images. This field is only visible if you toggled on burn redactions or native redactions.
- You cannot have the same document in more than one production data source.
- The Native Time Zone Offset field controls the date and time displayed on redacted and highlighted images. If necessary, you may want to review and adjust the UTC value to avoid incorrect time designations on documents and inaccurate productions.
- You cannot use Always Use Image Placeholder when a burn redactions option is selected.
- You cannot select more than one Burn Redaction option in a single data source.
- Native Redaction Text Field—select the field you want to use when burning native redactions. This field is only visible if you enabled the Burn Native Redactions field.
There is an expected delay between a Production Set being marked as completed, and the designated Native Redaction Text field being populated.
- Use Placeholder—a single-choice field to add image or PDF placeholders to the data source. Documents without images or PDFs receive a placeholder (slip-sheet) in their place. The placeholder receives the same branding as the rest of the produced images. This option is only available if you produce images or PDFs.
- Click Save.
On this page







