Copy from Previous
You can design a layout to include the Copy from Previous toolbar. This enhances review by providing the ability to copy coding values from one document to another within a review session.
Copy from Previous is not available for the following fields:
- Single object fields
- Multi-object fields
- Read only fields
- System fields
- Relational fields
- Control Number (Document ID)
Adding the Copy from Previous toolbar
You can add the Copy from Previous toolbar to any layout with a Document object type. To add this toolbar:
- Navigate to the Layouts, click the layout on which you want to enable Copy from Previous.
- Click Edit.
- On the layout, click on the desired field and set Enable Copy from Previous to Yes.
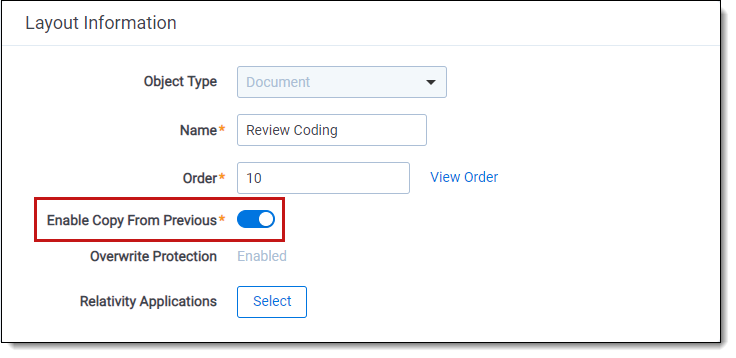
- Ensure that all applicable fields on the layout have the option Allow Copy from Previous set to Yes. If those fields are set to No and you want their values to be copied during review, set the Allow Copy from Previous option to Yes. If you need to remove the Copy from Previous option from a layout click Disable Copy from Previous. This button only becomes available after you add the toolbar to a layout.
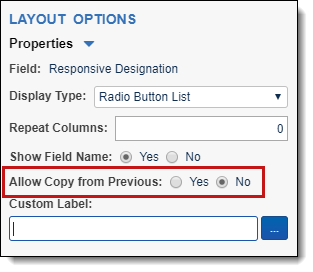
- Click Save or Save and Close.
Using Copy from Previous
When the toolbar appears in the Coding card, it provides the following options:
- Copy - applies the coding values to fields that have the option Enable Copy from Previous set to Yes. The coding values from the copyable fields are applied to the document currently displayed in the Viewer. The reviewer can modify the values as necessary, and then save these changes.
- Previous icon
 - displays to the left of any fields that were previously saved. The copyable coding values assigned to this document are applied to current document, when the reviewer clicks the Copy button.Copy from previous is not available for system fields.
- displays to the left of any fields that were previously saved. The copyable coding values assigned to this document are applied to current document, when the reviewer clicks the Copy button.Copy from previous is not available for system fields.
Relativity displays  next to fields with values that you can copy from the previous document. After you copy the value into the field, this icon is replaced with
next to fields with values that you can copy from the previous document. After you copy the value into the field, this icon is replaced with  . The
. The  icon redisplays next to a copied field that you have modified.
icon redisplays next to a copied field that you have modified.
To use Copy from Previous:
- When you start a review session, code the values for the first document and click Save & Next. This enables the Copy option on the document layout. The Previous field is updated with the document identifier of this first document.
- Click Copy when you want to copy the coding values of the designated fields from the previously-saved document to the current one. After Relativity populates the layout with these coding values, you can continue to modify them.
- Click the Save & Next button to save your changes, and continue the review process.
- If you click Save or Cancel, the layout appears as read-only and the Copy is disabled. You can click Edit to restart the review. You must then code the first document, and click Save & Next before the Copy button is enabled. Whenever you leave Edit mode or select a different layout, you need to repeat this process.
- In the layout, the Previous icon
 displays to the left of the field that you previously saved.The default keyboard shortcut for the Copy from Previous button is Alt + Shift + Z. However, your workspace may be configured with a custom keyboard shortcut. Contact your system admin for additional information.
displays to the left of the field that you previously saved.The default keyboard shortcut for the Copy from Previous button is Alt + Shift + Z. However, your workspace may be configured with a custom keyboard shortcut. Contact your system admin for additional information.








