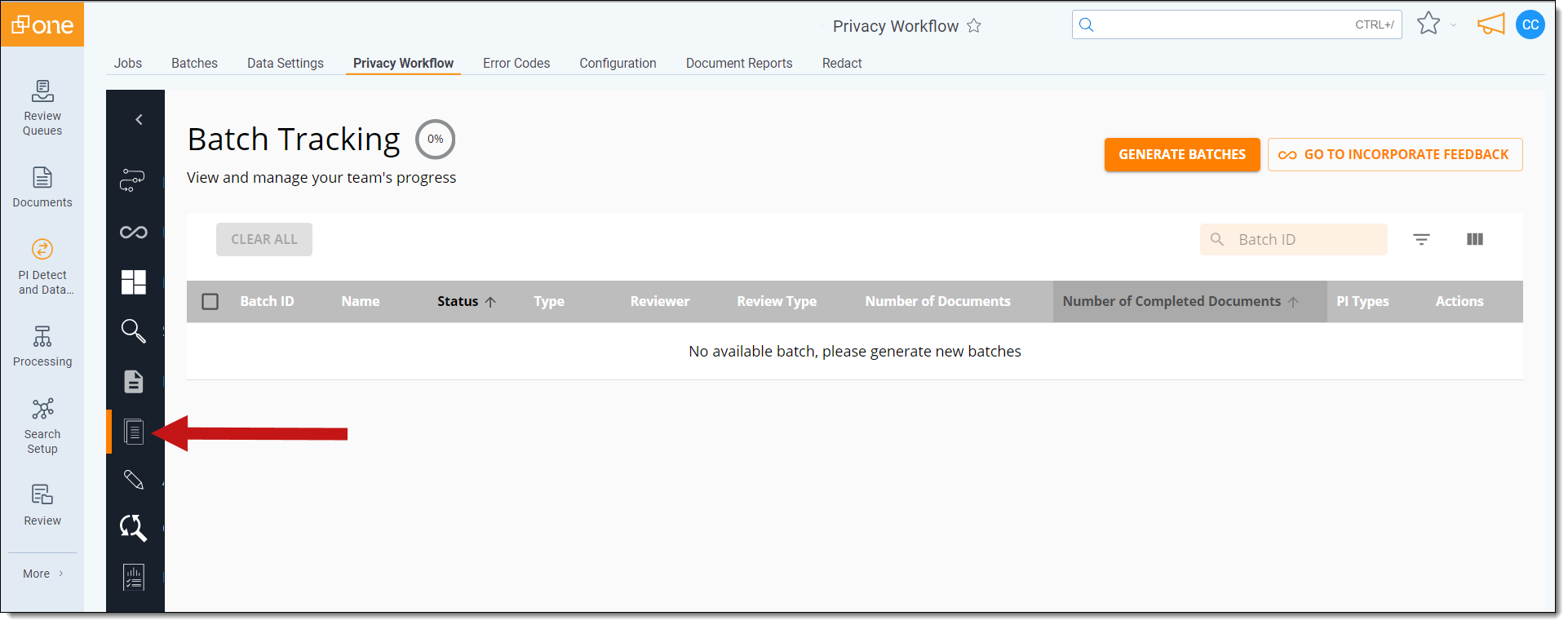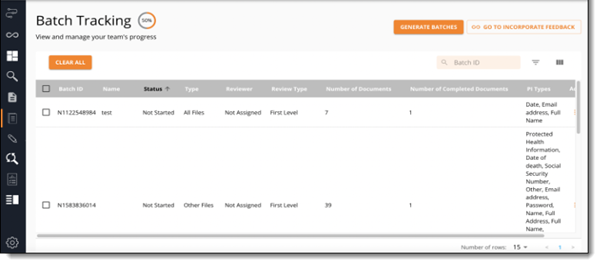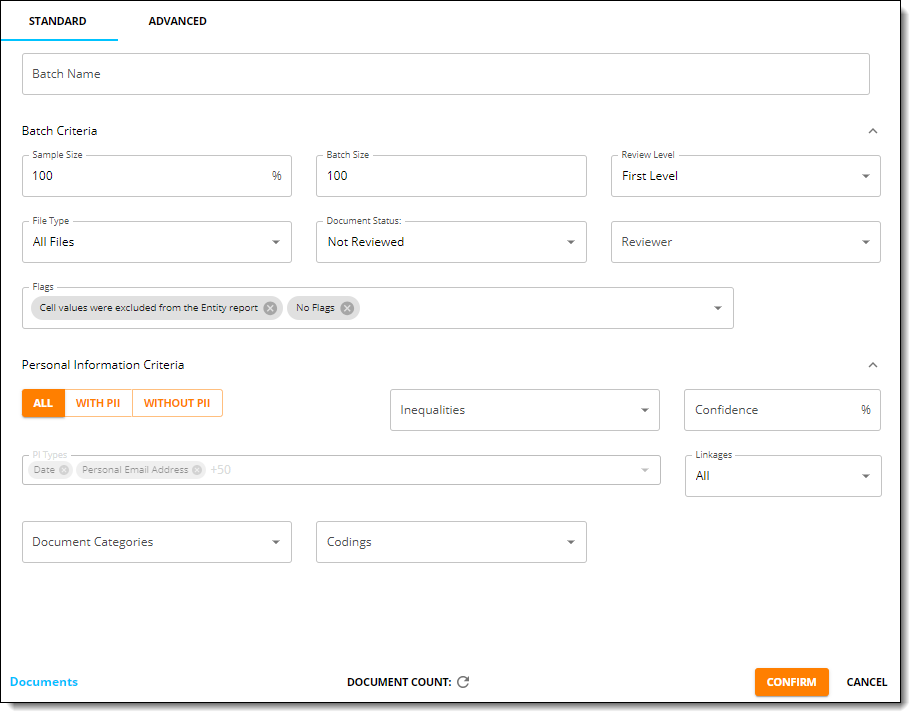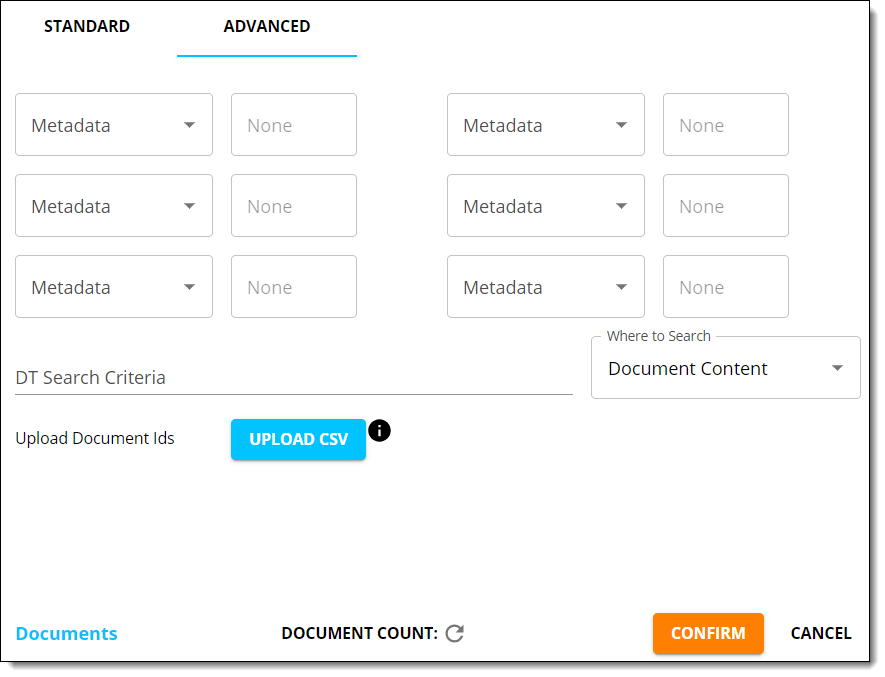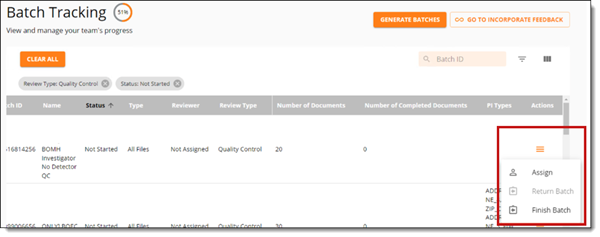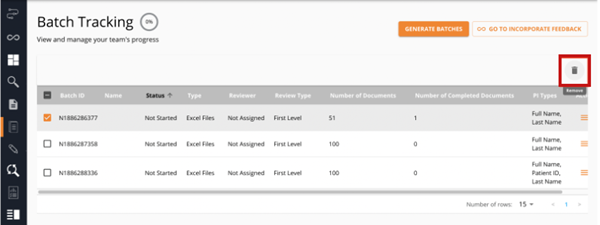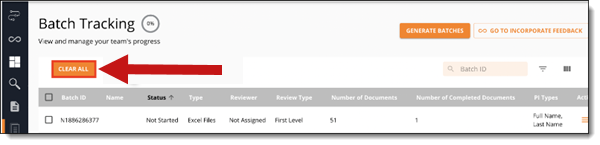Batching and batch management
For versions 2.98 of the Data Breach Response Application and later, Data Breach Response's features are available in the RelativityOne Viewer. You can use batches and Review Center queues to manage the review process. The Batching, Annotation, and Document Viewer features in the Privacy Workflow tab will be deprecated mid-Q4 2023. We recommend transitioning to using RelativityOne review capabilities promptly to avoid any work disruptions.
The Batch Tracking tool is available for Project Leads to manage the review team workflow by efficiently triaging first-level review and quality-control workstreams. Managing the document batches determines which types of documents team members prioritize in review and is an integral part of the review process.
The Batch Tracking tool lets Project Leads prioritize and manage the document review work streams via the following features:
- Generating New Batches
- Batch Dashboard
Permissions
The Batch Tracking tool is only available for users assigned the role of Lead.
Navigating to batch management
Open the Privacy Workflow tab and navigate to the Batching tab on the left-side dashboard.
Batch management is used only by the Project Lead to create batches, or groups of documents, that need either first-level or quality-control review.
Generating new batches
Reviewers can only annotate or review documents that are part of a batch that the Project Lead creates. By creating new batches, Project Leads let more documents enter the review team’s review pipeline.
To generate new batches:
Click the Generate Batches icon to create a new batch for your team to review.
All previously created batches are shown in the dashboard on the bottom.
Batches of the same Review Type, such as First Level, Quality Control, will not have overlapping documents. For example, a document that shows up in one First Level review batch will not show up in another First Level review batch. However, a document that is in a First Level review batch and has been reviewed can show up in a Quality Control batch.
Excluding documents from being batched
At any time, the documents available for batching for each Review Type include all documents not currently in a batch for that Review Type. For example, when creating a new Quality Control batch, the batchable set of documents is all documents within the instance that are not currently in a Quality Control batch. There may be times when you want to exclude documents from batching.
To exclude documents from batching:
- Create a batch containing the documents you want to exclude. Creating the batch prevents these documents from appearing in any other batches of the same Review Type.
- Label it something, such as "DO NOT REVIEW."
- Assign this batch to yourself by selecting the hamburger icon in the Actions column for the batch and choosing your name from the drop-down menu.
Assigning the batch to yourself prevents the batch from being available for check-out by reviewers. - Set a large batch size to reduce the number of batches the set-aside documents will be divided between.
During First Level Review reviewers may encounter recurring types of documents which require review. If these documents can be searched for, the Project Lead can remove these from the remaining review population. In this example, the Lead could take the following steps:
- Clear out unreviewed First Level review batches. Remember the original batching criteria or unreviewed document population. You will need one to recreate batches after the documents for external review are removed.
- Search for the documents for external review.
- Create a First Level review batch of these documents named "DO NOT REVIEW: External Review." These documents will be excluded from all future First Level review batches.
- Assign the set-aside batch to yourself. This batch will no longer appear in the batch queue for checkout by reviewers.
- Use the original batching criteria to recreate the remaining First Level review batches. The First Level review population available for the team's review no longer includes the documents set aside by the Lead for external review.
Batch options
When creating new batches, you can narrow down the type of document allowed in the batch.
Standard options
The following Batch criteria are Standard options:
- Sample Size—the % of the Documents that meet the criteria that you want to distribute into batches.To batch out a specific document count adjust the sample size so that the document count is close to, but greater than, the intended document count. Batches containing extra documents can then be deleted.
- Batch Size—the number of documents in each batch.
- Review Level—the purpose of the batch (to perform First Level review, or Quality Control review).
- File Type—the file type of the documents in the set.
- All Files—include all file types.
- All Excel and CSV Files—include Excel and CSV files only.
- All Image Files—include only files that are images.
- All Documents—include only non-spreadsheet files.
- Document Status—to batch documents that have not been reviewed, first-level reviewed, or quality control reviewed.
- Reviewer—to batch documents based on the reviewer who reviewed the documents.
Personal information criteria
- With or Without PI—the type of PI classification of the batch
Documents which the AI or reviewers have labeled as containing PI, or labeled as not containing PI. - Inequalities and Confidence—batch documents based on the confidence level.
Under inequalities, select equal to, greater than, or lesser than. Under confidence, enter a number for the confidence percentage. - Document Categories—batch documents based on document categories.
- PI Types—batch documents based on the PII Types found in the documents.
- Linkages—batch documents if there are linkages in the documents.
Advanced options
There are various advanced criteria you can select as optional fields. These options include:
- Metadata—filter documents based on their metadata.
- DT search criteria —filter down to documents that contain certain search terms or regular expression patterns. For more information on dtSearch, see Using dtSearch syntax options.
- Upload document ids —upload a CSV containing document ids to batch out.The document IDs are listed in Column A with a header in cell A1 called “Document ID.”
Update document count
After inputting the Standard and/or Advanced batching options, click Document Count to update the document count.
Batch dashboard
The Batch Dashboard lets you see previously made batches of documents. You can customize their dashboard according to preference:
- Customize which batches appear on the dashboard with the Filter icon (
 ).
). - Customize which columns appear on the dashboard with the Columns icon (
 ).
).
Assigning batches
To assign a batch of documents to a specific team member to review:
- Click the orange Menu icon
 next to each batch to either:
next to each batch to either:
Batches assigned to specific reviewers will automatically populate in the Assigned column of the Reviewer Batch Board.
Deleting batches
You can delete batches using two methods. Deleting a batch is permanent.
To delete individual batches:
To delete all batches:
Select the Clear All button.