Contracts OCR
To access the Contracts Image Viewer and functions such as search and navigation, you must run Contracts OCR. Contracts OCR (Optical Character Recognition) translates images of text, such as scanned and redacted documents, into actual text characters. Contracts must have information about the location of words in the extracted text so that it can map text to image and highlight the image accurately.
Prerequisites
Before running Contracts OCR:
- You must run Relativity Imaging and successfully generate images for the document.
If no images are present, there is nothing for Contracts to OCR.
For more information on how to run imaging in Relativity see Imaging. - The Contracts Extracted Text field must be empty. Contracts does not run OCR on documents that have this field already populated.
Before running Contracts OCR ensure that images do not exceed 32,000 pixels in either dimension, as larger images are not supported by the Contracts OCR engine.
Running Contracts OCR
To run Contracts OCR:
- Go to the Contracts OCR Sets tab.
- Click New Contracts OCR Set.
- Enter a Name for your Contracts OCR Set.
- For Data Source, select a saved search to run OCR on.
- Select the Language you want the OCR engine to recognize. You can select more than one language.
For a list of languages supported by Contracts OCR see Supported languages matrix. - Optionally enter Users to email when OCR completes under OCR Set Notification.
- Click Save.
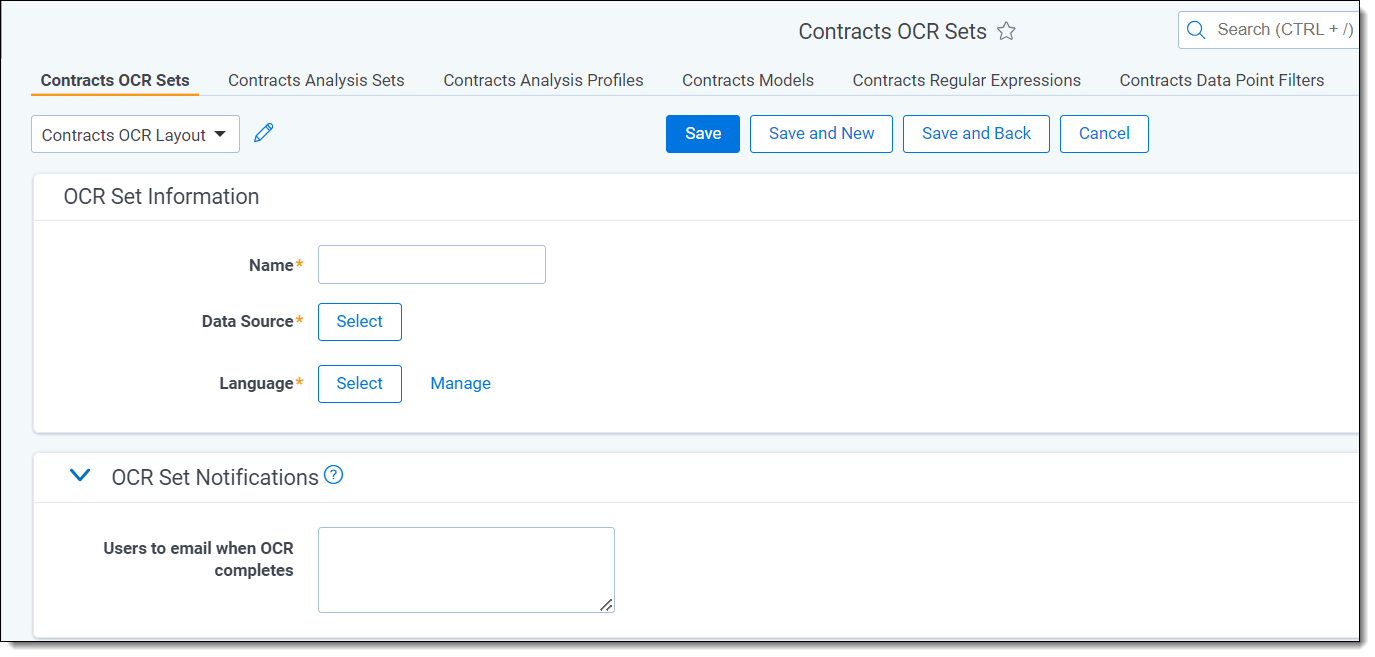
- Click Run OCR in the right console.
- If there are errors, you can click the Download Errors link in the right console to download and review them.
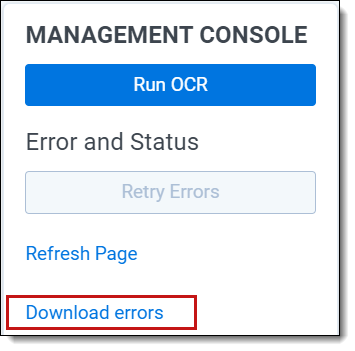
Fields auto-populated by Contracts
Below is a list of all fields that Contracts will auto-populate when you run imaging and OCR.
| Field name | Field type | Field auto population |
|---|---|---|
| Contracts Extracted Text | Long-text | Auto-populated with the full extracted text of the document. |
If you run imaging and OCR and later edit the values of the fields, running imaging and OCR again will replace your manual edits.
Rerunning Contracts OCR
To rerun Contracts OCR:
- Navigate to your Contracts OCR set and select Edit.
- Select Yes for Overwrite Contracts Extracted Text.
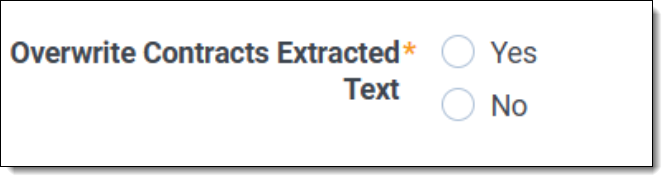 The Overwrite Contracts Extracted Text setting is set to No by default. When set to No, Contracts OCR will skip documents containing a value in the Contracts Extracted Text field. When set to Yes, Contracts OCR will overwrite the Contracts Extracted Text field for documents containing a value. If the documents in your saved search do not have values in the Contracts Extracted Text field, this setting does not affect the job as there is nothing to overwrite.
The Overwrite Contracts Extracted Text setting is set to No by default. When set to No, Contracts OCR will skip documents containing a value in the Contracts Extracted Text field. When set to Yes, Contracts OCR will overwrite the Contracts Extracted Text field for documents containing a value. If the documents in your saved search do not have values in the Contracts Extracted Text field, this setting does not affect the job as there is nothing to overwrite. - Click Save.
- Click Run OCR in the right console.







