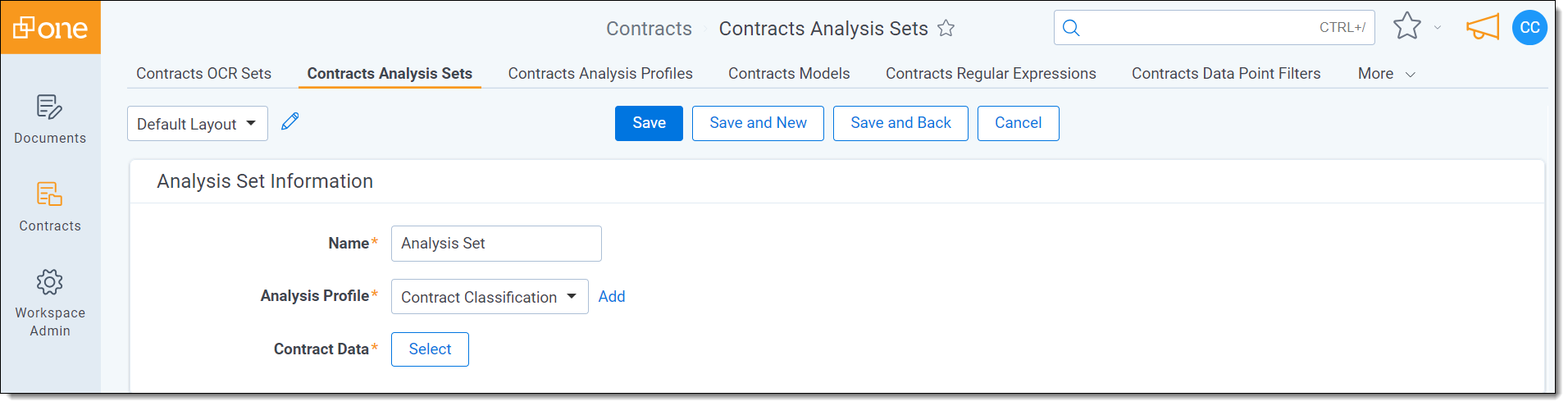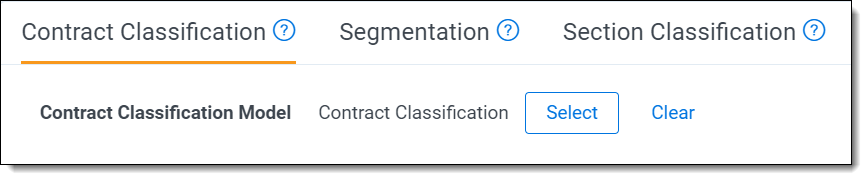Classify contract types
If you are in a region that supports the essential fields model, do not run contract classification. The essential fields model will auto-populate the contract title and contract type fields.
The contract classification model looks at the content of a document and identifies its contract type. Think of a contract type as a label, or category, for the contract as a whole such as an Employment Agreement or Lease. Contracts is trained on 43 different contract types which are choices on the Contract Type field—a single choice field that is part of the Contracts application. When you run contract classification, Contracts auto-populates the Contract Type field with one of these choices.
Running contract classification
Contracts includes an analysis profile called Contracts Classification which contains only the contract classification model. Whether you run contract classification with this analysis profile or with a new analysis profile that you create and add the contract classification model to, the output will be the same.
To use the Contracts Classification analysis profile:
- Go to the Contracts Analysis Sets tab.
- Click New Contracts Analysis Set.
- Name your analysis set.
- Choose the Contracts Classification analysis profile.
- Select a saved search to run the analysis on.
- Click Save.
- Click the Analyze button.
The status of the analysis will appear under the Status section. Once complete, click the Refresh button to refresh the page and view results.
Using a custom analysis profile
To create a custom analysis profile:
- Go to the Contracts Analysis Profiles tab.
- Click New Contracts Analysis Profile.
- Name your analysis profile.
- Add a description.
- Add the Contract Classification model.
- Click Save.
After creating a new analysis profile, run analysis with that profile:
- Go to the Contracts Analysis Sets tab.
- Click New Contracts Analysis Set.
- Name your analysis set.
- Choose the analysis profile you created.
- Select a saved search to run the analysis on.
- Click Save.
- Click Analyze.
The status of the analysis will appear under the Status section. Once complete, click the Refresh button to refresh the page and view results.
Auto-populated fields
Following is a list of all fields that will auto-populate when you run contract classification.
If you run contract classification and later edit the values of these fields, running classification again will replace your manual edits.
| Field | Field Type | Field Auto population |
|---|---|---|
Contract Title | Fixed-length text | Auto-populated with the verbatim contract title, extracted directly from text in the contract. |
| Contract Type | Single choice | Auto-populated with 1 of 43 potential contract types such as an Employment Agreement or a Lease. |
| Contract Type Confidence Score | Decimal | Auto-populated with a number between 0-1 signifying Contract's confidence in the contract type designation. The closer this number is to 1, the stronger the confidence level. |
| Contract Type Confidence Group | Single choice | Auto-populated with a grouping of High, Medium, or Low based on the Contract Type Confidence Score:
|
| Document Type | Single choice |
Auto-populated with Root Agreement if the document is a contract or Section if the document is a section.
If you clear this field after running analysis, clicking the document will open the Relativity Viewer, not the Contracts Viewer. If you later repopulate this field, it will open in the Contracts Viewer. |
| Document Parts | Fixed-length text |
Auto-populated with a family identifier for grouping sections with their root agreements.
You can use this field for keeping sections visually grouped together with contracts on your document lists and in the left pane of the Contracts Viewer. |
| DocuSign ID | Fixed-length text | Auto-populated with the DocuSign Envelope ID often found in the header of DocuSign documents. |
| Contracts Related Documents | Fixed-length text | Auto-populated with a family identifier for grouping related document, such as amendments, with their root agreements. |