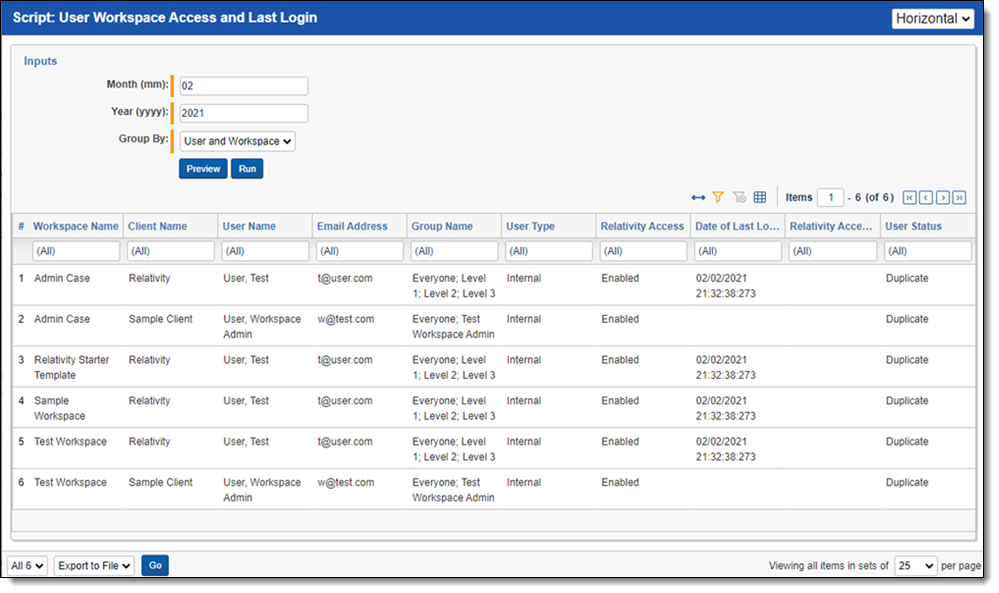User workspace access and last login
The User Workspace Access and Last Login solution provides a comprehensive report of enabled users who had access to Relativity within a specified month, along with the corresponding time of their last login and their current Relativity Access flag value. The report also includes details about the associated groups and workspaces for each user.
Use the link in the Supported version section to download the solution from the Relativity Community.
Before you begin
The User Workspace Access and Last Login solution generates a report by looking up all users that accessed Relativity during the month and year added to the Inputs pop-up modal. The solution then lists the following information for each of those users:
- Current workspace access
- Last login date
- Current Relativity Access flag value
Supported version
This solution is supported in the version of Relativity listed in the following table. Log in to Relativity Community to download it.
You must have valid Relativity Community credentials in order to download any Community file linked to the documentation site. You'll need to enter those credentials on the Community login screen if you're not already logged in. If you're already logged in to the Community at the time you click a link, the file is automatically downloaded in the bottom left corner of your screen. If you get an error message stating "URL No Longer Exists" after clicking a Community link, it may be due to a single sign-on error related to the SAML Assertion Validator, and you should contact your IT department.
| Solution version | Supported Relativity version |
|---|---|
| User workspace access and last login | RelativityOne |
Some versions of this application may not be eligible for support by Customer Support. For more information, see the Version support policy.
Category
This solution consists of a Relativity script that runs in Home mode for the Relativity instance.
Considerations
Review the following considerations for this solution:
- This script should only be run by a system admin. If you are not a system admin, we recommend you do not run this script.
- The solution reports on users listed in the Billing Agent table. This table is updated once a day during agent off hours. If you add users today, the report won't include them until the next time the Billing Agent runs.
- If a user doesn't belong to any workspaces, report won't include the user.
- The solution doesn't record historical workspace access. It reports only on workspaces that users can access on the date and time when the script runs.
- This solution can't be run by client domain admins (multi-tenancy).
- The report doesn’t include any workspaces that have been deleted. Any information about deleted workspaces won’t be included in the report.
- The report doesn’t include any users that have been deleted. The report won’t include any information about workspaces accessed by these users.
- The report doesn't include users in the System Administrator group.
Deploying and configuring the solution
This solution is now available as an application. If you are upgrading from a script version of the solution to an application version of the solution, you must delete the original script before adding the new application to your environment and installing it to a workspace.
To deploy the solution, you first add it to the Application Library as a Relativity application. You can then install it from the Application Library to one or more workspaces.
This script runs from the Admin level, you must install this application into a workspace for it to appear in the Script Library (at the instance level).
To add the solution to the Application Library:
- Log in to Relativity.
- Navigate to the Application Library tab.
- Click New Library Application.
- Either click Select File or drag and drop the file into the Application.
- Navigate to and select the application file included in the solution, and then click Open.
- Click Save to upload the file to the Application Library.
To add the solution to a workspace:
- In the Workspaces Installed section, click Select to install the application to one or more workspaces.
- Select the workspace(s) where you want to install the application, and then click the Move selected left to right icon.
- Click Apply. The application is installed to the selected workspace(s). A list of workspace(s) where the application has been installed displays in the Workspaces Installed section.
Running the solution
You configure and run the User Workspace Access and Last Login script from Home mode for the Relativity instance.
Complete the following steps to configure and run the script:
- Click the Relativity Script Library tab.
- Click the name of the User Workspace Access and Last Login script.
- In the console, click Run Script. The script input page appears.
- Complete the following fields:
- Month (mm)—Enter a two-digit numerical value for the month.
- Year (yyyy)—Enter a four-digit numerical value for the year.
- Group By—Select 'User' or 'User and Workspace' for a more detailed analysis.
- Click Run.
Viewing the results
After running the User Workspace Access and Last Login script, the results appear as a report on the script page.
User Report
User and Workspace Report
The following table describes the columns in the report:
| Column | Description |
|---|---|
| Workspace Name | The display of the workspace depends on the input selections:
|
| Client Name | The name of the client associated with the user. |
| Matter Name | The name of the matter associated with the user. |
| User Name | The name of the user. It use the format Last name, First name. |
| User Artifact ID | The Artifact ID of the user. |
| Email Address | The email address of the user. |
| Group Name | A semi-colon delimited list of groups the user is associated with in the workspace. |
| User Type | The choice value of the user in the Type field. |
| Relativity Access | The user’s current Relativity Access. It displays as Enabled or Disabled. |
| Date of Last Login | The most recent date that the user logged in to Relativity. For a single user, this field is the same across all workspaces. |
| User Status | When the script runs, it populates this column with the word Duplicate if same email address is associated with more than one workspaces. |