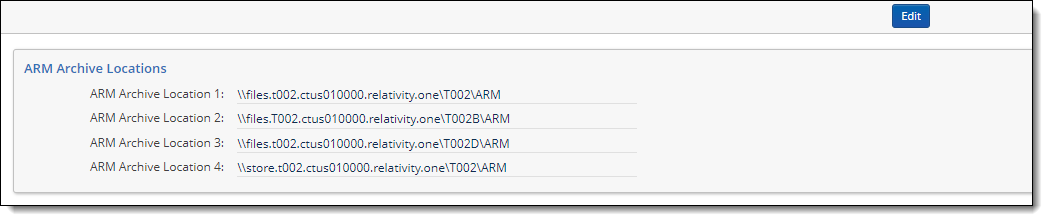Last date modified: 2025-Sep-12
ARM Configuration
Use the Configuration tab to configure your ARM Archive locations and email notification settings:
ARM Archive Locations
Click Add to add a new archive location. To delete one from the list, click the trashcan icon.
You can configure one or many archive locations for use in creating Archive and Restore jobs. These archive locations are configured as UNC paths and must be fully read- and write-accessible by the ARM agents. Each path can be used to store an archive when you create an Archive job. Archives that are stored in these locations will automatically be made available for selection when you create a Restore job. To restore an archive to a Relativity environment different from the archive source, the archive path must be configured on the target environment before it is available for selection in the Restore job.
It is highly recommended the ARM share be located at the root level of any drive on the server. You can allow multiple ARM shares, but it is highly recommended they all be located on the root of the drive. For example: \\SERVERNAME\ARMShare.
Email Notification Settings
You can add event-level notifications for one or multiple users. You can configure each email address individually to receive an email notification when an Archive and Restore job is started, paused, or canceled, or when a job completes successfully or fails in error.
To create a new email notification setting:
- In the Email field, enter the email address of the person who should receive the notification(s).
- Select the checkboxes for the appropriate actions.

- Started—an email will be sent when the job starts.
- Paused—an email will be sent when the job is paused by a user.
- Cancelled—an email will be sent when the job is canceled by a user.
- Errored—an email will be sent when the job encounters an error from which it cannot recover.
- Succeeded—an email will be sent when the job completes successfully.
- Workspace Visible—an email will be sent when the workspace is already visible on the list of workspaces but cannot be used yet.
- Click Add. The settings you specified appear in the Email Configurations section.