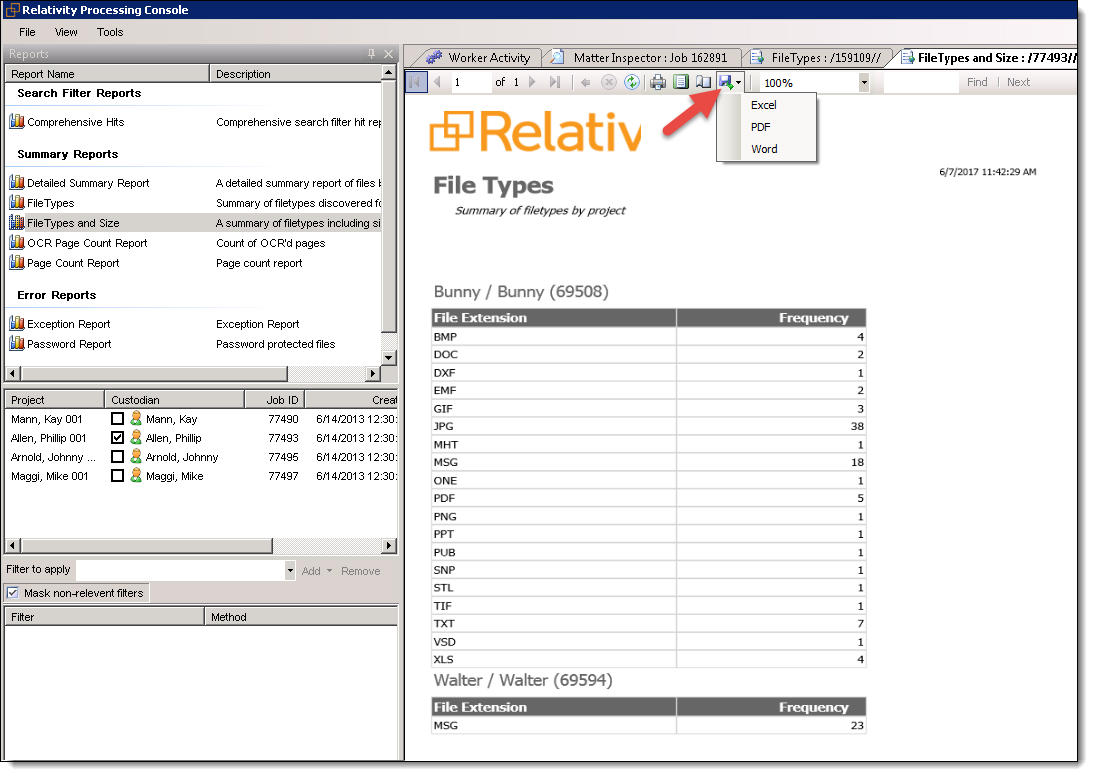This section includes generic steps for generating a standard reports listed on the Reports window. In the Data Store window, you can also generate reports for a specific job by using the right-click menu.
- In the Data Store window, highlight a data store that you want to report on, and click the Reports tab. (You can also right-click on a data store, and select Reports from the menu.)
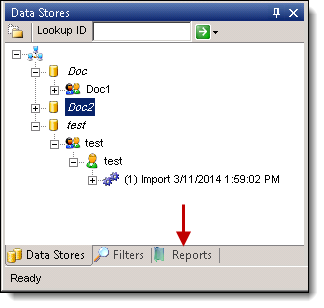
- Highlight one of the following reports in the list box. See Reports window.
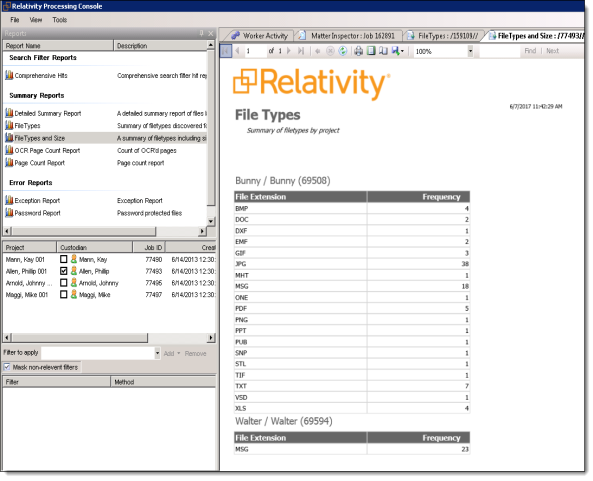
- Select the jobs that you want to include in the report.

- To run the report on a subset of documents, select filters in the Filter to apply drop-down. Click Add, and select the option to include or exclude the data returned by the filter.
As an Include filter - Includes any document that matches the criteria set in this filter. For example, you could add a keyword search as an include filter, so that all documents with this keyword are exported.
- As an Exclude filter - Excludes any document that matches the criteria set in this filter.
- As a Privilege filter - This has no function in running reports.
- (Optional) Select Mask non-relevant filters to hide any non-relevant filters from the list. If you only want to see the filters that apply to one particular project out of several that exist in the RPC, you can select only that project in the Reports tab and check this option. Doing this blocks the filters that apply to the other projects from displaying in the Filters to apply drop-down.
- (Optional) Click Use Export Filters to use the Export Filters on the report.
- (Optional) Click Render Individually to view the report for each import job in a separate tab. When you save the report with this option checked, individual files generate for each import job. The report data for the selected import jobs is combined into one tab when you don't select this option. To render reports individually, perform the following steps:
- Select the report you'd like to run.
- Select each import job you'd like to run an individual report for.
- Check the box next to Render Individually.
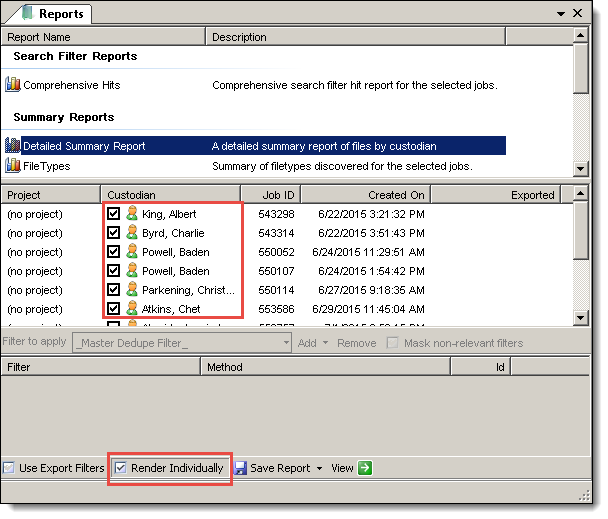
- Click View Report. Notice that a tab opens up for each import job you selected.
- To create a report, perform one of the following tasks:
- Click Save Report to generate an Excel or Adobe PDF version of the report, and save it to directory of your choice.
- Click View to display the report in the RPC.
There are additional reports available that you can run from the Data Stores window. See Right-click Data Store options for more information about these types of reports.
Exporting a report
When you run a report on the data in your stores, you have the option of exporting it. To do this, click the export icon in the tool bar at the top of the report window. You have the option of exporting the report as an Excel, PDF, or Word file.