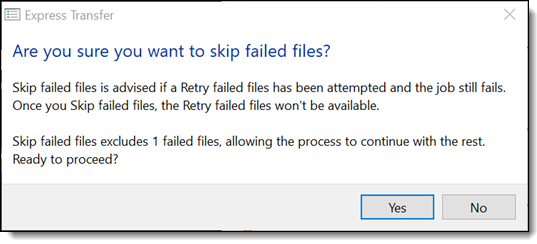Express Transfer reporting jobs failed or completed with errors
When using Express Transfer with Import/Export, if a job fails to finish or completes with errors, you can generate a report from Express Transfer Job Details. The report includes information such as the time stamp, file status, file name, error message, and file path. You also have a few options on how to handle the failed or errored jobs, such as retrying or skipping failed files. For more information about job tracking and history, see Express Transfer Job tracking and history .
Available for Express Transfer version 2.21.1 and above. See Locating the Express Transfer version number if needed.
- From the Express Transfer application, click the History tab.
- Click the Actions button corresponding with the job that failed or completed with warnings and do any of the following:
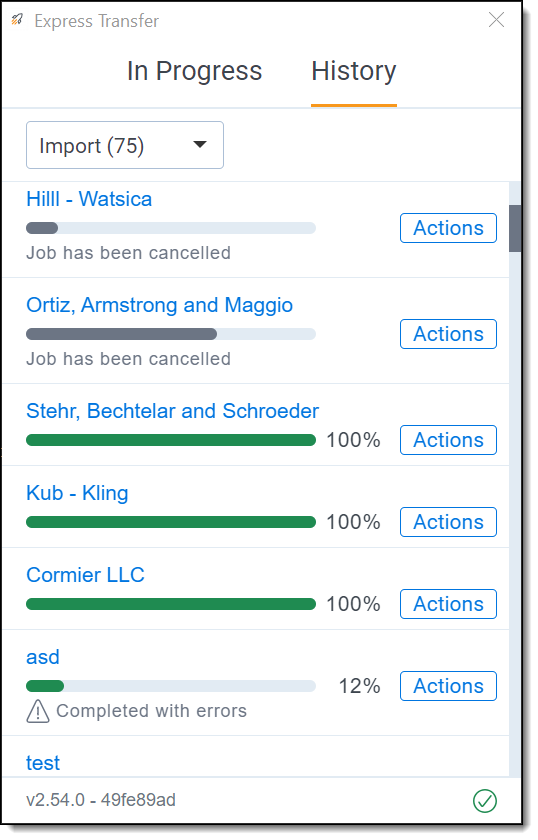
- View details—click to view job information in another window.
- Show report—click to view the saved Excel file (.csv) with the failed jobs or those completed with errors. This link will open File Explorer on your local drive to the Reports folder, such as C:\Users\<username>\AppData\Local\Express Transfer\Reports. You cannot generate a report for jobs that were run prior to upgrading to version 2.21.1.
- Retry failed files—click to rerun the failed files. Jobs older than seven days cannot be rerun.
- Skip failed files—click to continue running the job excluding the failed files. The job status will be “Completed with errors.” The successful documents will be uploaded and available. You can view information about the failed files by clicking Show report to decide how you want to proceed with them. This option is recommended if you attempted to retry the failed files and the job still fails. Once Skip failed files is executed, the Retry failed files option is no longer available.