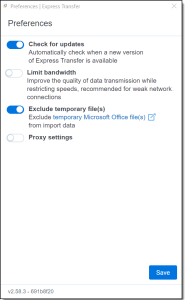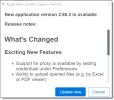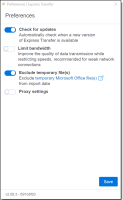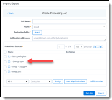Express Transfer Preferences
Use Express Transfer Preferences to modify the Check for Updates setting, to limit bandwidth, to exclude temporary Microsoft Office files from data import, and to configure proxy settings.
Automatically checking for software updates
You can configure whether or not you want the system to automatically check for new software versions of Express Transfer each time it opens and notify you with a message box. By default, this feature is enabled in Express Transfer Preferences. We recommend that you keep it enabled to ensure your system is running the latest software version containing the most recent software features available. If you choose to change this default setting, you will need to use the Check for Updates option in the Express Transfer system tray. See Manually checking for software updates for more information.
To automatically check for software updates:
- By default, the Check for Updates is toggled on. If you do not want the system to automatically check for updates and notify you, toggle it off.
Note: We do not recommend turning this option off. If it is off, your Express Transfer version may not contain the latest features. If it is off, you will need to regularly use the Check for Updates option in the Express Transfer system tray to determine if your software version is current. See Manually checking for software updates for more information.
- Click Save after updating the setting.
- To apply any changes made to Preferences, quit the Express Transfer application by right-clicking on the Express Transfer
 icon in your system tray and clicking Quit.
icon in your system tray and clicking Quit. 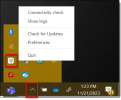
- Reopen the application by double-clicking on its desktop shortcut, if you saved one for it, or select it from your computer's list of programs.
Whenever a new version is available, you'll be notified with an Application update dialog displaying the new version number available and release notes for it. Click Update now to download the new version's executable file, and then follow the Express Transfer Preferences steps to finish installing the update on your system.
Limit bandwidth
Some organizations may have slow internet speeds and experience issues with transfer job stability causing jobs to fail due to connection timeouts. In this situation, the organization may want to limit bandwidth so that it's shared with Import/Export transfers and other business activities. This may help improve the efficiency and stability of job transfers. Limiting bandwidth can be configured in Express Transfer by turning on the Limit bandwidth option in Preferences. When this option is on, Express Transfer job transfers will be slower, but more stable.
To configure Limit bandwidth:
- The Limit bandwidth option is off by default. If you wish to turn the option on, click the toggle.
- Click Save after updating the settings.
- To apply any changes made to Preferences, quit the Express Transfer application by right-clicking on the Express Transfer
 icon in your system tray and clicking Quit.
icon in your system tray and clicking Quit. 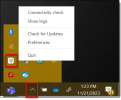
- Reopen the application by double-clicking on its desktop shortcut, if you saved one for it, or select it from your computer's list of programs.
Exclude temporary Microsoft Office files from data import
Whenever you open a Microsoft Office file, a temporary file is created which contains a ~ (tilde) sign at the beginning of the file name. When you’re importing unprocessed data for Processing and selecting the data source on the Create Processing Job dialog, these temporary files will be displayed in the file list and will also be included in the data import process.
To prevent these temporary files from being included in the import process, the Exclude temporary file(s) option defaults to the On position in Express Transfer Preferences. If you wish to change that setting and include those temporary files, refer to the steps below.
To include temporary Microsoft Office files in import jobs:
- The Exclude temporary file(s) option is on by default. If you wish to turn the option off, click the toggle.
- Click Save after updating the setting.
- To apply any changes made to Preferences, quit the Express Transfer application by right-clicking on the Express Transfer
 icon in your system tray and clicking Quit.
icon in your system tray and clicking Quit. 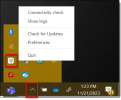
- Reopen the application by double-clicking on its desktop shortcut, if you saved one for it, or select it from your computer's list of programs.
Configuring proxy settings
If your organization or IT department requires using Express Transfer with a proxy server, follow the steps below to set up the necessary credentials. Contact your IT Department for the required information
Note: The port number used in the steps below will be different from Port 443, which is still required to be open regardless of this proxy configuration. See Port access for more information.
To configure proxy settings:
- The Proxy settings option is off by default. If you wish to turn the option on, click the toggle, and then enter the necessary information for the following fields. Contact your IT Department for the correct information:
- Proxy address (required)
- Port (required)
- Username
- Password
- Click Save after updating the setting.
- To apply any changes made to Preferences, quit the Express Transfer application by right-clicking on the Express Transfer
 icon in your system tray and clicking Quit.
icon in your system tray and clicking Quit. 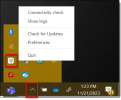
- Reopen the application by double-clicking on its desktop shortcut, if you saved one for it, or select it from your computer's list of programs.
- Perform a Connectivity Check to make sure Express Transfer is connected to the Internet. If not, then the proxy settings are incorrect and will need changed.