Creating a new category
For each layout, Relativity automatically creates a default category. The category contains a default name field that Relativity assigned to it based on the layout's object type. For example, the default category contains the document identifier when the object type of the layout is document and a Name field when the object type is OCR Set or Analytics Profile.
Adding and editing categories
A category contains fields on your layout. Use categories to organize layout content.
To add a new category:
- From the Layout Options console, click Add Category. A new Default Category appears in the layout builder and its corresponding properties appear in the Layout Options console. To edit an existing category, click the category.
- Make changes to the properties as applicable. See Category properties.
- Click Save or Save and Close.
Category properties
Note: From the Properties section, click to collapse the properties or click to expand an item's properties.
The category properties contain the following items:
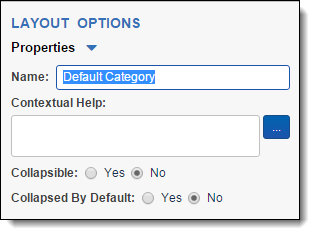
- Name - the name of the category. This name appears as a section header in the layout.
- Contextual Help - add contextual help text to the layout to further guide users as they are interacting with the fields in this category.
- Enter text in the field to add plain text contextual help.
- Click
 to load a web-based rich text editor where you can enter and edit rich text contextual help. See Using the rich text editor. If you enter rich text, the message Rich text added appears.
to load a web-based rich text editor where you can enter and edit rich text contextual help. See Using the rich text editor. If you enter rich text, the message Rich text added appears. - Contextual Help appears as
 in the layout. Users can click this icon to display the contextual help message.
in the layout. Users can click this icon to display the contextual help message.
- Collapsible - Determines whether the category can be collapsed or not in a layout. If Yes is selected, the category can be collapsed by the user. If No is selected, the category cannot be collapsed by the user even if Collapsed By Default is set to Yes.
- Collapsed By Default - Determines whether the category is collapsed when each document is loaded in the Viewer or not. If Collapsible is set to Yes and Yes is selected for this option, the category will be collapsed by default whenever a document is opened in the Viewer. If No is selected, the category will be expanded whenever a document is opened in the Viewer.







