You can add a list of child objects to layouts for the parent object type, and you can add associative object lists to objects related by a single or multiple object field. Use the Layout Options console to add these lists to layouts when child or associative objects exist for the current object type.
Note: Child and associative objects frequently refer to user-created objects in Relativity. These Dynamic Objects are securable, non-document objects that you can add to a workspace. You can link Dynamic Objects to documents and to other object types to create powerful custom applications within your workspace.
Adding and editing an object list
To add an object list:
- From the Layout Options console, click the Add Category drop-down > Add Object List. A new Object List appears in the layout builder and its corresponding properties appear in the Layout Options console. To edit an existing object list, click the object list.
- Make changes to the properties as applicable. See Object list properties.
- Click Save or Save and Close.
To delete an object list, click  next to the item. If the object list contains fields, a warning appears before deletion.
next to the item. If the object list contains fields, a warning appears before deletion.
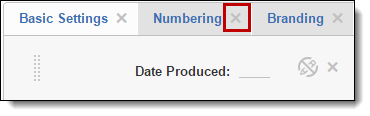
To move an object list, click and drag the item to anywhere on the layout.
Child and associative object lists
Once you add an object list to a layout, the child object layout details includes a child list of all items. The list provides the following option for working with the child objects:
- New - creates a new object of the type represented in the list.
- Delete - removes objects from Relativity.
The associative object list provides the following options:
- New - creates a new object of the type represented in the list.
- Link - displays a pop-up for adding objects of the same type to list.
- Unlink - removes objects from the list.
Object list properties
Note: From the Properties section, click  to collapse the properties or click
to collapse the properties or click  to expand an item's properties.
to expand an item's properties.
The object list properties contain the following items:
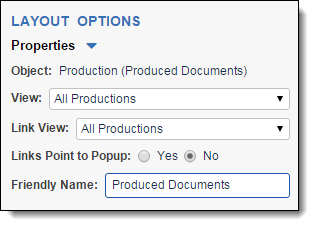
- Object - displays available object types (child or associative). Your selection determines the type of objects that appear in the list. If there are no available linked objects, a warning appears.
- View - displays views available for the selected child or associative object.
- Link View - determines which fields are available when clicking the Link button to link to an existing object to the current layout's object.
- Links Point to Popup - creates a hyperlink that displays object details in a pop-up. Select Yes to create the link or No if you do not want the link available.
- Friendly Name - re-name the object list to a more user-friendly name.







