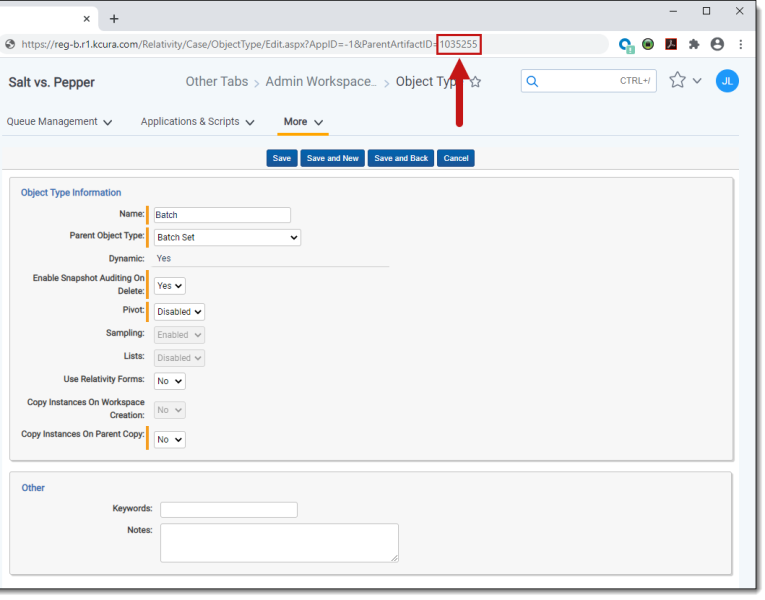You can create new a tab that links directly to any web page or a location within Relativity. This is useful for bypassing list views or for going to specific locations.
Finding the ArtifactID
If the target is a Relativity page or object, you need the ArtifactID.
To find the ArtifactID:
- Navigate to the page or object from within a workspace. If you are a system admin, you can navigate to pages or objects in the Admin Mode area.
- View the page URL. The ArtifactID follows the string beginning with ArtifactID=.
In the image below, the URL ends with ArtifactID=1035255. That means the ArtifactID for this object is 1035255.
Creating the tab
To create a bookmark tab:
- Navigate to the Tabs tab, then click New Tab.
- Complete the following fields:
- Name - the name for the new tab. The name must be between 1 and 50 characters.
- Tab Type - select External from the menu.
- Link - enter one of following options:
- The URL of a non-Relativity target webpage. For example, enter http://www.example.com or http://www.example.com/Instructions.
- The ArtifactID of a Relativity page or object, specified in this format: ObjectArtifactIdentifier=identifier, where identifier is the ArtifactID.
For example, in the dialog below, the Link value is ObjectArtifactIdentifier=1035255.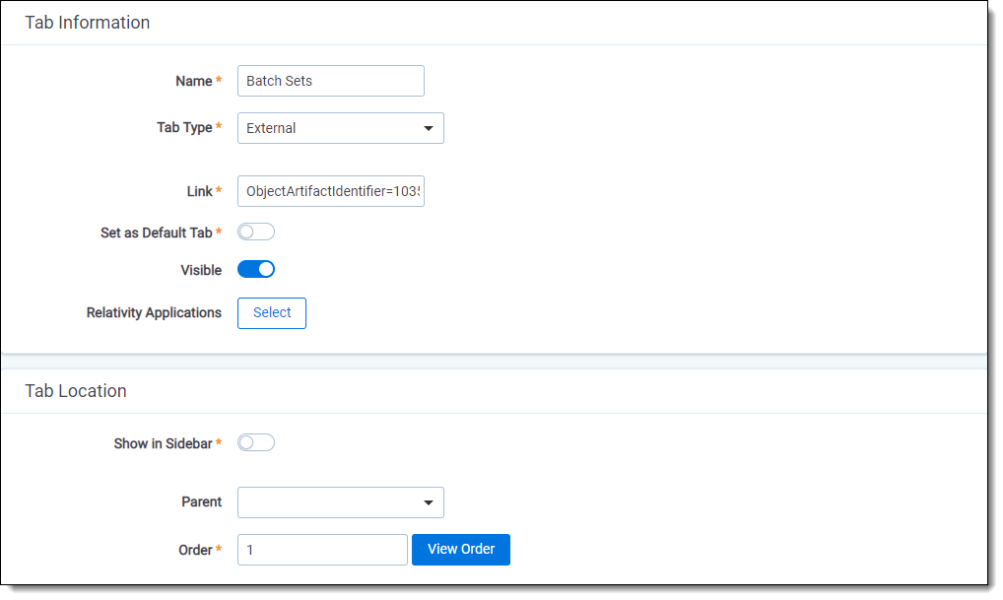
- Set as Default Tab - select Yes to set this tab as the default when a reviewer logs in; otherwise, select No.
- Relativity Applications - click Select to associate this tab with an application.
- Show in Sidebar - select Yes if you want the tab to appear in the navigation sidebar.
- Parent - optionally specifies the parent workspace tab for this new tab to appear under. Leave as Select..., the default value, for the new tab to appear as a separate tab in the tab strip.
- Order - the numerical position of the tab. The lower the Order value is, the more the new tab appears to the left in the tab strip. Click View Order to display a list of active tabs and their current order.
- Click Save.
The tab appears immediately.