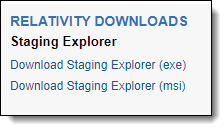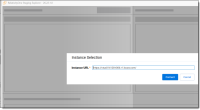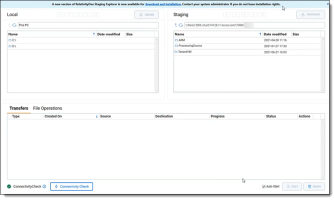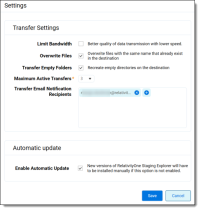Installing, launching, and updating Staging Explorer
Use the information below to learn how to install Staging Explorer as well as how to launch and update it.
System requirements
The following minimum system requirements are required to use the Staging Explorer.
| Required item | Requirement |
|---|---|
| Operating system |
Windows 8.1 or above |
| Windows Server operating system | Windows Server 2012 R2, Windows Server 2016, Windows Server 2019, or Windows Server 2022 |
| System memory | 4 GB RAM |
| Software | .NET version 4.7.2 |
| Transport Layer Security | TLS 1.2 |
Recommended browser settings
Ensure the Relativity instance is configured as a trusted site and the following settings are enabled or allowed in the browser on the user's machine running Staging Explorer. Refer to your browser’s help documentation or contact your IT department for the specific location of these settings if they differ from these steps.
- Open the browser's Control Panel.
- Go to Network and Internet > Internet Options.
- For Security settings:
Enable File Download
Enable JavaScript
Add *.relativity.com as a Trusted site
- For Privacy settings:
Allow First party Cookies
Allow Third party Cookies
Port requirements
To ensure that transfers can occur, you must make firewall changes to allow outbound connections to the server on the following port:
- TCP port 443—required to be opened to the public internet.
-
Staging Explorer does not support proxy servers.
The opening of the required port for the Windows firewall is typically handled on the end user's machine. However, if you use any third party firewalls, you must manually open the port referenced above. Improperly configuring the port results in transfer failures. For more information, contact Customer Support.
Refer to the RelativityOne technical overview for detailed information about network access considerations for data transfer in RelativityOne, including firewall privacy considerations and a list of FQDN.
Installing Staging Explorer
To install Staging Explorer, follow these steps.
- Notes:
- You must have the minimum security permissions to launch Staging Explorer. See Permissions for more details.
- You must be a local admin on your machine to install Staging Explorer or have the installer pushed via a Group Policy Object (GPO) to install the application. You must also be a local admin on your machine to run Staging Explorer.
- Launch RelativityOne, and log in with your RelativityOne credentials.
- Navigate to Staging Explorer.
- Click Download Staging Explorer in the Relativity Downloads console.
- Once the download is complete, launch the Relativity.StagingExplorer.exe file to run the installation wizard.
- Click Install to being the installation wizard.
- Click Next on the welcome to the setup wizard dialog.
- Click Next to accept the default installation Destination Folder displayed.
- You must select (check) the Enable firewall rules on this computer check box on Firewall Settings dialog, and then click Next.
- Click Install to begin the installation process.
- Click Finish when the setup is complete.
Launching Staging Explorer
To launch Staging Explorer, follow these steps:
- Notes:
- You must have the minimum security permissions to launch Staging Explorer. See Permissions for more details. The Client Domain Admin group does not have Staging Explorer access by default. A System Admin needs to add the correct permissions.
- You must also be a local admin on your machine to run Staging Explorer.
- Before you begin using Staging Explorer for transferring files, review Best practices, limitations, and data transfer performance considerations for information to keep in mind.
- See Uploading files or Downloading files to begin transferring files.
-
Only one Windows user can run an instance of Staging Explorer on a machine at a time.
- Navigate to the installation path and click RelativityOne Staging Explorer. If you saved its shortcut to your desktop, then click its icon.
- Enter the desired Instance URL in the Instance Selection dialog box and click Connect.
Note: Domain URL is sufficient, for example: https://kcura.relativity.one or https://relativity-uk.relativity.one.
- Log in with your RelativityOne credentials.
Note: Users log in with the same provider method as they have with Relativity. The Staging Explorer supports most Relativity authentication providers, such as password, Integrated Authentication, and OpenID Connect, by displaying the Relativity login page within the Staging Explorer as a dialog window. The only provider that doesn't work with the Staging Explorer is SAML, because the Relativity’s IdP-initiated SAML doesn't display the Relativity login page directly.
- If applicable, the New Option Available window displays. Select Do not show this in the future if you do not want the window to display the next time Staging Explorer is opened.
- When you open Staging Explorer, a connection status icon will indicate if you are connected to Relativity and/or the internet.
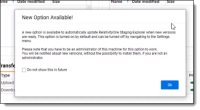
Notes:
- The system checks for connectivity to the fileshare and will display a message if an error is encountered. Follow the information on the message to correct it; otherwise, you will not be able to access the fileshare and its contents.
- If applicable, Staging Explorer will open to the last Staging fileshare you visited.
- If the fileshare does not exist, the root folder of that fileshare will open.

|
Connected to the internet and Relativity |

|
Connected to the internet but not Relativity |

|
Not connected to the internet or Relativity |
Manually updating Staging Explorer
To manually update Staging Explorer:
- Launch RelativityOne, and log in with your RelativityOne credentials.
- You must have the minimum security permissions to update Staging Explorer. See Permissions for more details.
- You must be a local admin on your machine to install Staging Explorer or have the installer pushed via a Group Policy Object (GPO) to install the application. You must also be a local admin on your machine to run Staging Explorer.
- If the current version of Staging Explorer you are using is marked critical, it will no longer run and you will be prompted to update to the newest version.
- If a new version of Staging Explorer is available for download, a blue banner will display.
- If you have Automatic Updated enabled in Settings, the update will be completed automatically.
- If a message displays indicating a new version is available, click the download and installation link. The update will be completed automatically.
- Launch Staging Explorer. See Launching Staging Explorer for more details.
- Notes:
Automatically updating Staging Explorer
You can configure the application to automatically apply software updates instead of having to update it manually.
- Launch the Staging Explorer.
- Click the Settings button in the user drop-down menu next to your name. The Settings window displays.
- Select Enable Automatic Update to automatically have Staging Explorer update to the newest version available. If you change your mind and want to do the updates manually, clear the checkbox.
- Click Save.