Migrate setup and configuration
Note: This task should be performed under the guidance of your RelativityOne Customer Enablement specialist. Please submit a request via the Customer Support form for assistance.
Pre-installation considerations
Before you install Migrate, it's recommended that you copy all required ID values to a text file so that you can easily copy and paste them during installation. These include:
| Setting | RelativityOne or Server | Description | Location |
|---|---|---|---|
| ResourcePoolID | RelativityOne | ArtifactID of the resource pool used to restore archives | Server & Agent Management > Resource Pools tab |
| CacheLocationID | RelativityOne | ArtifactID of the cache location associated with Resource Pool | Server & Agent Management > Servers tab |
| DatabaseServerID | RelativityOne |
ArtifactID of the distributed SQL associated with Resource Pool |
Server & Agent Management > Servers tab |
| FileRepositoryID | RelativityOne |
ArtifactID of the file share associated with Resource Pool |
Server & Agent Management > Servers tab |
| ArchiveFileSharePath | Server | File path location of ARM archives | ARM > Configuration tab > ARM Archive Locations |
| BCP Path for the SQL Primary Server | Server | Path for the SQL Primary Server | Server & Agent Management > Servers tab |
| InstanceIdentifier | Server | Server GUID (identifier) of Server instance used to register in RelativityOne | Instance settings |
Migrate network setup
Refer to RelativityOne network access for comprehensive information on RelativityOne network setup information.
For information on allowing your internal network or company configurations to use Import/Export with Express Transfer, and ROSE, see this Data Transfer Tools Knowledgebase article on the Community. You must have valid Community credentials to access this information.
For a list of ports and DNS requirements, see RelativityOne technical overview > Migrate.
Installing and configuring Migrate (RelativityOne)
Follow these steps to install and configure Migrate with RelativityOne.
Note: If you need help configuring your Migrate application instance settings in RelativityOne or if you experience technical issues or Migrate is not working as expected, please use the Customer Support form to submit a request for assistance.
- Set the Migrate restore locations by entering values into Value fields for the following instance settings in the Relativity.Migrate section:
- Resource Pool(RelativityOne)—To locate Artifact ID for ResourcePoolID , check the Server & Agent Management > Resource Pools tab. You may need to add ArtifactID column to your view.
- CacheLocationId—Use the Cache Location Server artifactId associated to the Resource Pool selected above.
- DatabaseServerId—Use the SQL - Distributed artifactId associated to the Resource Pool selected above.
- FileRepositoryId—Use the Fileshare artifactId associated to the Resource Pool selected above.To locate Artifact ID for the CacheLocationID, DatabaseServerID, and FileRepositoryID fields, check the Server & Agent Management > Servers tab
- Add an OAuth2 Client for the Migrate application.
- Navigate to the OAuth2 Client tab in RelativityOne.
- Click Create New OAuth2 Client and enter the following information:
- Name—enter name. Please note this field only supports alpha-numeric characters.
- Flow Grant Type—select Client Credentials
- Context User
- the user must be an active System Administrator.
- the user must also be in a group, other than the System Administrators, that is added to at least one workspace built on the resource pool with the associated fileshares. Be aware that if the user does not have access to the workspace that is associated to the resource pool with the fileshare, Migrate will not have appropriate permissions to transfer data to RelativityOne.
- Access Token Lifetime—select 3600
- Click Save.
- Copy the Client ID and the Client Secret values that are displayed because they will be needed later in the configuration.
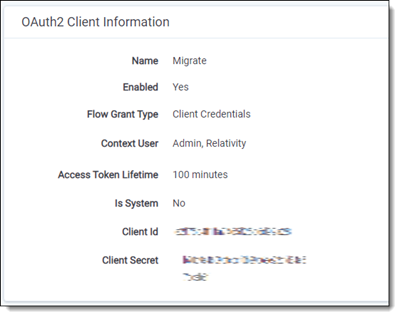
Installing and configuring Migrate (Relativity Server) - for Relativity Server versions below 12.1
Note: Starting January 1, 2022, the minimum Relativity Server version supported by Migrate will be Relativity Server 10.3. Migrate will continue to be compatible with unsupported Relativity Server versions for three months after the version support ends. For example, Relativity Server 10.3 version support ends on June 30, 2022, so Migrate will support Relativity Server 10.3 until September 30, 2022. After that date, customers using Relativity Server 10.3 will still be able to use Migrate, however, with no Relativity support.
Follow these steps to install and configure Migrate with Relativity Server versions below 12.1.
- Download the following latest RAP files located in the Relativity Applications folder from the Community site:
- Install the following RAP files to your Relativity Server instance:
- Migrate.Server
- Archive Tool
- Add the following agents. One agent is required for each as any additional ones will not improve performance.
- Migrate - Supervisor Agent
- Migrate - Workspace Crawler Agent
- Migrate - Archive Builder Agent
- Migrate - Migration Data Sender Agent
- Archive Tool Agent
- Set the following Migrate instance setting:
- Name—ArchiveFileSharePath
- Section—Relativity.Migrate
- Field Type—Text
- Value—represents the file location for your ARM archives.
- Add the following credentials on the Credential tab:Note: If the Credential tab is not visible, go to Tabs permissions and turn on the Is Visible toggle.
- Type—AFS
- Name format—Migrate_[any name]. For example, Migrate_test
- URL—URL from RelativityOne instance
- Account Name—Client ID from when you created RelativityOne OAuth2 client for Migrate above
- Account Key—Client Secret from when you created RelativityOne OAuth2 client for Migrate above
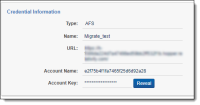
- Set the BCP path to the SQL Primary server, by navigating to the Servers tab of your on-premise instance.
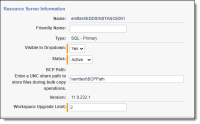
- Create archive tool configuration by entering the following Migrate instance setting:
- Name—Diagnostics
- Section—Relativity.ArchiveTool
- Field Type—True/False
- Value—True
Note: Downloading, installing and configuring the Migrate Server RAP file is only needed during the first installation. Relativity will auto-update the Migrate Server RAP file whenever a newer version is available. The auto-update function can be disabled on request by submitting a request via the Customer Support form. If this function is disabled, Migrate may become inaccessible when a newer version is available. In order to use Migrate, a manual installation will be needed as per the instruction above.
Installing and configuring Migrate (Relativity Server) - for Relativity Server versions 12.1 and above
Note: Starting January 1, 2022, the minimum Relativity Server version supported by Migrate will be Relativity Server 10.3. Migrate will continue to be compatible with unsupported Relativity Server versions for three months after the version support ends. For example, Relativity Server 10.3 version support ends on June 30, 2022, so Migrate will support Relativity Server 10.3 until September 30, 2022. After that date, customers using Relativity Server 10.3 will still be able to use Migrate, however, with no Relativity support.
Follow these steps to install and configure Migrate with Relativity Server versions 12.1 and above.
- Download the latest RAP file located in the Relativity Applications folder from the Community site for Migrate.Server
- Install the Migrate.Server RAP file to your Relativity Server instance.
- Add the following agents. One agent required for each as any additional one will not improve performance.
- Migrate - Supervisor Agent
- Migrate - Workspace Crawler Agent
- Migrate - Archive Builder Agent
- Migrate - Migration Data Sender Agent
- Set the following Migrate instance setting:
- Name—ArchiveFileSharePath
- Section—Relativity.Migrate
- Field Type—String
- Value—represents the file location for your ARM archives.
- Add the following credentials on the Credential tab:Note: If the Credential tab is not visible, go to Tabs permissions and turn on the Is Visible toggle.
- Type—AFS
- Name format—Migrate_[any name]. For example, Migrate_test
- URL—URL from RelativityOne instance
- Account Name—Client ID from when you created RelativityOne OAuth2 client for Migrate above
- Account Key—Client Secret from when you created RelativityOne OAuth2 client for Migrate above
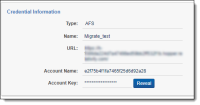
- Set ARM configuration by entering the following instance setting:
- Name—Diagnostics
- Section—kCura.ARM
- Field Type—True/False
- Value—True
Note: Downloading, installing and configuring the Migrate Server RAP file is only needed during the first installation. Relativity will auto-update the Migrate Server RAP file whenever a newer version is available. The auto-update function can be disabled on request by submitting a request via the Customer Support form. If this function is disabled, Migrate may become inaccessible when a newer version is available. In order to use Migrate, a manual installation will be needed as per the instruction above.
Note: Since Migrate uses ARM APIs to archive workspaces, make sure you have the latest version of ARM (12.2.9.11+) installed and properly configured on your Relativity Server instance.







