Lists
Lists provide a simple way to save a list of objects, such as documents, without specifying the types of conditions you do for a saved search. Since lists aren't based on conditions, they remain constant unless you replace an existing list.
Lists are especially useful when saving a list of sampled items. When using Sampling, you can save a random sample set of documents as a list in order to access the same sample set again later. See Sampling. When saving a list of documents, you can view the list later by creating a saved search with the list set as search criteria. The Lists console includes a command to automate the creation of a saved search from a list.
Auditing is performed when a user creates or deletes a list. Individual documents are not audited when added to a list.
See these related pages:
Enabling lists on an object
The option to save items to a list is available on any object type that has the Lists field enabled.
To enable an object to be saved to a list:
- Navigate to the Object Type tab.
- Click Edit on an object type.
- Toggle the Lists Enabled field on..
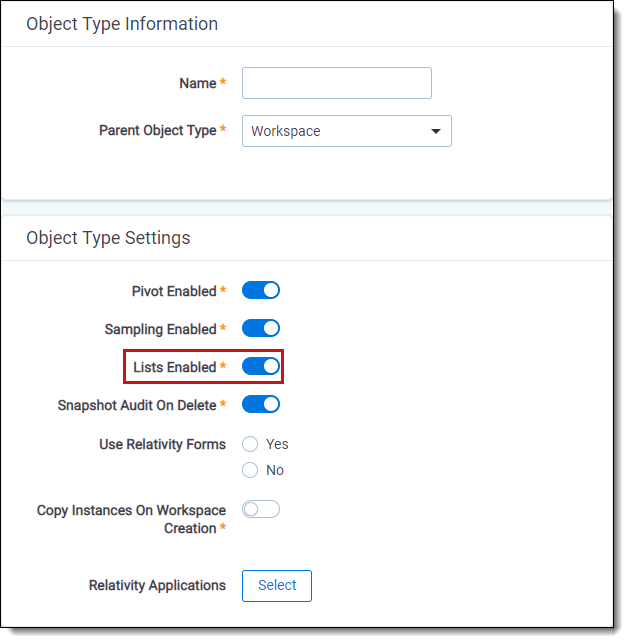
- Click Save.
After enabling Lists for an object, you can perform a Mass Save as List operation to save a search as a list. For more information, see Mass Save as List.
Viewing items in a list
To view items in a saved list, create a new saved search or view based on the list.
Converting a new list of documents into a saved search
Follow these steps to create a new document search from the Lists tab:
- Click the name of a saved list on the Lists tab.
- Click Create Search from List.
The new search saves to the List Searches folder in the Saved Searches browser and the list contents automatically display on the Documents tab. The Create Search from List button changes to Run Search from List if a saved search already exists for a list.
Only document object lists provide the Create Search from List option. To create a view that displays items in a saved list of objects, see Creating a view from a saved list.
Incorporating a list of documents as a search criterion in a saved search
Follow these steps to create a new saved search using a saved list of documents as the search criteria:
- On the Documents tab, click
 to open the Saved Searches browser.
to open the Saved Searches browser. - Click Create New Search.
- Type a name for the saved search in the Name field.
- Add a condition with the following column settings:
- Field - select Lists.
- Operator - select these conditions.
- Value - select the following value criteria:
- Field - select Lists.
- Operator - select any of these.
- Value - select one or more saved lists to include in the search criteria.
- In the Fields category, select the fields you want to include when viewing your saved search results. Select the Lists field to show the list(s) with which an object is associated.
- Click Save to save the search. Or, click Save & Search to save and execute the search.
Creating a view from a saved list
To view the items saved as an object list, create a view with a field condition using the Lists field. Follow these steps to create a new view that displays the items saved in a list for any object type.
- Click the object's tab in your workspace. For example, if the name of the object type for which you saved a list of items is Media, click the Media tab.
- Click Create View
 .
. - Type a name for the new view in the Name field.
- Verify Object Type is set to the object type for which you saved a list.
- Click Next.
- Add the fields you want to include in your view to the Selected Fields box.
- Click Next.
- Add a condition with the following settings:
- Field - select Lists.
- Operator - select these conditions.
- Value - click the ellipsis and select the following Lists criteria:
- Field - select Lists.
- Operator - select any of these.
- Value - select and add one or more saved lists to include in your view.
- Click Next.
- (Optional) Select one or more fields with ascending or descending sort order for your view.
- Click Save.
- Select your new view from the view drop-down menu on your object tab to display the saved list of items.
For more information on creating a view, see Creating a view with field categories.







